Windows 10で欠落しているデフォルトの電源プランを復元する方法

このガイドでは、Windows 10でデフォルトの電源プラン(バランス、高パフォーマンス、省電力)を復元する方法を詳しく解説します。

この記事では、Windows10で画面を最小化する方法を紹介します。
アプリケーションのタイトルバーにある最小化ボタンを使用します。
非アクティブなウィンドウを最小化すると、コンピュータ画面の限られた領域を最適化できます。
最小化ボタンと最大化ボタンは、アプリケーション ウィンドウのタイトル バーの右上隅にあります。最小化アイコンはダッシュのように見えますが、最大化/復元アイコンは通常、部分的にズームインした場合は正方形、完全にズームインした場合は 2 つの重なった正方形になります。グループの最後のアイコンは、アプリケーションを閉じるためのXボタンです。
よくわからない場合は、ボタンにマウスを置くとツールチップが表示されます。
1. 最小化アイコンをクリックして、タスクバーのウィンドウを非表示にします。

最小化アイコンをクリックしてウィンドウをタスクバーに非表示にします
2. タスクバーのアイコンをもう一度クリックして、ウィンドウを最大化します。
アプリケーションのタイトル バーの右クリック メニューを使用する
コンテキスト メニュー (右クリック) は、さまざまなコマンドへのショートカットです。
1. アプリケーションの上部とタイトル バーの上にマウスを移動します。
2. 任意の場所を右クリックしてメニューを表示します。
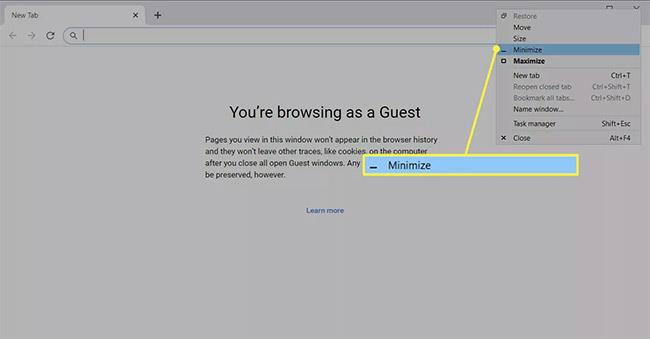
任意の場所を右クリックしてメニューを表示します
3. [最小化]を選択して、タスクバーのウィンドウを非表示にします。
タスクバーのプレビューを使用する
アプリケーション ウィンドウのビューを制御するより高速な方法がありますが、複数のブラウザ ウィンドウを開いている場合は、小さなプレビュー ウィンドウが便利です。
1. 開いているアプリケーションのタスクバー アイコンの上にマウスを移動して、プレビューを表示します。
2. プレビューのサムネイルを右クリックします。
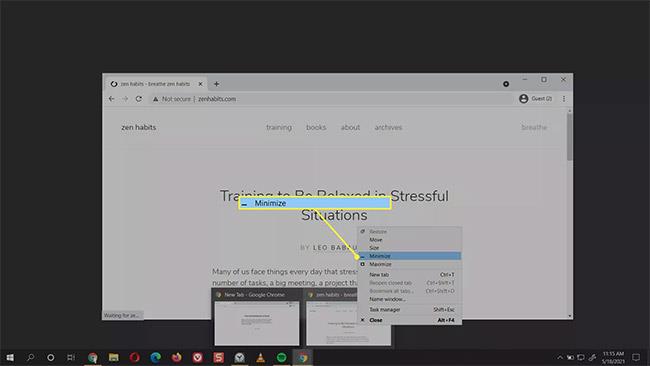
プレビューのサムネイルを右クリックします
3. [最小化]を選択します。
4. アプリが最小化されている場合は、[最大化]、[復元]、または[閉じる]を選択できます。
画面を素早く縮小するにはどうすればよいですか?
ウィンドウを最小化する基本的な方法は、マウスを使用した最も速い方法でもあります。開いているすべてのアプリケーションのタスクバーにアイコンが表示されます。マウスでアイコンを 1 回タップすると、開いているアプリケーション ウィンドウが最小化され、もう一度タップすると完全に表示されます。
ショートカットは、アクティブな画面を最小化および最大化する簡単な方法でもあります。さまざまなキーボード ショートカットについては次のセクションで説明しますが、Windows + Dキーの組み合わせでウィンドウを切り替えるのが、おそらく画面を最小化してデスクトップを表示する最も速い方法です。
1. Windows + Dを押して、開いているすべてのウィンドウを最小化します。
2.もう一度Windows + Dを押して、最小化されたウィンドウを復元します。
または、Windows 10 タスクバーの通知領域 (画面の右隅) の横にある小さなストライプをクリックします。これは、開いているすべてのウィンドウを消してデスクトップを表示する「デスクトップの表示」ボタンです。
デスクトップのピークとは何ですか?
Windows 10 の Aero Peek 機能は、デスクトップを表示するもう 1 つの簡単な方法です。
1.タスクバーの「デスクトップの表示」領域を右クリックして、小さなメニューを表示します。
2. [デスクトップを覗く]を選択します。

「デスクトップを覗く」を選択します
3. デスクトップを表示するには、「デスクトップの表示」ボタン の上にマウスを置きます。マウスを離すと、開いているウィンドウが再び表示されます。
必要がない場合は、メニューから機能のチェックを外してオフにします。
ズームアウトするキーボード ショートカットは何ですか?
キーボード ショートカットは、マウスを使用せずに画面を最小化する唯一の方法です。以下は習慣にできる組み合わせです。
ショートカット 1: Alt + スペース + N
Alt + スペースバーの組み合わせにより、最小化および最大化のオプションを備えた小さなシステム メニューが開きます。次に「N」を押してメニューの最小化オプションを選択します(最小化コマンドに下線付きの文字が表示されます)。このキーの組み合わせは、PC のデフォルト言語が英語の場合にのみ機能します。
ショートカット 2: Windows キー + M
このキーの組み合わせにより、開いているすべてのウィンドウが最小化されます。Windows + Shift + Mを押して、最小化されたウィンドウをすべて元に戻します。
ショートカット 3: Windows キー + ホーム
このショートカットは、アクティブなアプリケーションを除くすべてのアプリケーションを最小化します。
ショートカット 4: Windows キー + 下矢印
Windowsキーと下矢印キーを押して、開いているアプリケーション ウィンドウのサイズをわずかに小さくします。Windows ロゴ + 上矢印キーを押して、元のサイズに戻します。
Windows で画面サイズを変更するにはどうすればよいですか?
最小化ボタンと最大化ボタンは完全に反対側にあります。中央には、復元と呼ばれる 2 つの正方形が重なったアイコンのある状態があります。復元するとウィンドウのサイズが縮小されますが、タスクバーに最小化されません。
1. [元に戻す]ボタンを選択して、アプリケーション ウィンドウのサイズを縮小します。

アプリケーションウィンドウのサイズを縮小するには、「下に復元」を選択します。
2. 隅をドラッグして、アプリケーション ウィンドウを適切なサイズに変更します。
Windows はこのサイズを記憶しており、アプリケーション ウィンドウを完全に最大化した状態から[下に戻す]ボタンをクリックすると、この形状と位置に戻ります。
このガイドでは、Windows 10でデフォルトの電源プラン(バランス、高パフォーマンス、省電力)を復元する方法を詳しく解説します。
仮想化を有効にするには、まず BIOS に移動し、BIOS 設定内から仮想化を有効にする必要があります。仮想化を使用することで、BlueStacks 5 のパフォーマンスが大幅に向上します。
WiFi 接続に接続するときにドライバーが切断されるエラーを修正する方法を解説します。
DIR コマンドは、特定のフォルダーに含まれるすべてのファイルとサブフォルダーを一覧表示する強力なコマンド プロンプト コマンドです。 Windows での DIR コマンドの使用方法を詳しく見てみましょう。
ソフトウェアなしで Windows 10 アプリをバックアップし、データを保護する方法を説明します。
Windows のローカル グループ ポリシー エディターを使用して、通知履歴の削除やアカウントロックの設定を行う方法を説明します。
重要なリソースを簡単に監視及び管理できる<strong>IP監視</strong>ソフトウェアがあります。これらのツールは、ネットワーク、インターフェイス、アプリケーションのトラフィックをシームレスに確認、分析、管理します。
AxCrypt は、データの暗号化に特化した優れたソフトウェアであり、特にデータ セキュリティに優れています。
システムフォントのサイズを変更する方法は、Windows 10のユーザーにとって非常に便利です。
最近、Windows 10にアップデートした後、機内モードをオフにできない問題について多くのユーザーから苦情が寄せられています。この記事では、Windows 10で機内モードをオフにできない問題を解決する方法を説明します。








