Windows 10で欠落しているデフォルトの電源プランを復元する方法

このガイドでは、Windows 10でデフォルトの電源プラン(バランス、高パフォーマンス、省電力)を復元する方法を詳しく解説します。

Windows 10 では、一部のユーザーが画面の明るさを調整できないというエラーに遭遇します。多くのユーザーは、画面が明るすぎたり暗すぎたりして調整できないため、このエラーに不快感を感じています。エラーの原因はドライバーに互換性がないことです。このエラーを修正するには、以下の記事を参照してください。
Windows 10で画面の明るさを調整できないエラーの手順
Windows 10 デスクトップまたはラップトップで明るさを変更できない場合、問題はいくつかの異なる問題によって引き起こされている可能性があります。原因はソフトウェアまたはハードウェアである可能性があるため、実際に問題がどこにあるのかを知ることが重要です。
多くの問題は家庭で解決できますが、ハードウェアのエラーによっては専門家の修理や部品の交換が必要になる場合もあります。
その段階に入る前に、潜在的なエラーを絞り込んで、問題がどこにあるのかを確認する必要があります。
PC が明るさの調整に応答しない: コマンドに従って明るさを正しく調整している場合は、変更の有効化を妨げるソフトウェアまたはハードウェアの問題が発生している可能性があります。
PC が最近明るさを変更できませんでした: PC が以前は明るさを正しく調整していたのに、最近調整を停止した場合は、ソフトウェアのアップグレードの問題が原因である可能性があります。
明るさが自動的に調整されなくなりました: デバイスの明るさが以前は自動的に調整されていたが、もう調整されない場合は、明るさを手動で調整できるかどうかを確認することが重要です。
ラップトップの明るさが変わらない場合は、さまざまな理由が考えられます。これが起こる理由をいくつか挙げます。
画面に問題がある: ラップトップにいくつかの凹凸があった場合、または単に古い場合は、画面の明るさの切り替えに問題が発生している可能性があります。
ソフトウェアが古い: Windows 10 またはグラフィック ドライバーがしばらく更新されていない場合、明るさを調整するときに問題が発生する可能性があります。
キーボードの問題: ラップトップでキーボード コマンドを使用して明るさを調整しているのに機能しない場合は、画面ではなくキーボードに問題がある可能性があります。
最初に行う必要があるのは、新しい Windows 10 更新チェックを実行することです。オペレーティング システムの既知の問題が原因で明るさスライダーが機能しない場合、特にメジャーな機能アップデートの後、Microsoft は直ちに問題を解決します。
[スタート] メニューに「windows update」と入力し、 Enter キーを押してWindows 10 アップデートを確認します。入手可能な場合は、インストールしてコンピュータを再起動します。
場合によっては、コンピューターのディスプレイ アダプターが原因で問題が発生し、明るさスライダーが適切に動作しなくなることがあります。コンピュータのディスプレイ アダプタを無効にしてから再度有効にすると、問題が解決する可能性があります。
ステップ1。 [スタート] アイコンをクリックし、 [デバイス マネージャー] を選択して、デバイス マネージャーを開きます。
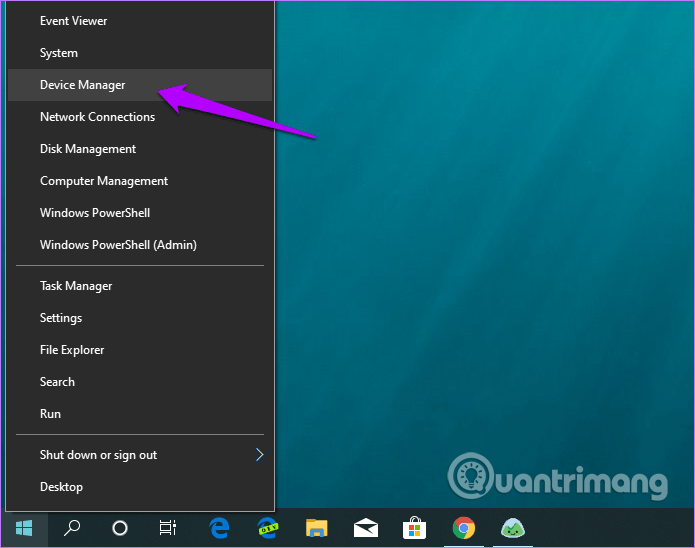
ステップ 2.デバイス マネージャーで [ディスプレイ アダプター] を展開し、次にディスプレイ アダプターを右クリックして [デバイスの無効化]を選択します。
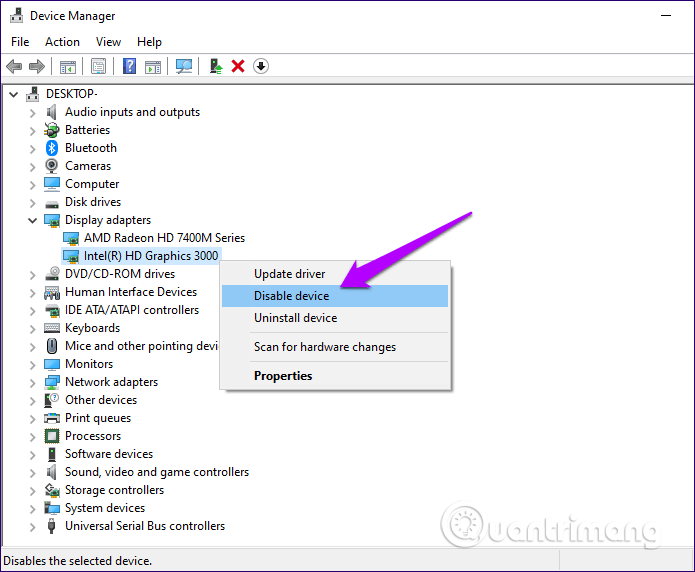
ステップ 3.表示される確認ダイアログボックスで、「はい」をクリックします。画面がオフになる場合がありますが、数秒後に再びオンになります。

ステップ 4.ディスプレイ アダプタを再度開き、それを右クリックして、[デバイスを再アクティブ化する] を選択します。

他のアダプター (専用または統合) がある場合は、「ディスプレイ アダプター」セクションでこのプロセスを繰り返します。
画面の明るさを調整できない問題は、古いスクリーンドライバーが原因である可能性があります。通常、Windows 10 ではディスプレイ アダプターに適切なドライバーがインストールされますが、確認する必要もあります。
ステップ 1.デバイス マネージャーを開き、[ディスプレイ アダプター] オプションを展開して、ディスプレイ アダプターを右クリックします。表示されるコンテキスト メニューで、[ドライバーの更新]を選択します。
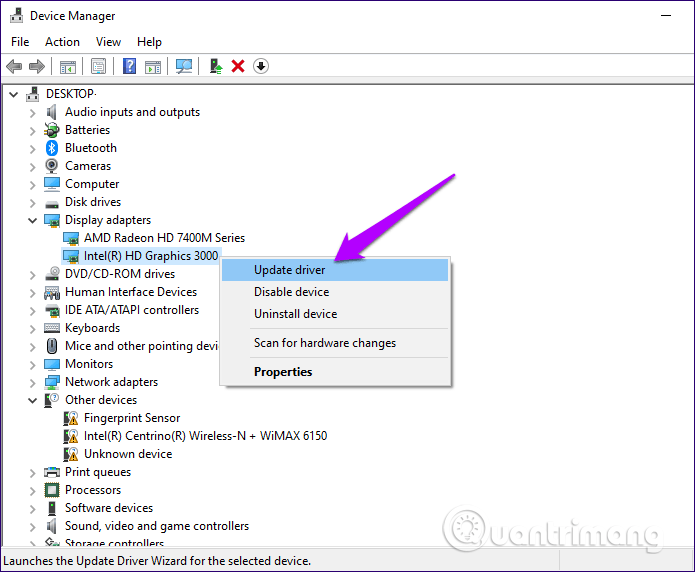
ステップ 2. Windows は、オンラインでドライバーを検索するか、コンピューターからドライバーを更新するかを尋ねます。あなたのタスクは、オンラインドライバー検索オプションを選択することです。
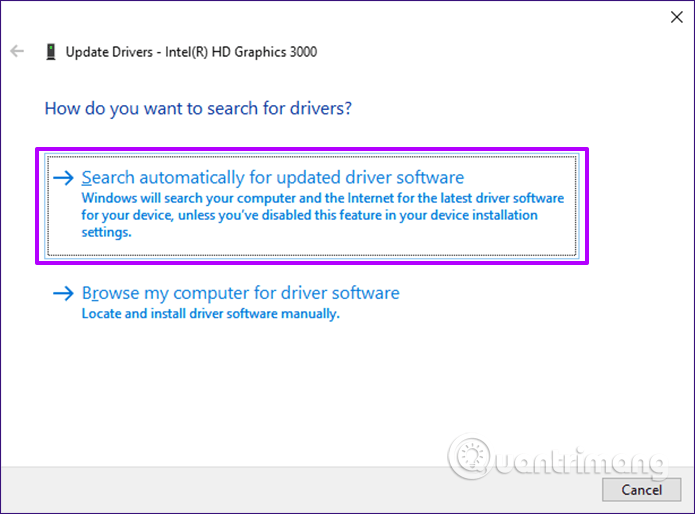
選択すると、Windows は自動的にオンラインでドライバーを検索し、コンピューターにドライバーをダウンロードしてインストールします。
インストールプロセスが完了すると、コンピュータの再起動を求めるメッセージが表示されます。コンピュータの起動が完了すると、画面の明るさを調整できないというエラーは発生しなくなります。
それでもエラーを修正できない場合は、次の手順に従ってください。
ステップ1。画面の左下隅にあるスタート ボタンを右クリックし、デバイス マネージャーを選択してデバイス マネージャー ウィンドウを開きます。
ステップ2。 [デバイス マネージャー] ウィンドウで、下にスクロールして [ディスプレイ アダプター] オプションを見つけて展開します。
ステップ 3。パソコンにインストールされているドライバーを右クリックし、表示されたメニューから「ドライバー ソフトウェアの更新」をクリックします。
ステップ 4. Windows がオンラインでドライバーを検索するオプションを選択するよう求めた場合、またはコンピューターからドライバーを更新する場合は、「コンピューターを参照してドライバー ソフトウェアを検索する」オプションを選択します。
ステップ5 .次のウィンドウで、 「コンピューター上のドライバーのリストから選択させてください」オプションを選択します。
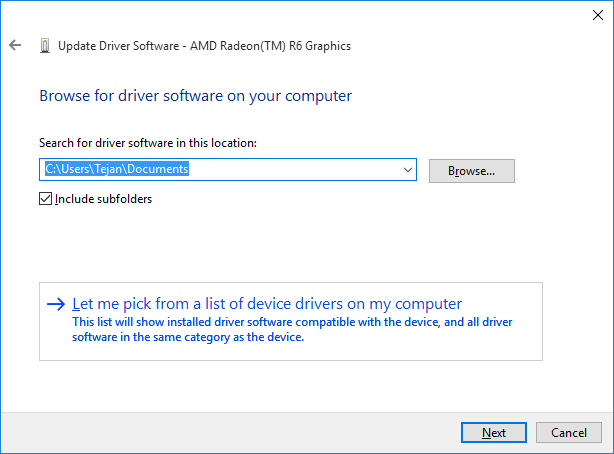
ステップ 6. 「互換性のあるハードウェアを表示する」オプションをチェックし、メニューから「 Microsoft ベーシック ディスプレイ アダプタ」を選択し、 「次へ」をクリックして終了します。
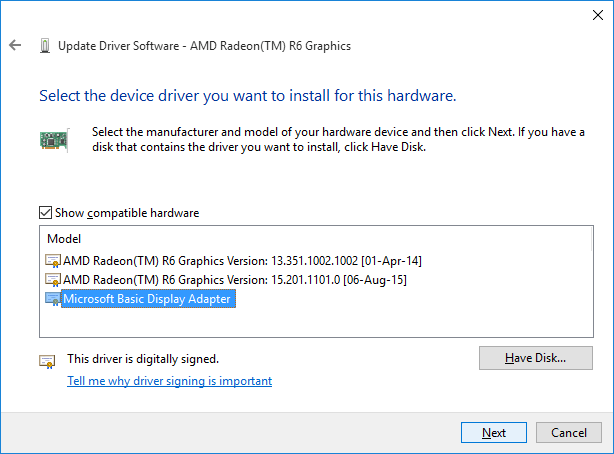
Windows 10 では、アダプター固有のディスプレイ ドライバーの代わりに Microsoft Basic Display Adaptor の使用が開始されます。ただし、このドライバーを使用すると、ディスプレイ アダプターに関連する機能が制限されます。パフォーマンスの問題が発生し、より高い解像度に切り替えることができない場合があります。明るさスライダーが正常に動作する場合は、他のディスプレイ ドライバーに問題があることを意味します。したがって、それらを適切に更新または再インストールする必要があります。
上記の方法で問題が解決しない場合は、ディスプレイ アダプターのドライバーを再インストールする必要があります。
ステップ1。デバイス マネージャーを開き、 [ディスプレイ アダプター] を展開し、ディスプレイ アダプターを右クリックして、 [デバイスのアンインストール]を選択します。
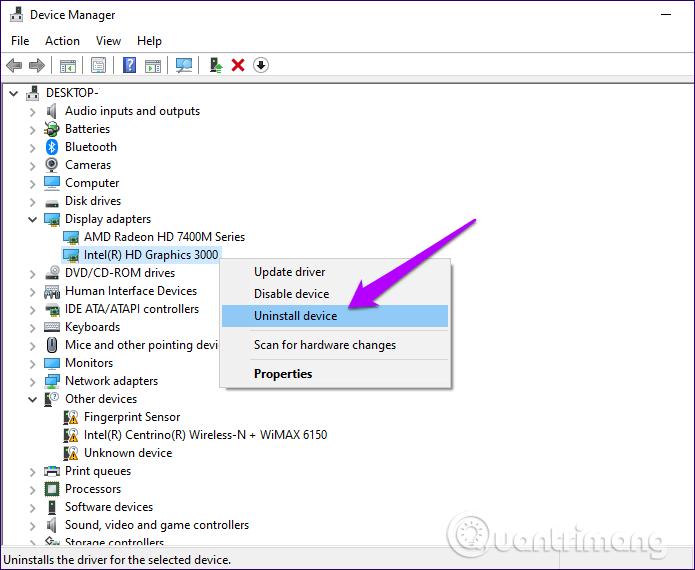
ステップ2。コンピュータを再起動します。 Windows 10 は再起動時にドライバーを自動的に再インストールします。
そうでない場合は、デバイス マネージャーに戻り、メニュー バーの [操作] タブをクリックし、[ハードウェア変更のスキャン]をクリックして、Windows 10 にドライバーを強制的に再インストールします。
電源設定が正しく構成されていないことが、明るさスライダーが正しく動作しない原因である可能性があります。確認するには、Windows 10 トラブルシューティング マネージャーを使用します。
[スタート] メニューに「トラブルシューティング設定」と入力します。 「開く」をクリックし、 「トラブルシューティング設定」ウィンドウを下にスクロールして「電源」を見つけ、それをクリックして「トラブルシューティングの実行」を選択します。
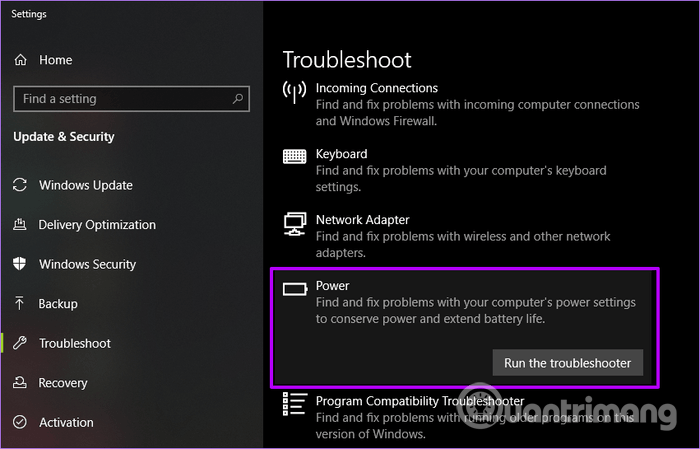
画面上の指示に従っていくと、最後に電源管理設定に関連する問題が表示されます。
明るさを変更できない場合は、Windows 10 のエラーが発生している可能性が高く、このエラーは電源設定を調整することで解決できます。
この方法はラップトップで機能しますが、Windows 7 および Windows 8 でも使用できます。
ステップ 1: [電源オプション]に移動します。
-検索バーで「コントロール パネル」を検索し、上位の結果を開きます。
- ビューを[カテゴリ]に変更し、[ハードウェアとサウンド]をクリックします。
- [電源オプション]をクリックします。
ラップトップでは、タスクバーの電源アイコンを右クリックし、電源オプションを選択します。
ステップ 2:選択した電源プランの横にある「プラン設定の変更」リンクをクリックします。
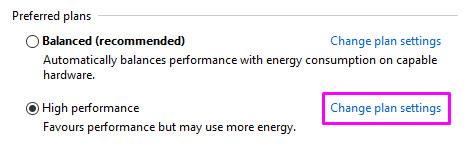
「プラン設定の変更」リンクをクリックします
B3:何も変更する代わりに、[詳細な電源設定の変更]リンクをクリックします。これはウィンドウの下部近くにあります。
ステップ 4: 「ディスプレイ」が表示されるまで下にスクロールします。歯車アイコンをクリックして展開します。
ステップ 5: 次のすべてのオプションの横にあるアイコンをクリックして展開します。
ステップ 6:変更を加えて、「適用」ボタンを押します。 「OK」をクリックすると、このウィンドウを閉じることができます。
ステップ 7:コンピュータまたはラップトップを再起動します。
場合によっては、一部のサードパーティ プログラムがプライマリ ディスプレイ デバイスの代替ドライバーをインストールする場合があります。これにより、明るさスライダーなどの Windows 10 の主要な機能との競合が発生する可能性があります。したがって、デフォルトのドライバーに戻すと、この問題を解決できます。
確認するには、デバイス マネージャーに移動し、[モニター] を展開し、 [汎用 PnP モニター]を右クリックし、コンテキスト メニューで[デバイスの有効化]をクリックします。
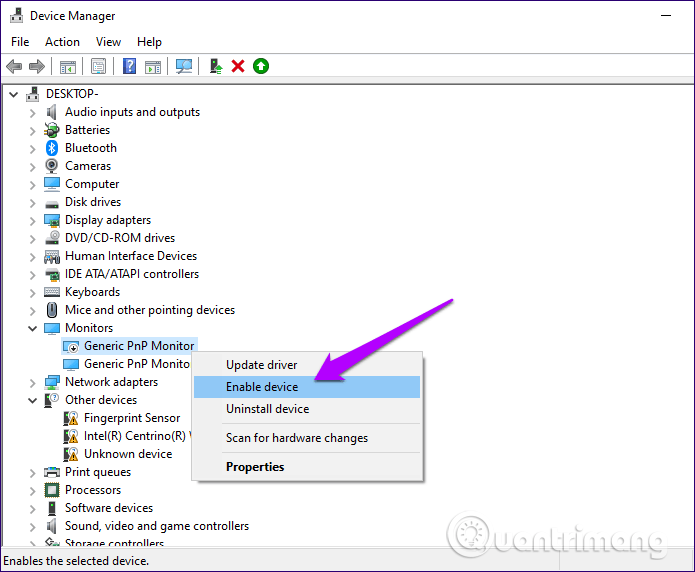
次に、デバイス マネージャーを終了し、コンピューターを再起動します。明るさが調整されているかどうかを確認してください。
上記の方法と同様に、この方法は PnP モニターでのみ機能します。これらのオプションのいずれかを使用している場合は、以下の手順に従って明るさの問題を解決できる可能性があります。
ステップ 1: Windowsキー を押したまま、R キーを押します。これにより、「実行」アプリケーションが起動します。
ステップ 2: 「devmgmt.msc」と入力し、「OK」をクリックしてデバイス マネージャーを開きます。
ステップ 3: [デバイス マネージャ]メニューから[表示]をクリックし、 [非表示のデバイスの表示]を選択します。この機能を有効にしている場合は、有効のままにしてください。
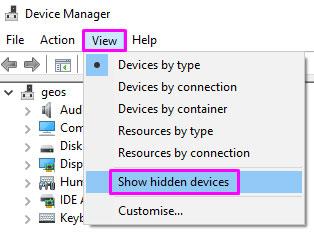
「非表示のデバイスを表示」を選択します
ステップ 4:矢印アイコンをクリックして「モニター」を展開します。
ステップ 5:非表示のデバイスを右クリックし、「デバイスのアンインストール」を選択します。 (非表示のデバイスは通常のデバイスよりも暗く見えます)。
ステップ 6:コンピュータを再起動し、明るさを再度調整してみてください。
一部の ATI グラフィックス カード ユーザーは、Catalyst にはディスプレイの明るさを制御できないバグがあると報告しています。
Catalyst バージョン 15.7.1 で最も多くのエラーが報告されています。ただし、このエラーが他のバージョンで発生しないという意味ではありません。
ATI ユーザーであり、Catalyst もインストールされている場合、明るさを調整できない場合は、次の方法が役立つ場合があります。
ステップ 1: Windowsキー + Rを押したままにします。これにより、「実行」アプリケーションが起動します。
ステップ 2: RegEditと入力し、「OK」をクリックします。 レジストリ エディタが開きます。
ステップ 3:レジストリ エディターで、フォルダー名の横にある矢印アイコンをクリックして移動できます。次のパスに移動します。
HKEY_LOCAL_MACHINE \ SYSTEM \ ControlSet001 \ Control\Class \ {4d36e968-e325-11ce-bfc1-08002be10318} \ 0000ステップ 4: MD_EnableBrightnesslf2をダブルクリックします。値を0に変更し、KMD_EnableBrightnessInterface2 で同じことを繰り返します。
ステップ 5:次に、別のパスに移動します。
HKEY_LOCAL_MACHINE \ SYSTEM \ CurrentControlSet \ Control \ Class \{4d36e968-e325-11ce-bfc1-08002be10318} \ 0001ステップ 6: MD_EnableBrightnesslf2をダブルクリックし、値を0に変更します。 KMD_EnableBrightnessInterface2についても同じことを行います。
ステップ 7:レジストリ エディタを閉じて、コンピュータを再起動します。
これらの方法のいずれかが、Windows 10 の明るさ調整の問題の解決に役立つことを願っています。
幸運を!
このガイドでは、Windows 10でデフォルトの電源プラン(バランス、高パフォーマンス、省電力)を復元する方法を詳しく解説します。
仮想化を有効にするには、まず BIOS に移動し、BIOS 設定内から仮想化を有効にする必要があります。仮想化を使用することで、BlueStacks 5 のパフォーマンスが大幅に向上します。
WiFi 接続に接続するときにドライバーが切断されるエラーを修正する方法を解説します。
DIR コマンドは、特定のフォルダーに含まれるすべてのファイルとサブフォルダーを一覧表示する強力なコマンド プロンプト コマンドです。 Windows での DIR コマンドの使用方法を詳しく見てみましょう。
ソフトウェアなしで Windows 10 アプリをバックアップし、データを保護する方法を説明します。
Windows のローカル グループ ポリシー エディターを使用して、通知履歴の削除やアカウントロックの設定を行う方法を説明します。
重要なリソースを簡単に監視及び管理できる<strong>IP監視</strong>ソフトウェアがあります。これらのツールは、ネットワーク、インターフェイス、アプリケーションのトラフィックをシームレスに確認、分析、管理します。
AxCrypt は、データの暗号化に特化した優れたソフトウェアであり、特にデータ セキュリティに優れています。
システムフォントのサイズを変更する方法は、Windows 10のユーザーにとって非常に便利です。
最近、Windows 10にアップデートした後、機内モードをオフにできない問題について多くのユーザーから苦情が寄せられています。この記事では、Windows 10で機内モードをオフにできない問題を解決する方法を説明します。








