Windows 10で欠落しているデフォルトの電源プランを復元する方法

このガイドでは、Windows 10でデフォルトの電源プラン(バランス、高パフォーマンス、省電力)を復元する方法を詳しく解説します。
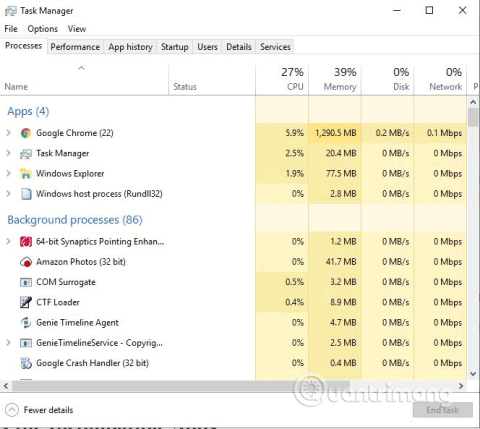
画面のちらつきの問題は、Windows コンピュータで作業しているときに厄介な問題になることがあります。画面のちらつきには、互換性のないアプリケーション、古いディスプレイ ドライバー、Windows アップデート、磁気干渉など、いくつかの理由が考えられます。 Windows 10 パソコンの画面がちらつく問題を解決する方法を紹介します。
タスクマネージャーを確認してください
画面のちらつきの問題を解決するには、まず、問題のあるドライバーまたは互換性のないアプリケーションが問題の原因であるかどうかを判断する必要があります。
確認するには、+ +を押してタスク マネージャーを開き、タスク バーを右クリックして [タスク マネージャー] を選択するか、タスク バーの検索ボックスに「タスク マネージャー」と入力します。CtrlShiftEsc
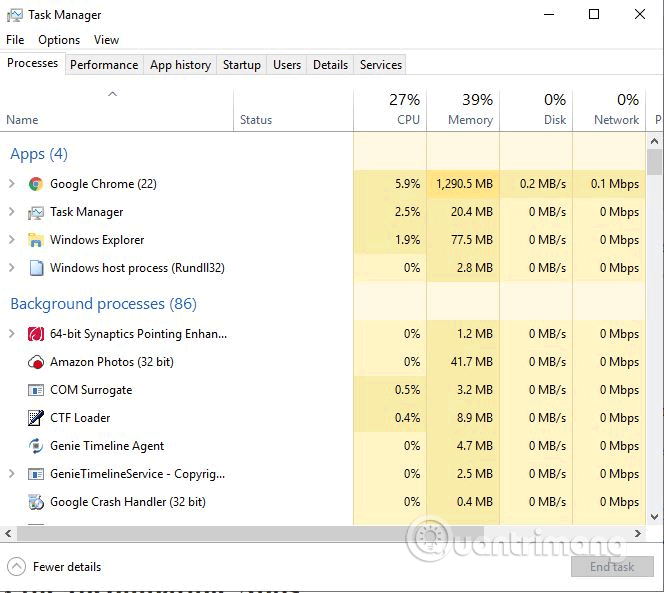
タスク マネージャーが開いたら、画面を観察してどの部分が点滅しているかを確認します。タスク マネージャーがちらつく場合は、ディスプレイ ドライバーに問題があります。すべてが点滅しても、タスク マネージャー ウィンドウが点滅しない場合は、互換性のないアプリケーションに問題があります。
互換性のないアプリを修正する
問題の原因が互換性のないアプリケーションであると判断した場合は、Norton Antivirus、iCloud、または IDT Audio を実行しているかどうかを確認してください。これらのアプリケーションは、Windows 10 で画面のちらつきを引き起こす可能性があります。これらのアプリケーションを使用していない場合は、最近インストールしたアプリケーションを検討してください。
画面に影響を与える可能性のあるもう 1 つの種類のソフトウェアは、ライブ壁紙プログラムなどのデスクトップ ソフトウェアです。その場合は、無効にするかアンインストールしてください。
アプリケーションが疑わしい場合は、最新バージョンに更新してみてください。それでも動作しない場合は、アプリをアンインストールする必要があります。
ディスプレイドライバーを更新する
別のバージョンの Windows から Windows 10 にアップグレードする場合、グラフィックス ドライバーは自動的にダウンロードされず、更新されません。 Driver Talent、Driver Booster、Driver Genius など、一部のサードパーティ アプリケーションは、システムに最適なドライバーを見つけて使用するのに役立ちます。
ステップ1。タスクバーの検索ボックスに「devmgmt.msc」と入力して、デバイス マネージャーを開きます。
ステップ2。 [ディスプレイ アダプター] の横にある矢印をクリックしてメニューを展開します。
ステップ 3。ディスプレイ アダプターを右クリックします。
ステップ 4。[ドライバーの更新]を選択します。
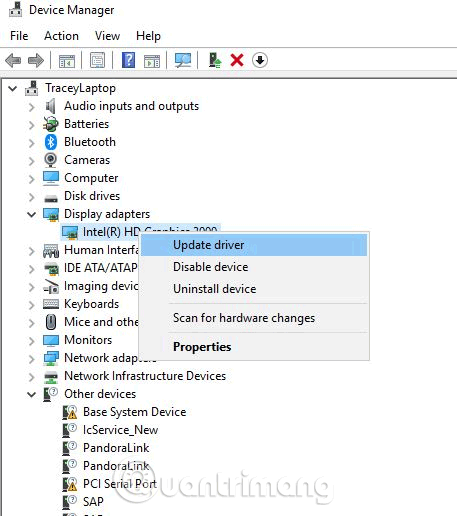
ステップ 5. 「自動検索」を選択して、更新されたドライバー ソフトウェアを検索します。
ステップ6。 Windows が新しいバージョンのディスプレイ ドライバーを見つけると、自動的にダウンロードしてインストールします。
画面のリフレッシュレートを変更する
ステップ 1.デスクトップ上の何もない場所を右クリックし、「ディスプレイ設定」を選択します。
ステップ2。一番下までスクロールし、[詳細な表示設定]をクリックします。
ステップ 3。関連設定で、[ディスプレイ アダプターのプロパティ]をクリックします。
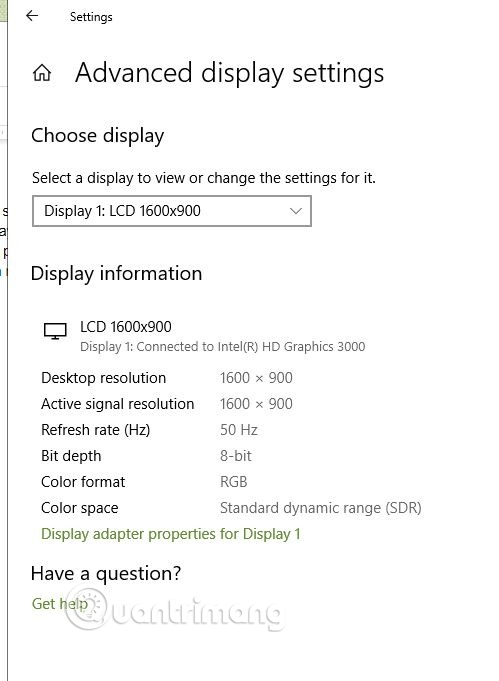
ステップ 4.「モニター」タブをクリックして、より高い画面リフレッシュ・レートを選択し、「OK」ボタンをクリックします。その場合は、まず 80Hz を試してください。
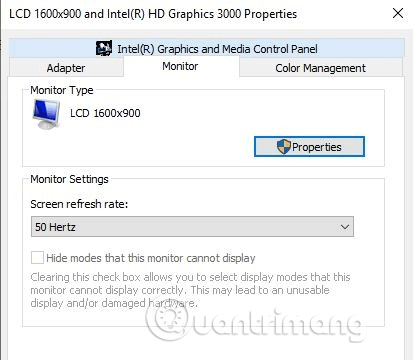
新しいユーザープロファイルを作成する
場合によっては、コンピュータ上に新しいユーザー プロファイルを作成すると問題が解決することがあります。新しいプロファイルを作成するには、次の手順に従います。
ステップ 1.Win +を押してI設定を開きます。
ステップ2。「アカウント」に移動します。
ステップ 3。ウィンドウの左側にある「家族とその他の人々」をクリックします。
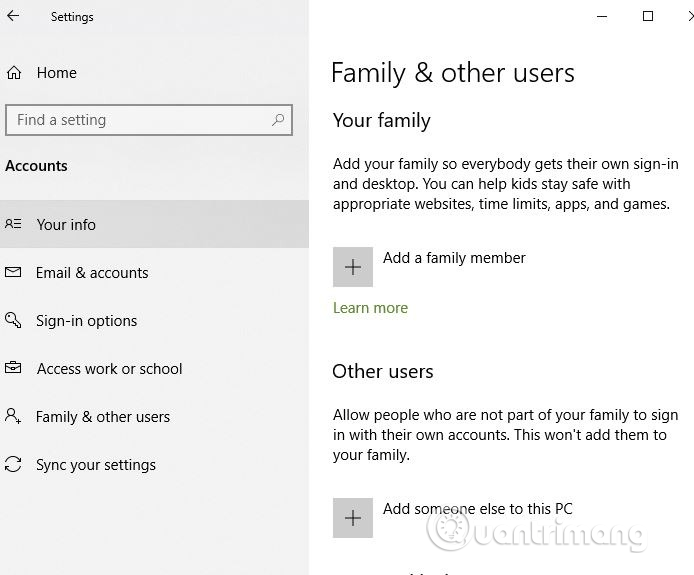
ステップ 4。 [この PC に他のユーザーを追加する]を選択し、指示に従います。
問題レポートと解決策のコントロール パネル サポートと Windows エラー報告サービスを無効にする
問題レポートと解決策 コントロール パネル サポートとWindows エラー報告サービスの2 つの Windows サービスは、Windows に干渉し、画面のちらつきの問題を引き起こす場合があります。したがって、それらを無効にして、それが機能するかどうかを確認できます。
以下をせよ:
1. キーボードでWin + Rキーを同時に押します。次に、「services.msc」と入力して Enter キーを押します。
2. [問題レポートと解決策] [コントロール パネル サポート]まで下にスクロールし、右クリックして[停止] を選択します。
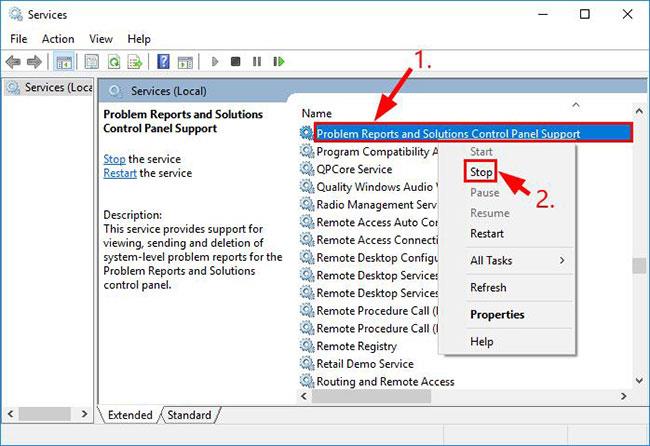
問題レポートと解決策のコントロール パネル サポート サービスを無効にする
3. [Windows エラー報告サービス]まで下にスクロールし、それを右クリックして[停止] を選択します。

Windows エラー報告サービス サービスを無効にする
4. 画面のちらつきの問題が解決されたかどうかを確認します。
NVIDIA グラフィックス カードの画面のちらつきの問題を修正
NVIDIA グラフィックス カードを使用している場合は、上記の方法に加えて、ゲーム中の画面のちらつきを防ぐために NIVIDIA コントロール パネルを設定することもできます。
1. デスクトップを右クリックし、[NVIDIA コントロール パネル]を選択して、NVIDIA コントロール パネル設定ウィンドウに入ります。
2. [ディスプレイ]で、[デスクトップのサイズと位置を調整する]を選択します。
3. 右側で、垂直下にスクロールして [ゲームとプログラムによって設定されたスケール モードを上書きする]オプションを見つけて選択します。
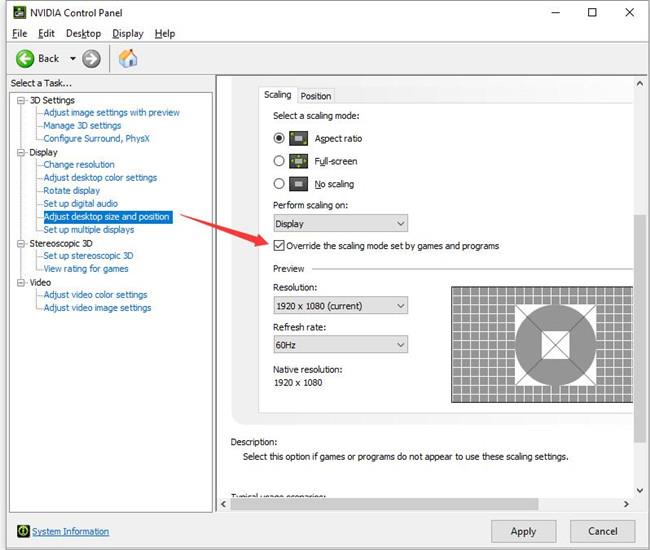
ゲームとプログラムによって設定されたスケール モードを上書きするオプションを選択します
一部のユーザーは、このオプションを選択すると、ゲームをプレイするたびに画面解像度を調整する必要がなくなると報告しています。
AMDグラフィックスカードでの画面のちらつきの問題を修正
AMD グラフィックス カードを使用している場合は、上記の方法に加えて、FreeSync 設定を無効にする必要があります。一部の AMD ユーザーは、AMD Radeon FreeSync テクノロジーによりゲーム中に画面がちらつくと報告しています。
1. デスクトップを右クリックし、[AMD Radeon 設定]を選択します。
2. AMD Radeon 設定で、[ディスプレイ]を選択し、[AMD FreeSync]オプションをオフにします。
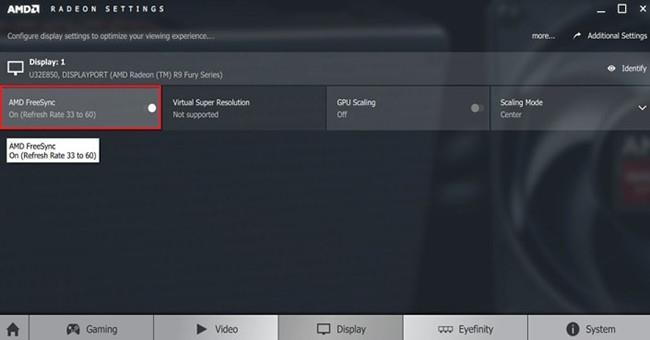
AMD FreeSync オプションをオフにする
AMD FreeSync テクノロジーをオフにすると、画面のちらつきがなくなります。
ブラウザ画面がちらつき、黒く表示される問題を修正
デスクトップやゲームでちらつくだけでなく、Web ブラウザーを使用しているとき、特にオンラインでビデオをストリーミングしているときにも画面がちらつきます。状況によっては、さらに悪いことに、ページのコンテンツが数秒間完全に黒または空白になり、その後再び表示されることがあります。したがって、Google Chrome ブラウザで画面のちらつきの問題が発生している場合は、ブラウザの設定でハードウェア アクセラレーションをオフにしてみてください。
1. Google Chrome メニューで、[設定] > [詳細設定] > [システム]を見つけます。
2. [利用可能な場合はハードウェア アクセラレーションを使用する]オプションをオフにします。
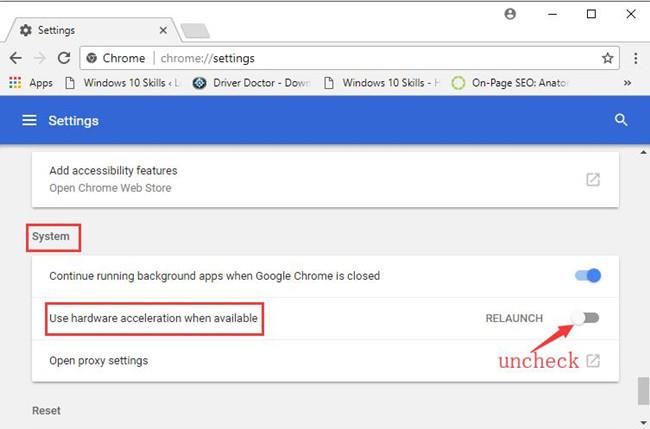
[利用可能な場合はハードウェア アクセラレーションを使用する] オプションをオフにする
3. 次に、ブラウザをリロードするか、コンピュータを再起動します。オンライン閲覧時の画面は通常に戻ります。
Firefox、Microsoft Edge、または別のブラウザを使用している場合は、ハードウェア アクセラレーションをオフにしてみることもできます。
その他のソリューション
磁場も画面のちらつきを引き起こす可能性があります。ラップトップを電子機器から離れた別の場所に移動し、画面がちらつくかどうかを確認します。
その場合は、画面の故障が原因である可能性があります。ラップトップを別のモニターに接続してテストします。別のモニターに接続したときにちらつき現象が発生しない場合は、モニターまたはラップトップを交換する必要があります。
上記の解決策が画面のちらつきの問題の解決に役立つことを願っています。
成功を祈っています!
このガイドでは、Windows 10でデフォルトの電源プラン(バランス、高パフォーマンス、省電力)を復元する方法を詳しく解説します。
仮想化を有効にするには、まず BIOS に移動し、BIOS 設定内から仮想化を有効にする必要があります。仮想化を使用することで、BlueStacks 5 のパフォーマンスが大幅に向上します。
WiFi 接続に接続するときにドライバーが切断されるエラーを修正する方法を解説します。
DIR コマンドは、特定のフォルダーに含まれるすべてのファイルとサブフォルダーを一覧表示する強力なコマンド プロンプト コマンドです。 Windows での DIR コマンドの使用方法を詳しく見てみましょう。
ソフトウェアなしで Windows 10 アプリをバックアップし、データを保護する方法を説明します。
Windows のローカル グループ ポリシー エディターを使用して、通知履歴の削除やアカウントロックの設定を行う方法を説明します。
重要なリソースを簡単に監視及び管理できる<strong>IP監視</strong>ソフトウェアがあります。これらのツールは、ネットワーク、インターフェイス、アプリケーションのトラフィックをシームレスに確認、分析、管理します。
AxCrypt は、データの暗号化に特化した優れたソフトウェアであり、特にデータ セキュリティに優れています。
システムフォントのサイズを変更する方法は、Windows 10のユーザーにとって非常に便利です。
最近、Windows 10にアップデートした後、機内モードをオフにできない問題について多くのユーザーから苦情が寄せられています。この記事では、Windows 10で機内モードをオフにできない問題を解決する方法を説明します。








