Windows 10で欠落しているデフォルトの電源プランを復元する方法

このガイドでは、Windows 10でデフォルトの電源プラン(バランス、高パフォーマンス、省電力)を復元する方法を詳しく解説します。
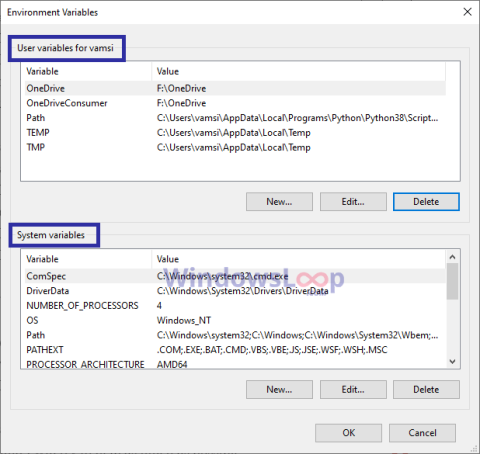
Windows 10 では、カスタム環境変数を変更または追加できます。 Windows 10 で環境変数を追加する手順は次のとおりです。
Windows の環境変数
Windows には、フォルダー、ディレクトリを開いたり、プロセスを実行したりするためのさまざまな組み込み環境変数が多数あります。組み込み変数には、TEMP、userprofile、windir、prefetchなどが含まれます。実際、Windows は独自のアプリケーション用にいくつかのカスタム環境変数も作成します。たとえば、OneDrive フォルダーを開くには、[ファイル名を指定して実行] ウィンドウで「OneDrive」コマンドを実行するだけです。これは、OneDrive がバックグラウンドで新しい環境変数を作成したために発生します。
動的な値を使用して開きたいディレクトリまたはプロセスがある場合は、その値の環境変数を追加できます。たとえば、ダウンロード フォルダーを開くためのカスタム変数があるとします。これにより、カスタム スクリプトやその他のアプリケーションでフォルダーに簡単にアクセスできるようになります。環境変数で適切に設定されている限り、実際のディレクトリの場所について心配する必要はありません。
Quantrimang.com が提供するこの簡単で簡単なガイドでは、Windows 10 に環境変数を追加する手順が示されています。
Windows 10 で環境変数を追加する手順
新しい環境変数を追加するには、以下の手順に従います。
1. Windows キーを押して[スタート]メニューを開きます。
2. 「環境変数」と入力し、 「システム環境変数の編集」結果をクリックします。
3. 「詳細設定」タブの「環境変数」ボタンをクリックします。
4.ユーザー変数またはシステム変数を作成できます。
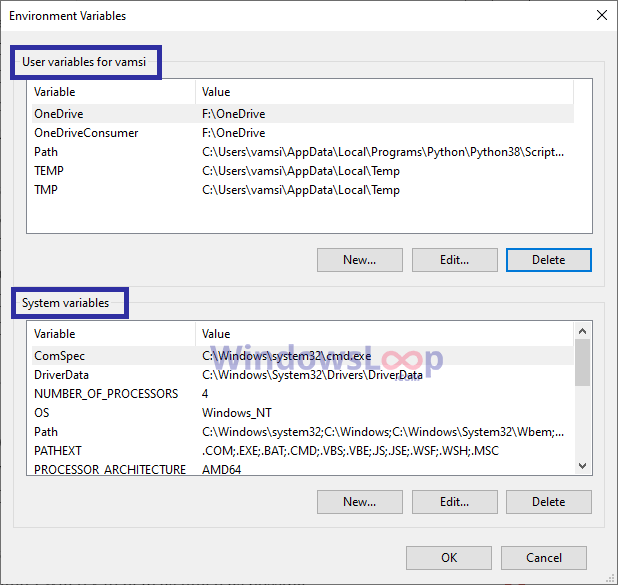
ユーザー変数またはシステム変数を作成できます。
5. ユーザー変数を作成するには、 「ユーザー変数」セクションで「新規」をクリックします。
6. システム変数を作成するには、 「システム環境変数」セクションで「新規」をクリックします。
7. 次に、最初のフィールドに変数名を入力します。名前にスペースや特殊文字が含まれていないことを確認してください。
8. 次に、2 番目のフィールドに変数値を入力します。たとえば、フォルダーを開くには、そのパスを[値] フィールドに入力する必要があります。

変数名と値を入力します
9. 「OK」をクリックして環境変数を追加します。
10.環境変数ウィンドウで「OK」をクリックします。
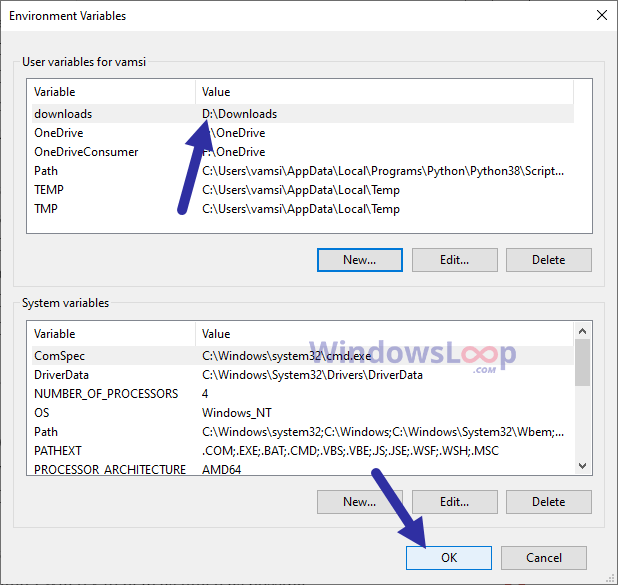
環境変数ウィンドウで「OK」をクリックします。
11. メイン ウィンドウで、[適用] > [OK]ボタン をクリックします。
12. Windows 10 を再起動して、新しい環境変数を適用します。
今後は、コマンド プロンプトウィンドウまたは実行ウィンドウからカスタム変数を使用できるようになります。環境変数を使用するには、変数名の先頭と末尾に「%」を追加します。たとえば、ダウンロード フォルダーを開きたい場合は、「%download%」コマンドを実行する必要があります。「%」記号を追加しないと、Windows は変数値を認識できません。
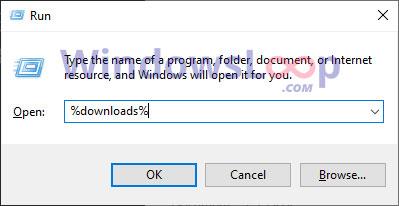
ダウンロードフォルダーを開きたい場合は、「%download%」コマンドを実行する必要があります。
このガイドでは、Windows 10でデフォルトの電源プラン(バランス、高パフォーマンス、省電力)を復元する方法を詳しく解説します。
仮想化を有効にするには、まず BIOS に移動し、BIOS 設定内から仮想化を有効にする必要があります。仮想化を使用することで、BlueStacks 5 のパフォーマンスが大幅に向上します。
WiFi 接続に接続するときにドライバーが切断されるエラーを修正する方法を解説します。
DIR コマンドは、特定のフォルダーに含まれるすべてのファイルとサブフォルダーを一覧表示する強力なコマンド プロンプト コマンドです。 Windows での DIR コマンドの使用方法を詳しく見てみましょう。
ソフトウェアなしで Windows 10 アプリをバックアップし、データを保護する方法を説明します。
Windows のローカル グループ ポリシー エディターを使用して、通知履歴の削除やアカウントロックの設定を行う方法を説明します。
重要なリソースを簡単に監視及び管理できる<strong>IP監視</strong>ソフトウェアがあります。これらのツールは、ネットワーク、インターフェイス、アプリケーションのトラフィックをシームレスに確認、分析、管理します。
AxCrypt は、データの暗号化に特化した優れたソフトウェアであり、特にデータ セキュリティに優れています。
システムフォントのサイズを変更する方法は、Windows 10のユーザーにとって非常に便利です。
最近、Windows 10にアップデートした後、機内モードをオフにできない問題について多くのユーザーから苦情が寄せられています。この記事では、Windows 10で機内モードをオフにできない問題を解決する方法を説明します。








