Windows 10で欠落しているデフォルトの電源プランを復元する方法

このガイドでは、Windows 10でデフォルトの電源プラン(バランス、高パフォーマンス、省電力)を復元する方法を詳しく解説します。
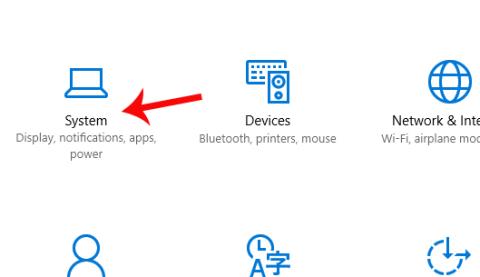
夜間に暗い環境でコンピューター デバイスやラップトップを使用するユーザーが増加しているため、Microsoft はついに Windows 10 の Creators Update 以降のナイト ライト機能を更新しました。 Windows 10 で常夜灯モードをオンにすると、ユーザーは薄暗い環境や夜間に作業するときにブルー ライトを軽減し、目の損傷を避けることができます。
ユーザーがナイト ライトを有効にすると、デバイスに表示される色調がまぶしさのない温かみのある色になり、長時間コンピューターで作業する際のストレスが軽減され、コンピューター作業後の睡眠が改善されます。以下の記事では、Windows 10 でナイトライト機能をオンにする方法を説明します。
注記:
Windows 10 Creators Updateをダウンロード
Windows 10の設定で常夜灯モードをオンにする
ステップ1:
次の手順に従う必要があります: [スタート] > [設定] > [システム] > [ディスプレイ] > [常夜灯] > [常夜灯設定]。
まず、デバイスの[設定] アイコンをクリックし、 [システム]を選択します。

ステップ2:
次のインターフェースで、左側のリストの「表示」をクリックします。右側を見ると、Night Lightセクションが表示され、それをOn モードに切り替えます。次に、夜間照明設定をクリックします。
ステップ 3:
常夜灯設定インターフェイスでは、デバイスの使用時に常夜灯モードをアクティブにする時間を設定します。
「ターンオン」でアクティブにする特定の時間を選択し、「ターンオフ」でオフにする特定の時間を選択できます。または、現在地の日の出と日の入りの時間を信頼することもできます。

アクションセンターからナイトライトをオンにする方法
さらに、[設定] に移動せずにナイト ライト モードをすばやく開始するには、タスク バーの下のアイコンをクリックするか、Windows + A のキーの組み合わせを押して、アクション センターを開きます。次に、ナイト ライト モードをオンにします。

また、夜間照明設定インターフェイスに移動し、夜間の色温度バーで青色光の色レベルを調整できます。バーの左に調整するほど、色が深くなり、暗くなります。

Windows 10 April 2018 以降では、夜間照明を時間の経過とともに設定し、それに従うようにスケジュールすることができます。夜間照明設定インターフェイスの「スケジュール」セクションでは、「夜間照明のスケジュール」でオン モードを有効にします。

次に、ナイトライト モードをオンにするタイマーを設定するには、 [時間の設定]を選択し、[オン] でオン時刻をスケジュールし、[オフ] で自動オフ時刻をスケジュールします。
ユーザーの健康、特に目をある程度保護できる便利な機能です。ただし、デバイスの常夜灯機能を有効にして調整する場合は、各デバイスのパラメータが異なるため、各デバイスの明るさとコントラストに依存する必要があります。さらに、自分の目に最適になるようにナイトライトの明るさモードを調整する必要もあります。
詳細については、次の記事を参照してください。
このガイドでは、Windows 10でデフォルトの電源プラン(バランス、高パフォーマンス、省電力)を復元する方法を詳しく解説します。
仮想化を有効にするには、まず BIOS に移動し、BIOS 設定内から仮想化を有効にする必要があります。仮想化を使用することで、BlueStacks 5 のパフォーマンスが大幅に向上します。
WiFi 接続に接続するときにドライバーが切断されるエラーを修正する方法を解説します。
DIR コマンドは、特定のフォルダーに含まれるすべてのファイルとサブフォルダーを一覧表示する強力なコマンド プロンプト コマンドです。 Windows での DIR コマンドの使用方法を詳しく見てみましょう。
ソフトウェアなしで Windows 10 アプリをバックアップし、データを保護する方法を説明します。
Windows のローカル グループ ポリシー エディターを使用して、通知履歴の削除やアカウントロックの設定を行う方法を説明します。
重要なリソースを簡単に監視及び管理できる<strong>IP監視</strong>ソフトウェアがあります。これらのツールは、ネットワーク、インターフェイス、アプリケーションのトラフィックをシームレスに確認、分析、管理します。
AxCrypt は、データの暗号化に特化した優れたソフトウェアであり、特にデータ セキュリティに優れています。
システムフォントのサイズを変更する方法は、Windows 10のユーザーにとって非常に便利です。
最近、Windows 10にアップデートした後、機内モードをオフにできない問題について多くのユーザーから苦情が寄せられています。この記事では、Windows 10で機内モードをオフにできない問題を解決する方法を説明します。








