Windows 10で欠落しているデフォルトの電源プランを復元する方法

このガイドでは、Windows 10でデフォルトの電源プラン(バランス、高パフォーマンス、省電力)を復元する方法を詳しく解説します。
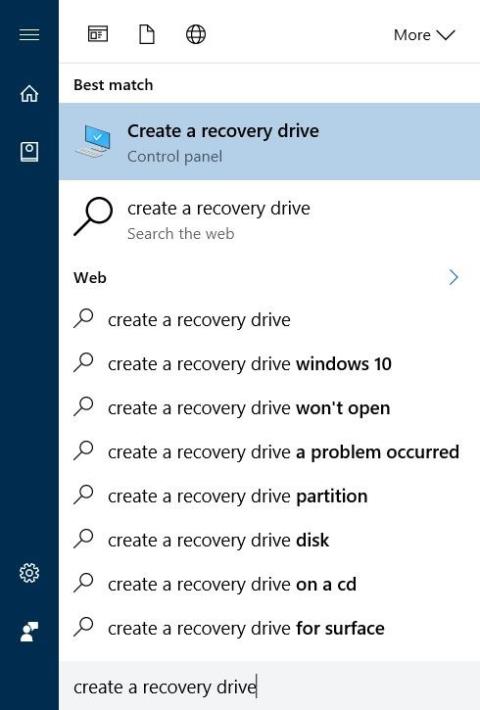
回復パーティションは、コンピュータのハード ドライブまたは SSD 上の個別のパーティションであり、システム障害が発生した場合にオペレーティング システムを復元または再インストールするために使用されます。
ただし、Windows 10 以降では、ユーザーは回復パーティションを使用せずにシステムを再インストールまたはリセットできるため、Windows 10 ユーザーは回復パーティションを削除してドライブ領域を解放できます。
1. 回復パーティションとは何ですか?
回復パーティションは、コンピュータのハード ドライブまたは SSD 上の個別のパーティションであり、システム障害が発生した場合にオペレーティング システムを復元または再インストールするために使用されます。
回復パーティションは、Windows 10 を復元する場合、または Windows 10 の設定を出荷時設定にリセットする場合に非常に役立ちます。
ただし、Windows 10 以降では、ユーザーは回復パーティションを使用せずにシステムを再インストールまたはリセットできるため、Windows 10 ユーザーは回復パーティションを削除してドライブ領域を解放できます。
Windows 10 では、USB 回復ドライブを作成し、必要に応じてこの USB 回復ドライブを使用してコンピューターを復元できます。
回復パーティションの削除はそれほど難しいことではありません。Windows 10 で回復パーティションを削除するために適用できるいくつかの方法を以下に示します。
2. Windows 10で回復パーティションを削除します。
重要な注意事項:これらの方法は、OEM 回復パーティションにのみ適用されます。
Windows 10 では、USB 回復ドライブを作成せずにシステム上の既存の回復パーティションを削除することはできません。実際、回復パーティションにアクセスして削除できるのは、新しい回復ドライブを作成した後でのみです。
ステップ1:
少なくとも 8 GB の容量を持つ USB ドライブを使用し、その USB ドライブを Windows 10 コンピュータに接続し、プロセス中に USB ドライブ上のすべてのデータが消去されるため、すべてのデータを安全な場所にバックアップします。回復ドライブを作成します。
また、上記の LuckyTemplates では、Windows 10 では、USB 回復ドライブを作成せずに回復パーティションを削除することはできません。
ステップ2:
[スタート] メニューの検索ボックスまたはタスクバーの検索ボックスに「回復ドライブの作成」と入力し、Enter キーを押して回復ドライブ ウィザードを開きます。
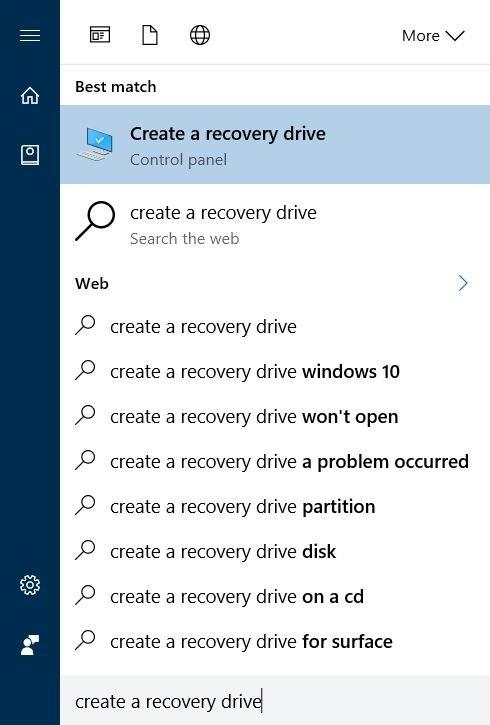
ステップ 3:
[回復ドライブ] ウィンドウで、 [システム ファイルを回復ドライブにバックアップする]オプションをオンにして、[次へ]をクリックします。
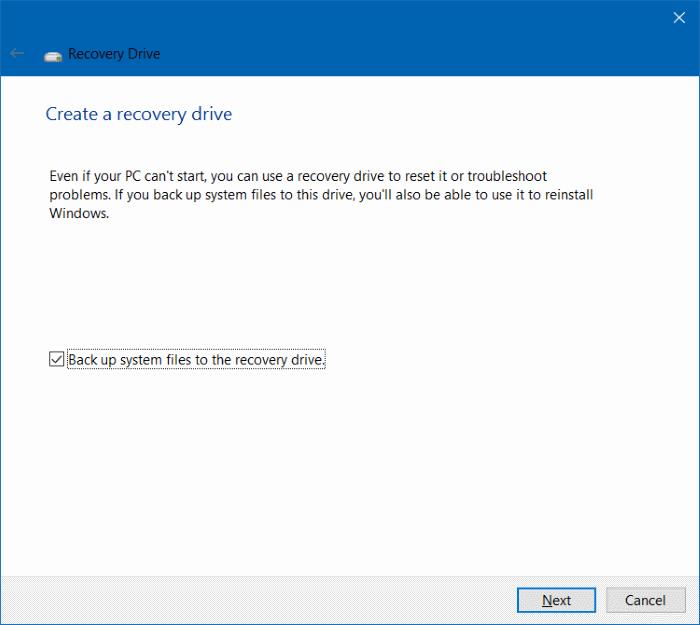
ステップ 4:
数秒待つと、画面に次のようなウィンドウが表示されます。ここで、回復ドライブの作成に使用する USB ドライブを選択します。
注記:
回復ドライブの作成プロセスにより USB ドライブ上のデータが消去されるため、USB ドライブ上のすべてのデータを安全な場所にバックアップしてください。
USB ドライブを選択したら、「次へ」をクリックして続行します。
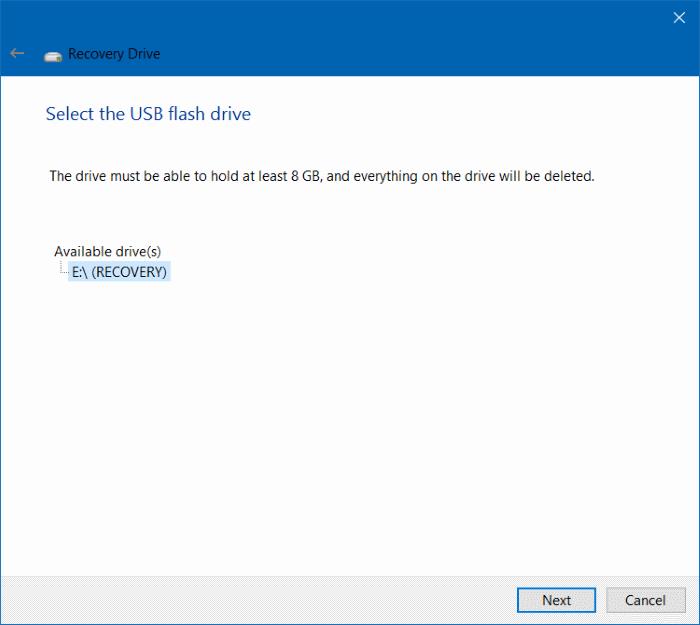
ステップ5:
画面に次のメッセージが表示されます。「ドライブ上のすべてが削除されます。このドライブに個人ファイルがある場合は、ファイルをバックアップしていることを確認してください。」
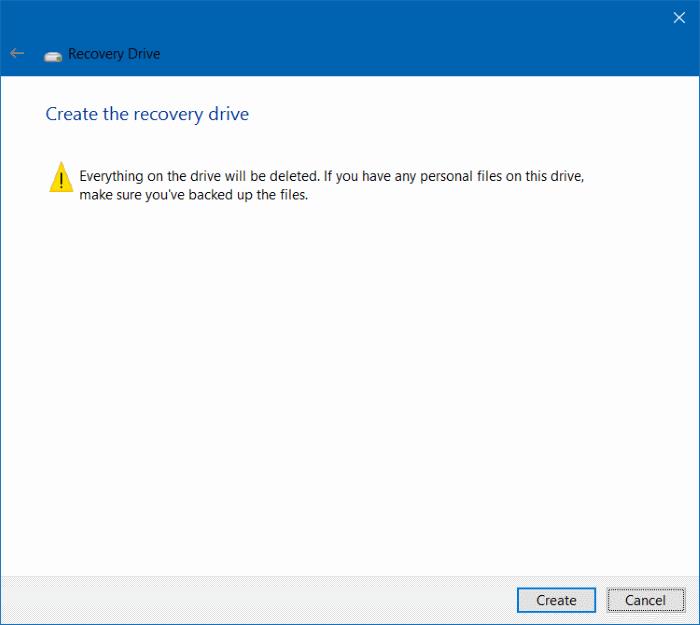
Windows 10 で回復ドライブを作成するプロセスを開始するには、 [作成]ボタンをクリックするだけです。このプロセスには長い時間がかかるため、辛抱強く待つ必要があります。
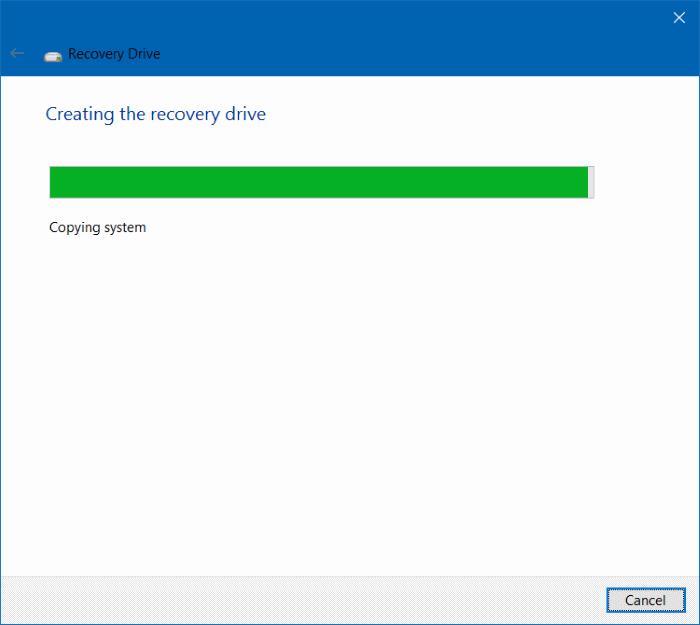
ステップ6:
プロセスが完了すると、[ PC から回復パーティションを削除する] リンクが表示されます。 Windows 10 で回復パーティションを削除するには、[ PC から回復パーティションを削除する]リンクをクリックし、[削除]をクリックします。
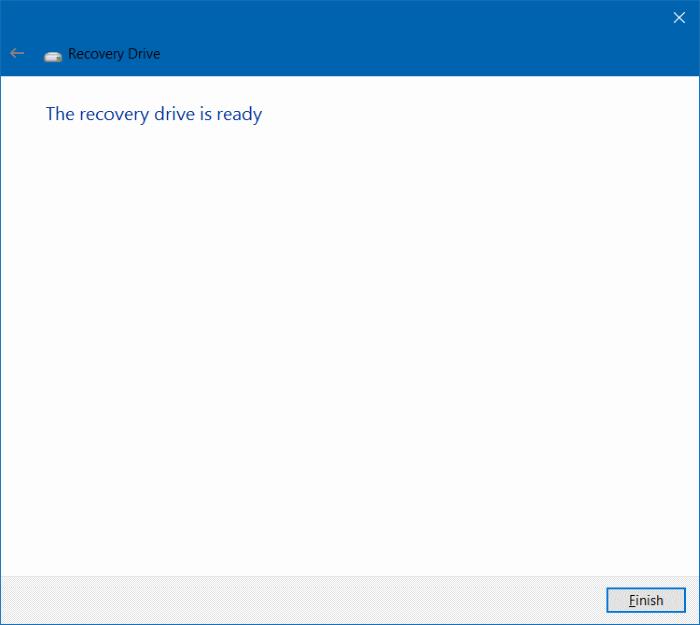
ただし、多くの Windows 10 コンピューターでは、[ PC から回復パーティションを削除する]リンクが画面に表示されない場合は、サードパーティ ツールのサポートを使用して解決策を適用できます。LuckyTemplates では、ここで説明します。パート 3 は以下の通りです。
2. Windows 10 で 450 MB の回復パーティションを削除します。
ご存知のとおり、Windows 10 は、Windows 10 をインストールするとき、または古いバージョンを Windows 10 にアップグレードするときに、プロセス中に 450 MB の回復パーティション (回復パーティション) を作成します。
Windows 10 によって作成された 450 MB の回復パーティションにより、ユーザーはシステムに障害が発生した場合に Windows 回復環境を起動できます。 Windows 回復環境で起動すると、ユーザーはエラーを修正し、以前に作成した復元ポイントまたはシステム イメージを使用して Windows コンピュータを復元できます。
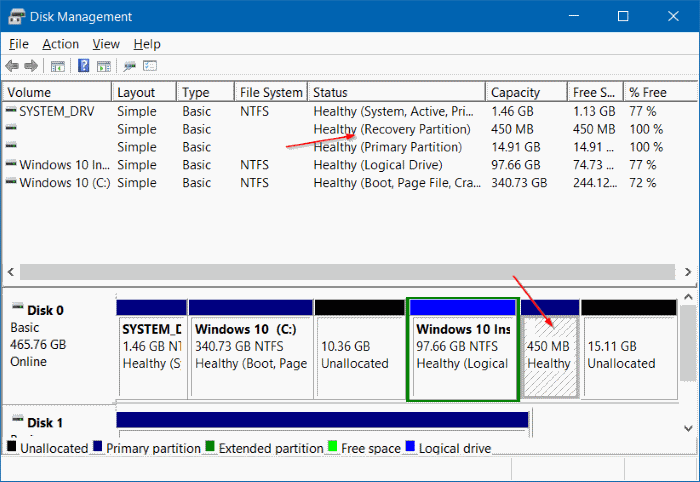
450 MB の回復パーティションを削除する必要がありますか?
HDD または SSD に多くの空き領域がある場合、450 MB の回復パーティションを削除することはお勧めできません。さらに、コンピュータの空き容量がほとんどない場合、450 MB の回復パーティションを削除しても意味がありません。実際、Windows 10 では、ダウンロード フォルダーを削除するか、使用しないプログラム、アプリケーション、またはソフトウェアをアンインストールするか、一時ファイルを削除することで、450 MB を解放できます。
そして、もう 1 点注意する必要があります。450 MB の回復パーティションを削除すると、Windows 回復オプションを使用できなくなります。つまり、450 MB の回復パーティションを削除すると、回復環境でコンピューターを起動して Windows 10 のインストール エラーを修正することができなくなります。
ただし、必要に応じて、回復パーティションを削除することもできます。
警告: 悪い状況の発生を防ぐために、450 MB の回復パーティションを削除する前に、すべてのデータを安全な場所にバックアップすることをお勧めします。
Windows 10 で 450 MB の回復パーティションを削除する手順:
Windows 10 で 450 MB の回復パーティションを削除するには、次の手順に従います。
ステップ1:
管理者の下でコマンド プロンプトを開きます。これを行うには、タスクバーの左下隅にある[スタート]ボタンを右クリックし、 [コマンド プロンプト (管理者)]をクリックします。
ユーザー アカウント制御通知ウィンドウが画面に表示されるので、 [はい]をクリックします。
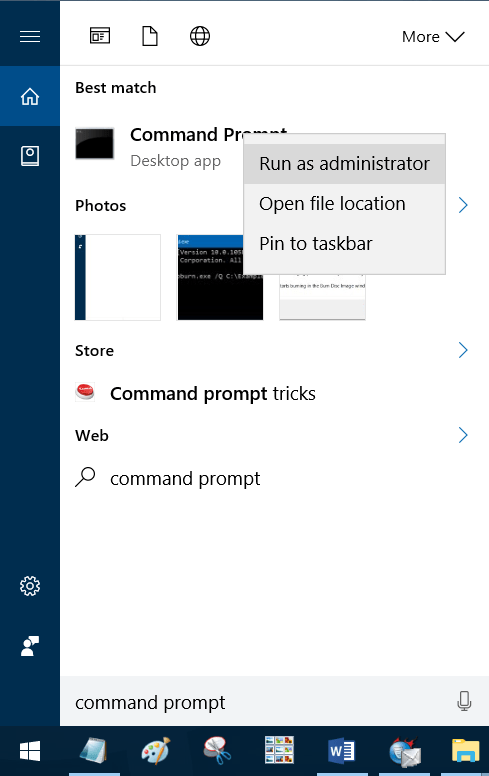
ステップ2:
コマンド プロンプト ウィンドウで、以下の各コマンドを入力し、各コマンドの後に Enter キーを押して各コマンドを 1 つずつ実行します。
ディスクパート
Enterを押してください
リストディスク
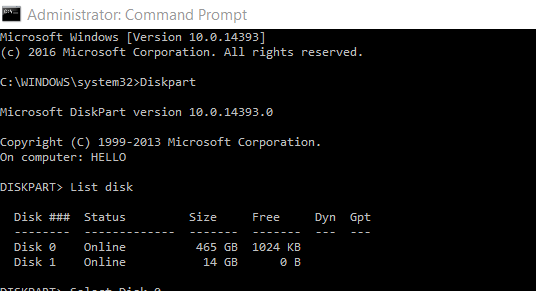
List disc コマンドを使用すると、リムーバブル ハード ドライブ (USB ドライブなど) を含む、Windows コンピュータに接続されているすべてのドライブが表示されます。したがって、削除する回復パーティションを含むハードウェア ディスク番号/SSD を注意深く書き留めてください。通常、HDD / SSD が 1 台しかない場合、ディスク番号は 0 になります。
ステップ 3:
次に、コマンド プロンプト ウィンドウに以下の各コマンドを入力し、各コマンドの後に Enter キーを押して各コマンドを 1 つずつ実行します。
ディスクnを選択してください
上記のコマンドの「n」を、リカバリ パーティションを含む HDD/SSD のディスク番号に置き換えることに注意してください。
ボリュームのリストを表示する
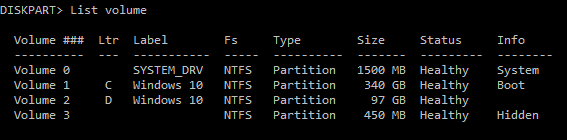
上記のコマンドは、回復パーティションを含む、選択したドライブ上のすべてのパーティションを表示します。
ボリュームnを選択してください
「n」を、削除する回復パーティションのボリューム番号に置き換えてください。
パーティションのサイズを見ると、回復パーティションを簡単に識別できます。 Windows 10 の回復パーティションのサイズは 450 MB です。
ボリュームの削除
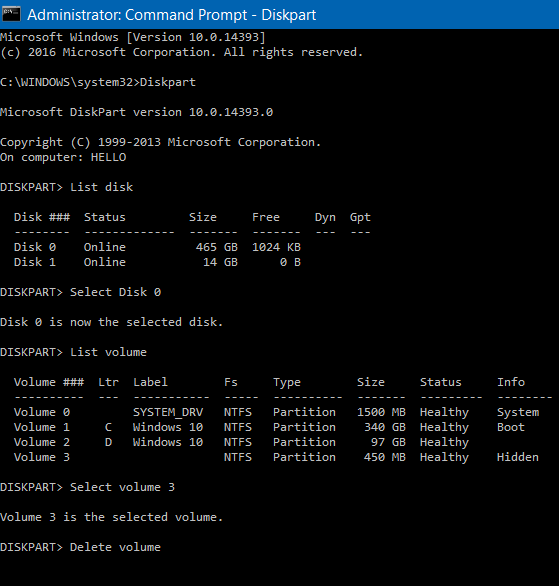
上記のコマンドは、Windows 10 コンピューター上で選択した回復パーティションを削除します。エラーが発生した場合は、管理者権限でコマンド プロンプトを実行していないことが原因である可能性があります。
さらに、3 番目のツールを使用して、Windows 10 上の 450 MB 回復パーティションを削除することもできます。
3. 3 番目のツールを使用して、Windows 10 上の回復パーティションと 450 MB 回復パーティションを削除します。
コンピュータが起動しなくなる可能性が非常に高いため、システム ドライブを削除する前に、Windows 10 コンピュータでシステム イメージを作成するか、すべてのデータをポータブル ハード ドライブ (USB ドライブなど) にバックアップすることをお勧めします。 。
この 2 番目のソリューションでは、3 番目のアプリケーションである MiniTool Partition Wizard Free のサポートに依存して、Windows 10 コンピューター上の回復パーティションを削除します。
ステップ1:
MiniTool Partition Wizard無料版をコンピュータにダウンロードしてインストールします。
MiniTool Partition Wizard無料版をコンピュータにダウンロードし、ここからインストールします。
ステップ2:
インストールが完了したら、MiniTool Partition Wizard無料版を開きます。
ステップ 3:
回復パーティションを右クリックし、 [削除]をクリックします。
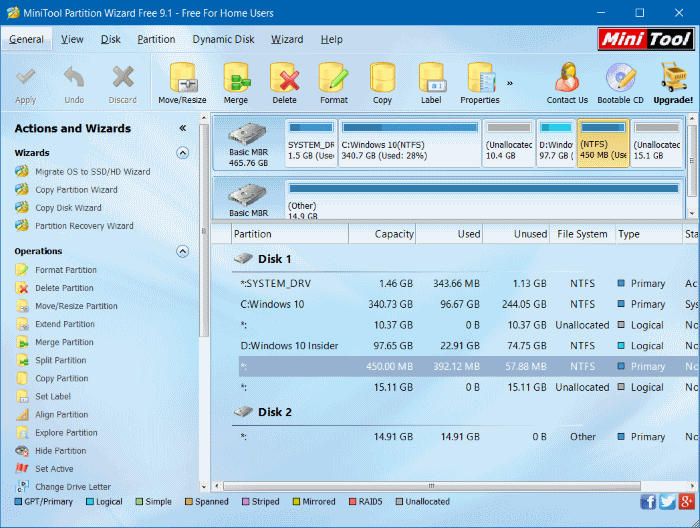
ステップ 4:
最後に「適用」をクリックして回復パーティションを削除し、ドライブの空き容量を増やします。
ステップ5:
新しいドライブを作成するには、右クリックして「作成」を選択し、画面上の指示に従ってください。
以下のその他の記事を参照してください。
幸運を!
このガイドでは、Windows 10でデフォルトの電源プラン(バランス、高パフォーマンス、省電力)を復元する方法を詳しく解説します。
仮想化を有効にするには、まず BIOS に移動し、BIOS 設定内から仮想化を有効にする必要があります。仮想化を使用することで、BlueStacks 5 のパフォーマンスが大幅に向上します。
WiFi 接続に接続するときにドライバーが切断されるエラーを修正する方法を解説します。
DIR コマンドは、特定のフォルダーに含まれるすべてのファイルとサブフォルダーを一覧表示する強力なコマンド プロンプト コマンドです。 Windows での DIR コマンドの使用方法を詳しく見てみましょう。
ソフトウェアなしで Windows 10 アプリをバックアップし、データを保護する方法を説明します。
Windows のローカル グループ ポリシー エディターを使用して、通知履歴の削除やアカウントロックの設定を行う方法を説明します。
重要なリソースを簡単に監視及び管理できる<strong>IP監視</strong>ソフトウェアがあります。これらのツールは、ネットワーク、インターフェイス、アプリケーションのトラフィックをシームレスに確認、分析、管理します。
AxCrypt は、データの暗号化に特化した優れたソフトウェアであり、特にデータ セキュリティに優れています。
システムフォントのサイズを変更する方法は、Windows 10のユーザーにとって非常に便利です。
最近、Windows 10にアップデートした後、機内モードをオフにできない問題について多くのユーザーから苦情が寄せられています。この記事では、Windows 10で機内モードをオフにできない問題を解決する方法を説明します。








