Windows 10で欠落しているデフォルトの電源プランを復元する方法

このガイドでは、Windows 10でデフォルトの電源プラン(バランス、高パフォーマンス、省電力)を復元する方法を詳しく解説します。
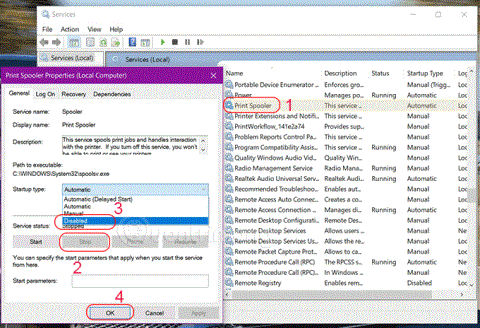
印刷スプーラーは、プリンターが印刷できるようになるまで、印刷ジョブをコンピューターのメモリに一時的に保存するために Windows オペレーティング システムに組み込まれているソフトウェアです。このサービスは、印刷コマンドを実行し、プリンターとの対話を処理します。このサービスを無効にすると、印刷したり、プリンターを表示したりできなくなります。
場合によっては、サービスの停止や再起動が必要になる場合があります。この記事では、Quantrimang.com がWindows 10 で印刷スプーラー サービスをオフにする 3 つの方法を紹介します。
1. サービス経由で Print Spooler サービスをオフにします
Windows 印刷スプーラー サービスをオフにするには、次の手順を実行します。
ステップ 1: Windows + Rを押して、 [ファイル名を指定して実行] ダイアログ ボックスを開きます。
ステップ 2: [ファイル名を指定して実行] ダイアログ ボックスに「services.msc」と入力し、 Enter キーを押してサービスを開きます。
ステップ 3: [サービス]ウィンドウで、スクロールしてPrint Spooler サービスを見つけます。
ステップ 4: [印刷スプーラー]をダブルクリックして、このサービスのプロパティ ウィンドウを開きます。
ステップ 5: [全般]タブで、 [サービス ステータス]というタイトルの 2 番目のセクションに移動し、[停止]ボタンをクリックしてサービスをオフにします。
ステップ 6: [スタートアップの種類]で[無効]を選択し、 [ OK] を選択します。
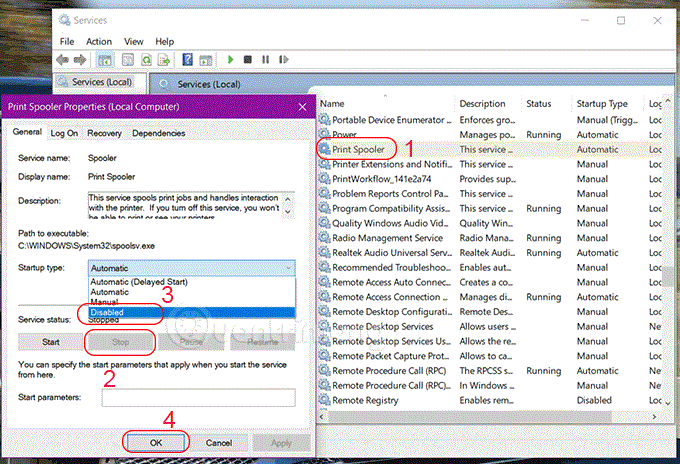
2. コマンド プロンプトで印刷スプーラー サービスをオフにします。
その方法は次のとおりです。
B1:検索に「cmd」と入力し、「管理者として実行」を選択するか、 CTRL + SHIFT + ENTER を押して管理者権限でコマンド プロンプトを開きます。
ステップ 2:コマンドプロンプト ウィンドウで次のコマンドを入力し、Enter キーを押して印刷スプーラー サービスをオフにします。
net stop spoolerステップ 3:これで、コマンド プロンプトを終了できます。
3. システム構成で Print Spooler サービスを無効にします。
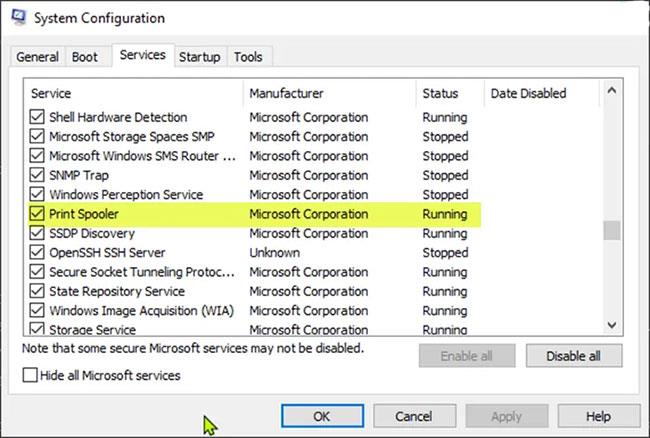
システム構成から印刷スプーラー サービスを無効にする
以下をせよ:
ステップ 1: [ファイル名を指定して実行] ダイアログ ボックスを開きます。
ステップ 2: [ファイル名を指定して実行] ダイアログ ボックスでmsconfigと入力し、Enter キーを押してシステム設定ユーティリティを開きます。
ステップ 3:起動したコントロール パネルで、中央のタブの[サービス]タブに切り替え、[印刷スプーラー] サービスを見つけます。
ステップ 4: Print Spooler サービスをオフにするには、対応するボックスのチェックを外し、[適用] ボタンをクリックします。
注: 再起動後に変更が正しく実装されるため、この方法ではコンピュータを再起動することが不可欠です。
成功することを願っています。
このガイドでは、Windows 10でデフォルトの電源プラン(バランス、高パフォーマンス、省電力)を復元する方法を詳しく解説します。
仮想化を有効にするには、まず BIOS に移動し、BIOS 設定内から仮想化を有効にする必要があります。仮想化を使用することで、BlueStacks 5 のパフォーマンスが大幅に向上します。
WiFi 接続に接続するときにドライバーが切断されるエラーを修正する方法を解説します。
DIR コマンドは、特定のフォルダーに含まれるすべてのファイルとサブフォルダーを一覧表示する強力なコマンド プロンプト コマンドです。 Windows での DIR コマンドの使用方法を詳しく見てみましょう。
ソフトウェアなしで Windows 10 アプリをバックアップし、データを保護する方法を説明します。
Windows のローカル グループ ポリシー エディターを使用して、通知履歴の削除やアカウントロックの設定を行う方法を説明します。
重要なリソースを簡単に監視及び管理できる<strong>IP監視</strong>ソフトウェアがあります。これらのツールは、ネットワーク、インターフェイス、アプリケーションのトラフィックをシームレスに確認、分析、管理します。
AxCrypt は、データの暗号化に特化した優れたソフトウェアであり、特にデータ セキュリティに優れています。
システムフォントのサイズを変更する方法は、Windows 10のユーザーにとって非常に便利です。
最近、Windows 10にアップデートした後、機内モードをオフにできない問題について多くのユーザーから苦情が寄せられています。この記事では、Windows 10で機内モードをオフにできない問題を解決する方法を説明します。








