Windows 10で欠落しているデフォルトの電源プランを復元する方法

このガイドでは、Windows 10でデフォルトの電源プラン(バランス、高パフォーマンス、省電力)を復元する方法を詳しく解説します。

Windows 10 には、データの誤った削除を防ぐためのごみ箱があります。ただし、ユーザーは、ごみ箱を空にすることで、誤って削除することを選択したことを知らなかったフォルダーやファイルを削除することができます。したがって、ごみ箱は、偶発的なデータ損失に対する完全な概念実証の保護ではありません。
ただし、Windows で削除できないフォルダーまたはファイルを作成して、それらがごみ箱に入らないようにすることができます。その後、エクスプローラーの標準の削除オプションは、保護されたフォルダーまたはファイルに対して機能しなくなります。Windows 10で削除できないフォルダーやファイルを作成する方法は次のとおりです。
権限を変更して削除できないフォルダーまたはファイルを作成する方法
この最初の方法では、フォルダーと個々のファイルの両方を削除不可能にすることができます。これには、ユーザーがフォルダーまたはファイルを削除できないように、フォルダーまたはファイルに対するすべてのアクセス許可が拒否されます。アクセス許可を変更してフォルダーまたはファイルを削除できないようにする手順は次のとおりです。
1. まず、タスクバーのエクスプローラーのショートカットをクリックし、削除を取り消したいフォルダーまたはファイルが含まれるフォルダーを表示します。
2. フォルダーまたはファイルを右クリックし、[プロパティ]を選択します。
3.ファイルまたはフォルダーのプロパティ ウィンドウで[セキュリティ]をクリックします。
4. 「セキュリティ」タブの「編集」ボタンをクリックします。
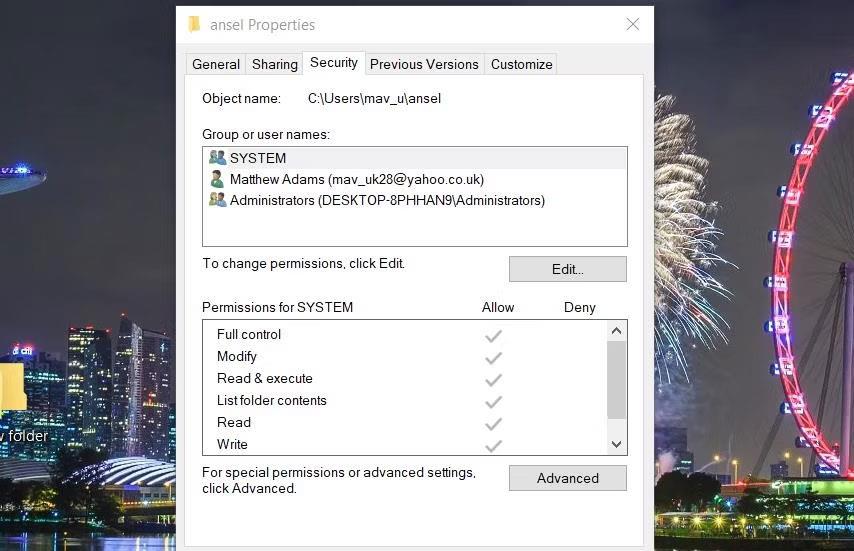
「セキュリティ」タブ
5. [グループ名またはユーザー名]ボックスで[SYSTEM]を選択します。
6.フル コントロール設定の[拒否]チェック ボックスをクリックします。これにより、その下の他のすべてのボックスもオンになります。
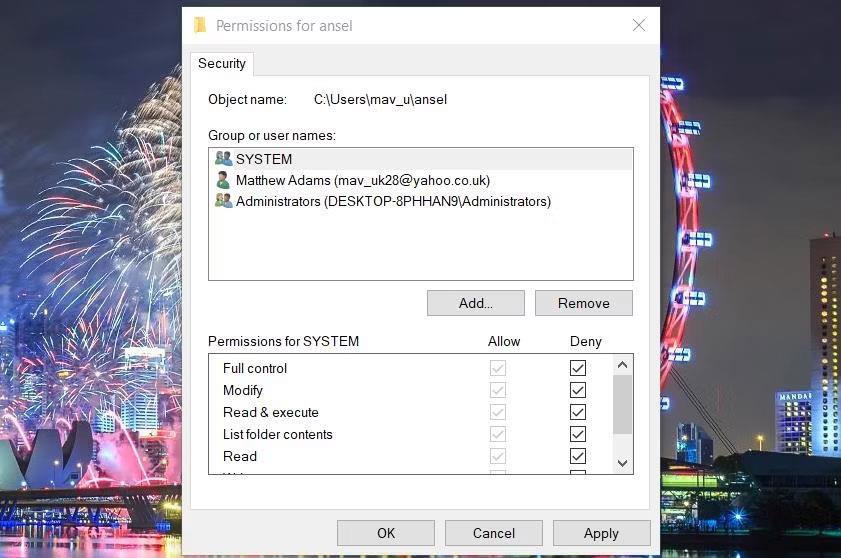
チェックボックスを拒否する
7. [グループ名またはユーザー名]ボックスに表示されているすべてのアカウントに対して、前の 2 つの手順を繰り返します。その後、すべてのユーザー名に対して権限が拒否されます。
8.権限ウィンドウの「適用」オプションを選択します。
9. 「はい」をクリックして、許可を拒否することを確認します。
10. 次に、「権限とプロパティ」ウィンドウで「OK」をクリックします。
次に、作成した削除できないフォルダーまたはファイルを削除してみます。フォルダーまたはファイルを右クリックし、[削除]を選択します。 [フォルダー アクセスが拒否されました] ウィンドウに[続行]オプションが表示されます。「続行」をクリックすると、「再試行」ボタンのある別のウィンドウが表示されます。「再試行」を選択しても、ファイルやフォルダーは削除されません。
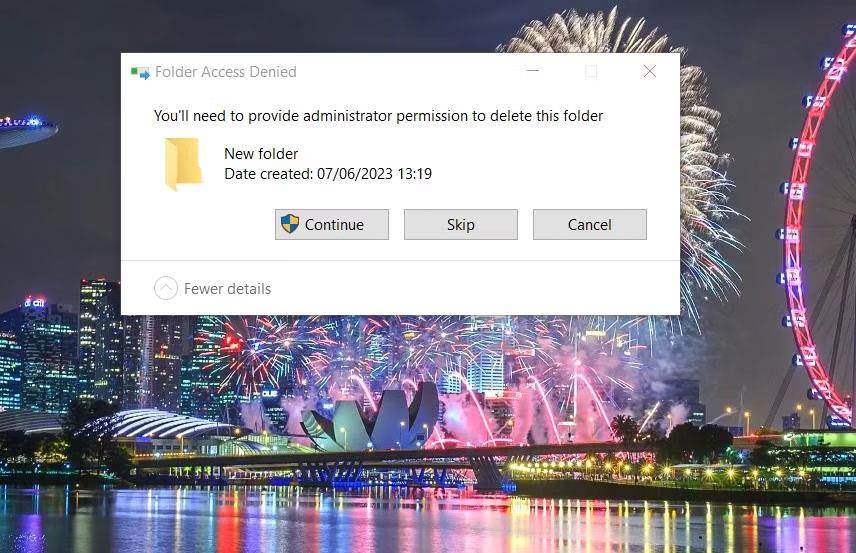
ディレクトリアクセス拒否通知
ただし、この方法で削除できないフォルダーやファイルを開いたり、編集したりすることはできません。削除できないフォルダーやファイルを開いたり編集したりする場合は、行った権限の変更をすべて元に戻す必要があります。上記の手順 1 ~ 4 で説明したように、ファイルまたはフォルダーのアクセス許可ウィンドウを表示し、すべての[拒否]チェックボックスの選択を解除して、再びアクセスできるようにします。
コマンドプロンプトを使用して削除できないフォルダーを作成する方法
CMD コマンドを実行すると、Windows の予約キーワードを使用して新しい削除不可能なフォルダーを設定できます。このフォルダーには予約されたキーワード名が付けられるため、ファイル エクスプローラーで削除することはできません。コマンド プロンプトアプリケーションで予約名を持つ削除不可能なフォルダーを作成する方法は次のとおりです。
1. 検索ボックスにアクセスするには、Windowsロゴ キーとSキーを同時に押します。
2.ファイル検索ユーティリティにコマンド プロンプトの検索語を入力します。
3.検索結果で [管理者として実行]オプションを選択し、管理者権限でコマンド プロンプトを開きます。
4. Cd コマンドを入力して、新しいフォルダーを作成するフォルダーを開きます。たとえば、次のコマンドを実行して、プロンプト ウィンドウにUsersフォルダを表示します。
Cd\Users5. 次に、このディレクトリを作成するコマンドを入力し、Enter キーを押します。
md con\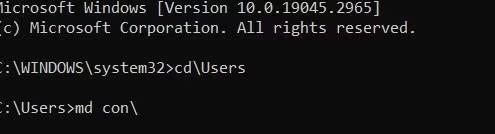
コマンド md con
6. 次のコマンドを実行して、コマンド プロンプト ウィンドウを閉じます。
exit次に、ファイル エクスプローラーを開き、Users フォルダー、または新しいサブフォルダーを作成した別のフォルダーを開きます。そのサブフォルダーを右クリックして[削除]を選択しても、フォルダーは削除されません。フォルダーを開こうとすると、「場所が利用できません」というエラー メッセージが表示されます。
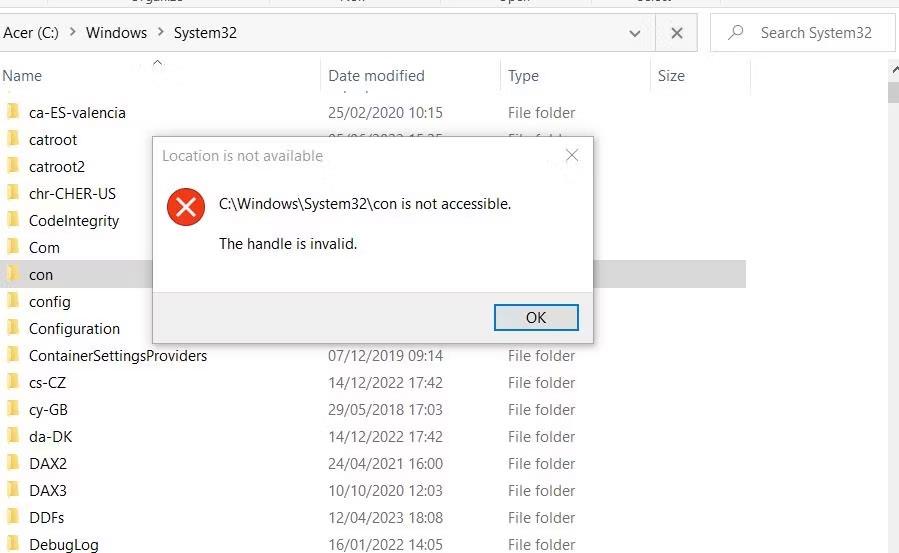
場所が利用できないウィンドウ
もちろん、開けないフォルダーはあまり役に立ちません。ただし、CMD コマンドを使用して、そのフォルダーとの間でファイルを移動することはできます。たとえば、C:\Usersフォルダーに保存されているimage.pngファイルを同じフォルダー内のサブフォルダーに移動するとします。次に、次の移動コマンドを実行する必要があります。
move "c:\Users\image.png" "c:\Users\con"
移動コマンド
このコマンドは、image.png ファイルをサブフォルダーに移動します。次に、同じコマンドを使用してファイルをサブフォルダーの外に移動する必要もあります。同じファイルをそのフォルダーから Users フォルダーに戻す逆のコマンドは次のとおりです。
move "c:\Users\con\image.png" "c:\Users"サブフォルダーは、削除できないフォルダーに使用できる多くの予約キーワードの 1 つです。 PRN、NUL、COM1、LPT1、AUX、および CLOCK$ は、削除できないフォルダーを作成できるその他の予約キーワードです。
このサブフォルダーはエクスプローラーでは削除できませんが、コマンド プロンプトを使用して削除できます。これを行うには、コマンド プロンプトでサブフォルダーを含むフォルダーを開きます。次に、次の削除コマンドを実行します。
rd /s /q con\NH Folder HiderとLockerを使用して削除できないフォルダーを作成する方法
削除できないフォルダーを作成するより自動化された方法を希望する場合は、フリーウェアの NH Folder Hider and Locker をチェックしてください。 NH Folder Hider and Lockerは、フォルダーを削除できないようにロックできるソフトウェアです。その後、アクセスする必要があるときはいつでも、プログラムを使用してフォルダーのロックを解除できます。そのソフトウェアを使用して、次のように削除できないフォルダーを作成できます。
1. Softpedia でこのNH Folder Hider and Lockerページを開きます。
2. アプリをダウンロードし、ダウンロードした NH Folder Hider and Locker をダブルクリックします。
3.ソフトウェア ライセンス条項の[同意する]チェック ボックスをオンにします。
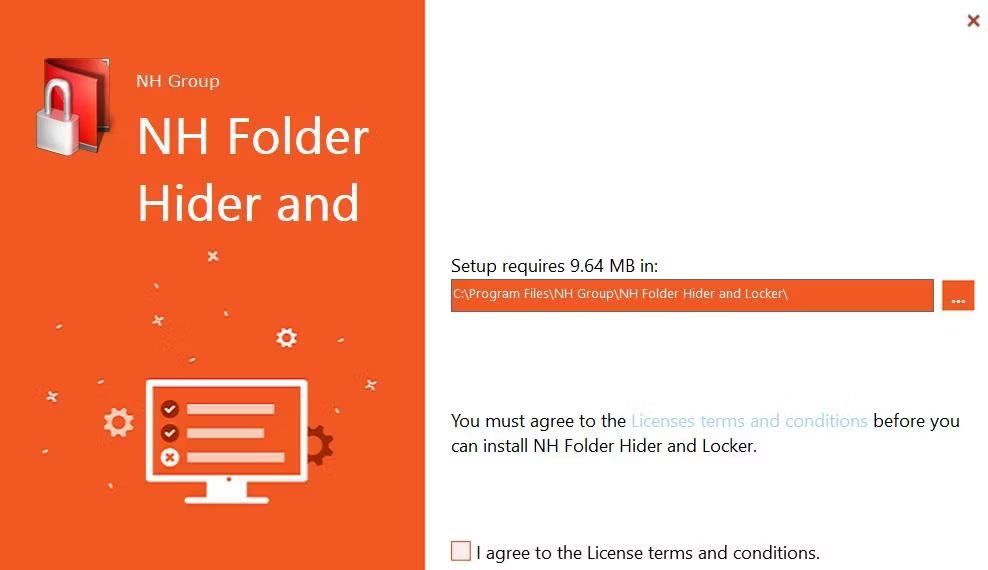
NH Folder HiderとLocker設定画面
4. 「次へ」を数回クリックし、「インストール」を選択します。
5. NH Folder Hider and Locker セットアップ ウィザードで[完了]を選択します。
6. NH Folder Hider and Locker デスクトップ ショートカットをダブルクリックします。
7. 新しいユーザー名とパスワードを入力して、NH Folder Hider and Locker を開きます。
8. 「設定」ボタン をクリックします。
9.表示される [NH Folder Hider and Locker] ダイアログ ボックス メッセージで[OK]を選択します。
10. 次に、設定したユーザー名とパスワードを入力し、緑色のチェック ボタンをクリックします。
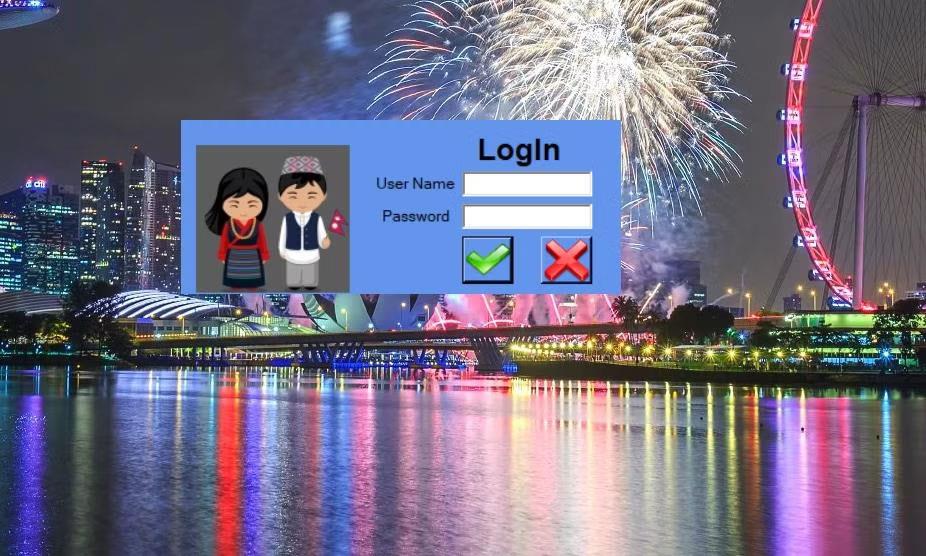
NH Folder Hider および Locker ログイン ボックス
11. [フォルダー ロック]タブを選択します。
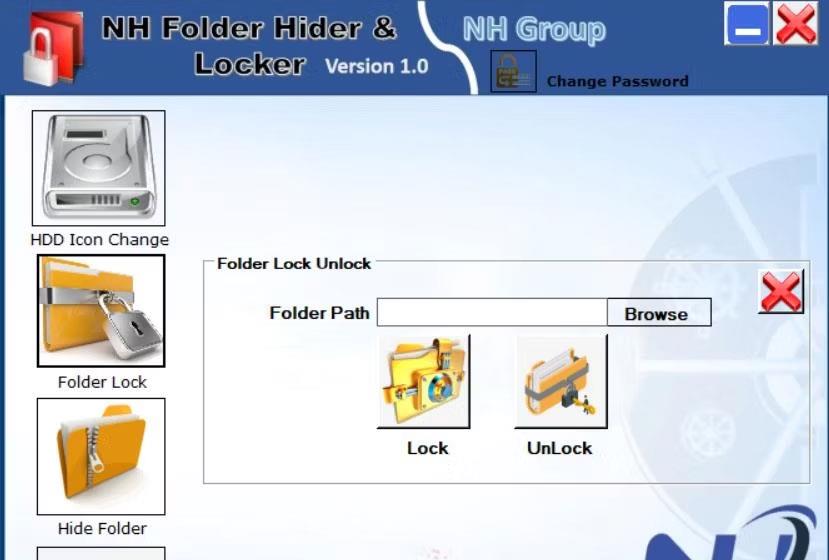
フォルダロックタブ
12. [参照]をクリックし、削除できないようにフォルダーを選択し、[ロック]を選択します。
13.ロックボタン を押します。
14. 次に、ダイアログ ボックスの[OK]ボタンを押します。
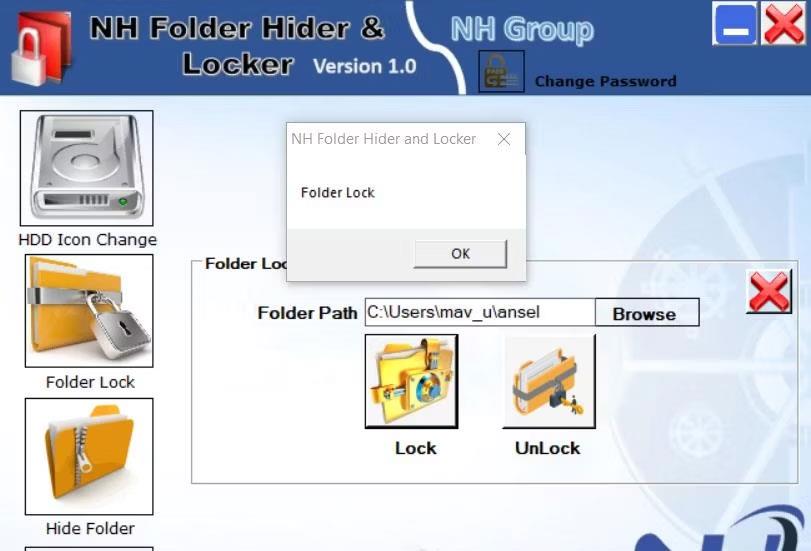
ロックオプション
先ほど作成したフォルダーを含む、削除できないフォルダーに移動します。新しくロックされたフォルダーを右クリックして、[削除]を選択します。または、フォルダーを選択してDel キーを押します。アクセス拒否メッセージは、2 つの方法のいずれかで表示されます。
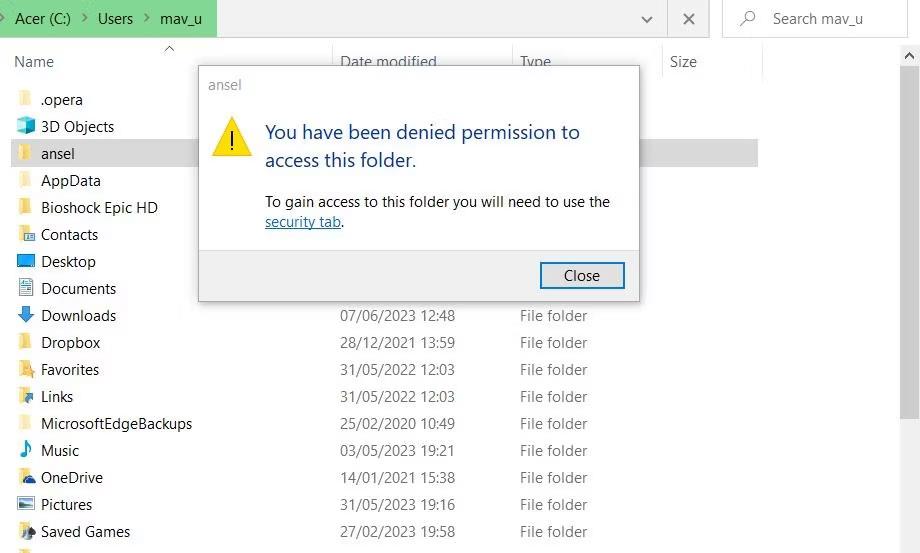
許可拒否の通知
フォルダーにアクセスしたい場合は、ロックを解除する必要があります。これを行うには、NH Folder Hider and Locker ソフトウェアを再度開きます。ウィンドウ内で「参照」をクリックして、ロックされたフォルダーを選択します。次に、ロック解除ボタンを押すと、フォルダーにアクセスして削除できるようになります。
このガイドでは、Windows 10でデフォルトの電源プラン(バランス、高パフォーマンス、省電力)を復元する方法を詳しく解説します。
仮想化を有効にするには、まず BIOS に移動し、BIOS 設定内から仮想化を有効にする必要があります。仮想化を使用することで、BlueStacks 5 のパフォーマンスが大幅に向上します。
WiFi 接続に接続するときにドライバーが切断されるエラーを修正する方法を解説します。
DIR コマンドは、特定のフォルダーに含まれるすべてのファイルとサブフォルダーを一覧表示する強力なコマンド プロンプト コマンドです。 Windows での DIR コマンドの使用方法を詳しく見てみましょう。
ソフトウェアなしで Windows 10 アプリをバックアップし、データを保護する方法を説明します。
Windows のローカル グループ ポリシー エディターを使用して、通知履歴の削除やアカウントロックの設定を行う方法を説明します。
重要なリソースを簡単に監視及び管理できる<strong>IP監視</strong>ソフトウェアがあります。これらのツールは、ネットワーク、インターフェイス、アプリケーションのトラフィックをシームレスに確認、分析、管理します。
AxCrypt は、データの暗号化に特化した優れたソフトウェアであり、特にデータ セキュリティに優れています。
システムフォントのサイズを変更する方法は、Windows 10のユーザーにとって非常に便利です。
最近、Windows 10にアップデートした後、機内モードをオフにできない問題について多くのユーザーから苦情が寄せられています。この記事では、Windows 10で機内モードをオフにできない問題を解決する方法を説明します。








