Windows 10で欠落しているデフォルトの電源プランを復元する方法

このガイドでは、Windows 10でデフォルトの電源プラン(バランス、高パフォーマンス、省電力)を復元する方法を詳しく解説します。
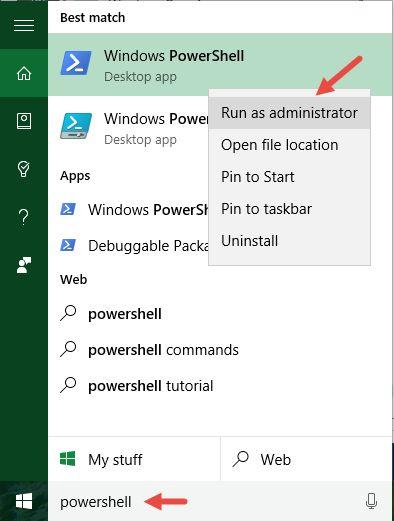
Windows 10 のスタート メニューにある 1 つまたは複数のデフォルト アプリケーションを誤ってアンインストールした場合でも、あまり心配する必要はありません。以下の簡単な手順を実行するだけで、すべてを完全に元の状態に戻すことができます。
1. すべてのデフォルトのアプリケーションを再インストールします
Windows 10 でアンインストールしたデフォルトのアプリケーションをすべて再インストールするには、次の手順に従います。
まず、Adminの下でPowerShellを開きます。これを行うには、[スタート] メニューを開き、下にスクロールしてWindows PowerShellを見つけます。[Windows PowerShell]を右クリックし、[詳細] => [管理者として実行]をクリックします。

画面上に、アプリケーションによるコンピュータへの変更を許可するかどうかを尋ねるポップアップ ウィンドウが表示されます。[はい]をクリックして続行します。
PowerShell ウィンドウに以下のコードを入力し、 Enter キーを押します。
Get-AppXPackage | Foreach {Add-AppxPackage -DisableDevelopmentMode -Register "$($_.InstallLocation)\AppXManifest.xml"
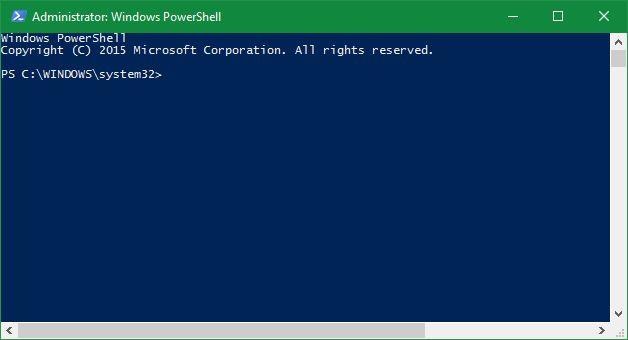
そしてもちろん、最初は何も起こらないように見えますが、数分待ってスタート メニューを確認すると、Windows 10 のデフォルトのアプリケーションが再び表示されることがわかります。
エラー メッセージが表示された場合は、コンピュータを再起動し、[スタート] メニューを確認します。デフォルトのアプリケーションが表示されない場合は、PowerShell ウィンドウにコピーしたコードが正しいかどうかを確認する必要があります。
2. デフォルトのアプリケーションを再インストールする
LuckyTemplates の手順では、アンインストールした Windows 10 上のすべての既定のアプリケーションを再インストールする方法を示します。特定のデフォルト アプリケーションのみを再インストールする場合は、次の手順に従います。
まず、 [Admin] でPowerShell ウィンドウを開きます。次に、PowerShell ウィンドウに以下のコードを入力し、Enter キーを押します。
Get-AppxPackage -allusers |名前、パッケージ完全名を選択してください
画面には、デフォルトのアプリケーションとそのアプリケーションのappxmanifest.xmlパス ファイルのリストが表示されます。
ここでの作業は、再インストールするアプリケーションをリストから見つけて、PackageFullName (右側の列の文字列) を右クリックしてアプリケーションを選択することです。
文字列を強調表示した後、Enter キーを押すか、Ctrl + C キーを押して、この文字列をクリップボードにコピーします。
次に、以下のコードを PowerShell ウィンドウに入力し、PackageFullNameを上でコピーした文字列に置き換えて (Ctrl + V を押して文字列をコードに貼り付けます)、Enter キーを押します。
Add-AppxPackage -register "C:\Program Files\WindowsApps\PackageCodeName\appxmanifest.xml" –DisableDevelopmentMode
最後に [スタート] メニューを開くと、アプリケーションがすぐに再インストールされたことがわかります。エラーが発生した場合は、コンピュータを再起動する必要があります。
以下のその他の記事を参照してください。
幸運を!
このガイドでは、Windows 10でデフォルトの電源プラン(バランス、高パフォーマンス、省電力)を復元する方法を詳しく解説します。
仮想化を有効にするには、まず BIOS に移動し、BIOS 設定内から仮想化を有効にする必要があります。仮想化を使用することで、BlueStacks 5 のパフォーマンスが大幅に向上します。
WiFi 接続に接続するときにドライバーが切断されるエラーを修正する方法を解説します。
DIR コマンドは、特定のフォルダーに含まれるすべてのファイルとサブフォルダーを一覧表示する強力なコマンド プロンプト コマンドです。 Windows での DIR コマンドの使用方法を詳しく見てみましょう。
ソフトウェアなしで Windows 10 アプリをバックアップし、データを保護する方法を説明します。
Windows のローカル グループ ポリシー エディターを使用して、通知履歴の削除やアカウントロックの設定を行う方法を説明します。
重要なリソースを簡単に監視及び管理できる<strong>IP監視</strong>ソフトウェアがあります。これらのツールは、ネットワーク、インターフェイス、アプリケーションのトラフィックをシームレスに確認、分析、管理します。
AxCrypt は、データの暗号化に特化した優れたソフトウェアであり、特にデータ セキュリティに優れています。
システムフォントのサイズを変更する方法は、Windows 10のユーザーにとって非常に便利です。
最近、Windows 10にアップデートした後、機内モードをオフにできない問題について多くのユーザーから苦情が寄せられています。この記事では、Windows 10で機内モードをオフにできない問題を解決する方法を説明します。








