Windows 10で欠落しているデフォルトの電源プランを復元する方法

このガイドでは、Windows 10でデフォルトの電源プラン(バランス、高パフォーマンス、省電力)を復元する方法を詳しく解説します。
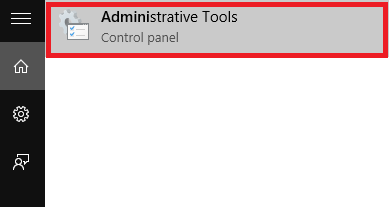
基本的に、仮想ハード ドライブ (仮想ハード ディスク - VHD) は、ハード ドライブの構造と「まったく同じ���構造を含むファイル形式です。これは、元のファイル システム上に配置され、単一のファイルに「パッケージ化」された仮想ハードディスクとして理解できます。
VHD は、仮想オペレーティング システムと関連プログラムを保存するために使用され、実際のハード ドライブのように機能します。
Windows 7 と同様に、Windows 10 でも、ツールをインストールしたりサポートに頼ったりする必要がなく、仮想ハード ディスクを簡単に作成できます。
Windows 10 で仮想ハード ドライブ (仮想ハード ディスク) を作成する手順
Windows 10 で仮想ハード ドライブを作成するには、次の手順に従います。
ステップ1:
[スタート] メニューの検索ボックスに「管理ツール」と入力して、Windows 10 コンピューターの管理ツールを開きます。
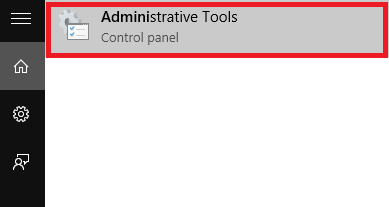
ステップ2:
このとき、画面に「管理ツール」ウィンドウが表示されます。右ペインで、「コンピュータの管理」というオプションを見つけてダブルクリックします。
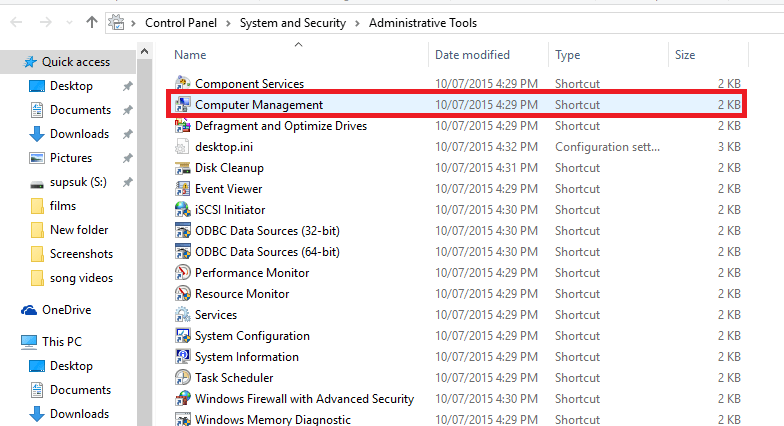
ステップ 3:
次に、左側のペインで「ストレージ」というオプションを展開します。 「ディスク管理」というオプションが表示されます。タスクは、「ディスクの管理」を右クリックし、「VHD の作成」を選択することです。
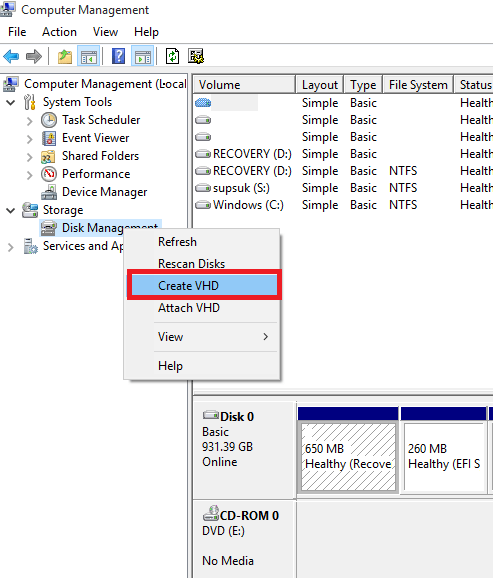
ステップ 4:
[VHD の作成と接続] ポップアップ ウィンドウが画面に表示されます。[場所]オプションの下にテキスト ボックスがあり、VHD ファイル (仮想ハード ドライブ) を保存するパスを参照します。
さらに、[仮想ハード ディスク サイズ] セクションの横にあるボックスの値を変更して、VHD ファイルのサイズを選択することもできます。
仮想ハード ドライブのサイズは GB に設定されます。必要に応じて、MB (メガバイト) または TB (テラバイト) に変更できます。
ステップ5:
[仮想ハード ディスクの種類]セクションで、 [動的に拡張する]オプションを選択し、[OK] をクリックします。
ステップ6:
上記の手順を完了すると、ウィンドウの右側のペインに仮想ハード ドライブが作成されたことが表示されます。それを右クリックし、「初期化」を選択して、仮想ハードドライブ上に新しいボリュームを作成します。
ステップ 7:
このとき、画面に通知ポップアップウィンドウが表示されるので、「OK」をクリックします。作成した仮想ハード ドライブに戻り、それを右クリックして[新しいシンプル ボリューム]を選択します。
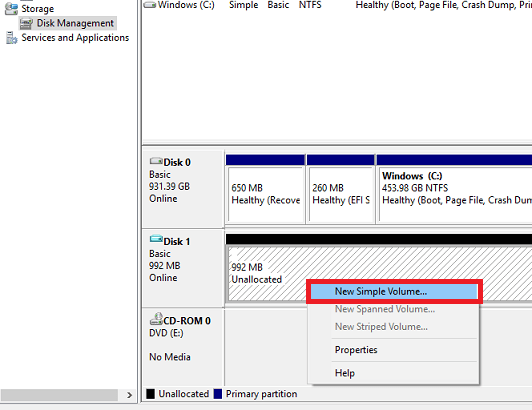
シンプル ボリューム ウィザード ウィンドウが画面に表示され、[次へ]をクリックして設定の編集を続行します。
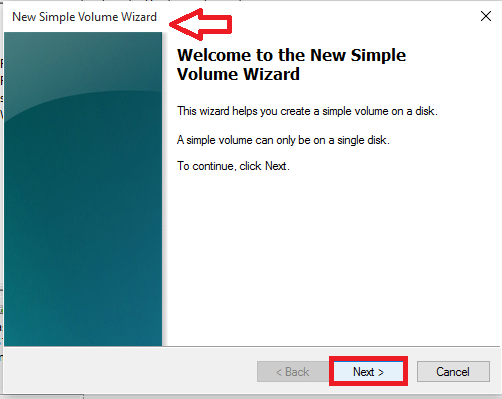
ステップ8:
必要なボリュームのサイズを選択し、「次へ」をクリックします。
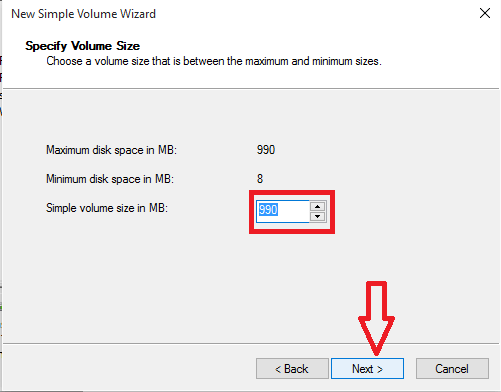
ステップ9:
次のウィンドウで、ボリュームに名前を付けるドライブ文字を選択します。完了したら、「次へ」をクリックします。
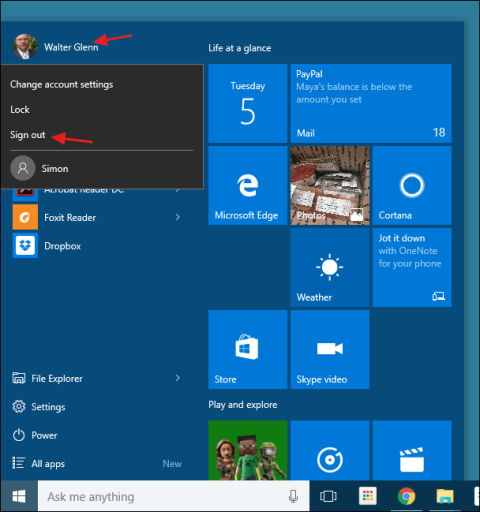
ステップ 10:
次のウィンドウで、最後のシンプル ボリューム ウィザード ウィンドウが表示されるまで[次へ]をクリックし、 [完了]をクリックします。
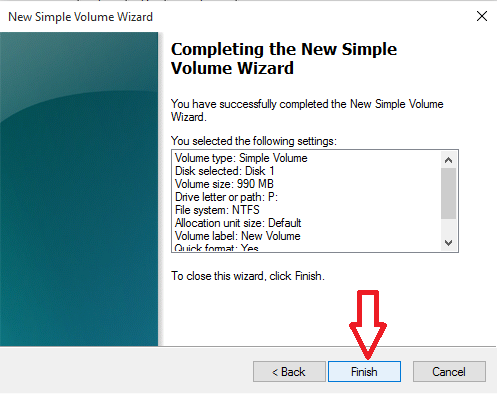
ステップ 11:
ファイル エクスプローラー ウィンドウに新しい仮想ハード ドライブが表示されます。これで、仮想ハードドライブの作成プロセスは完了しました。
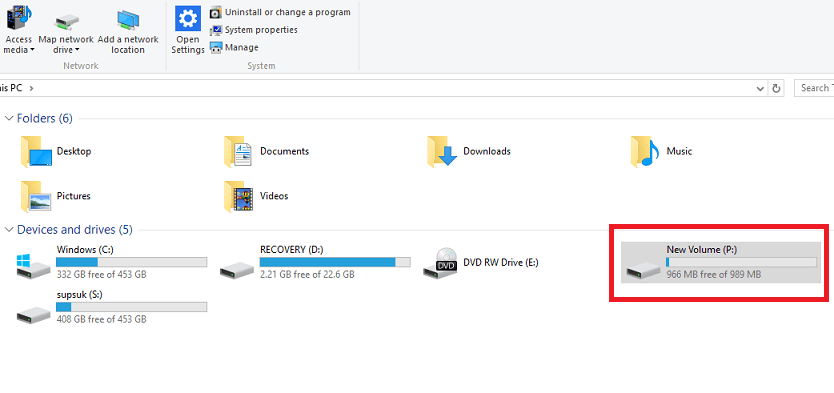
ステップ 12:
ドライブをアンマウントしたい場合、またはメモリ領域を再利用したい場合は、作成した仮想ハード ドライブを右クリックして [取り出し]を選択するだけで完了です。
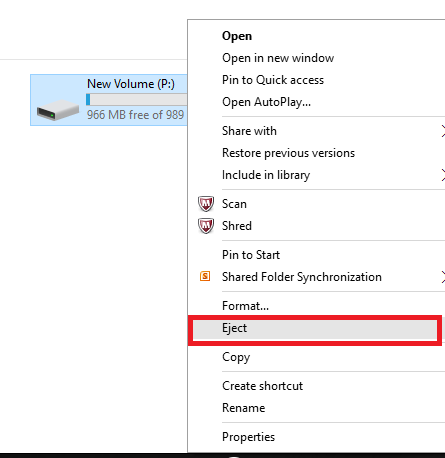
以下のその他の記事を参照してください。
このガイドでは、Windows 10でデフォルトの電源プラン(バランス、高パフォーマンス、省電力)を復元する方法を詳しく解説します。
仮想化を有効にするには、まず BIOS に移動し、BIOS 設定内から仮想化を有効にする必要があります。仮想化を使用することで、BlueStacks 5 のパフォーマンスが大幅に向上します。
WiFi 接続に接続するときにドライバーが切断されるエラーを修正する方法を解説します。
DIR コマンドは、特定のフォルダーに含まれるすべてのファイルとサブフォルダーを一覧表示する強力なコマンド プロンプト コマンドです。 Windows での DIR コマンドの使用方法を詳しく見てみましょう。
ソフトウェアなしで Windows 10 アプリをバックアップし、データを保護する方法を説明します。
Windows のローカル グループ ポリシー エディターを使用して、通知履歴の削除やアカウントロックの設定を行う方法を説明します。
重要なリソースを簡単に監視及び管理できる<strong>IP監視</strong>ソフトウェアがあります。これらのツールは、ネットワーク、インターフェイス、アプリケーションのトラフィックをシームレスに確認、分析、管理します。
AxCrypt は、データの暗号化に特化した優れたソフトウェアであり、特にデータ セキュリティに優れています。
システムフォントのサイズを変更する方法は、Windows 10のユーザーにとって非常に便利です。
最近、Windows 10にアップデートした後、機内モードをオフにできない問題について多くのユーザーから苦情が寄せられています。この記事では、Windows 10で機内モードをオフにできない問題を解決する方法を説明します。








