Windows 10で欠落しているデフォルトの電源プランを復元する方法

このガイドでは、Windows 10でデフォルトの電源プラン(バランス、高パフォーマンス、省電力)を復元する方法を詳しく解説します。

PC が職場や学校の大規模ネットワーク上にある場合、その PC はドメインに属している可能性があります。 PC がホーム ネットワーク上にある場合、その PC はワークグループまたはホームグループに属します。
ネットワークを設定すると、Windows によってワークグループが自動的に作成され、WORKGROUP という名前が付けられます。既存のワークグループにオンラインで参加したり、新しいワークグループを作成したりできます。ワークグループはファイルとプリンターを共有する機能を提供しますが、実際に共有を設定するわけではありません。
このガイドでは、Windows 10 PC 上のワークグループを変更して、ネットワーク上の既存のワークグループに参加するか、新しいワークグループを作成する方法を説明します。
注記:
ネットワークに Windows XP を実行している PC が含まれている場合は、ネットワーク上のすべての PC を表示して接続できるように、新しいバージョンの Windows を実行している PC のワークグループ名と一致するように、それらの PC のワークグループ名を変更する必要がある場合があります。
ワークグループ名にはインターネット標準文字のみを使用してください。標準の文字は、数字 0 ~ 9、大文字と小文字の A ~ Z、およびハイフン (-) です。 PC 名には数字だけを含めたり、スペースを含めたりすることはできません。名前には次のような特殊文字も含めることはできません。
`~ @ # $% ^ & ( ) = + [ ] {} | ; :、「」。 <> / ?
システムのプロパティでワークグループを変更する
1.コントロール パネル(大きなアイコン表示) を開き、[システム] をクリックします。 Windows 10 ビルド 20161 では、[設定] を開き、[システム]アイコンをクリックして、左側の[バージョン情報]をクリックします。
Win + Rを押してsysdm.cplと入力し、Enter を押して以下の手順 3 に進み、システムのプロパティを開くと、さらに速くなります。
2.左側の「システムの詳細設定」リンクをクリックするか、右側の「設定の変更」リンクをクリックします。

[システムの詳細設定] リンクをクリックします。
3. UAC によってプロンプトが表示されたら、「はい」をクリックします。
4. [コンピュータ名]タブをクリックし、[変更]ボタンをクリックします。

[コンピュータ名]タブをクリックし、[変更]をクリックします。
5.下部の「メンバー」で「ワークグループ」を選択し、次のいずれかの操作を行います。
- 既存のワークグループに参加するには、参加するドメインの名前を入力し、[OK] をクリックします。
- 新しいワークグループを作成するには、作成するワークグループの名前を入力し、[OK] をクリックします。

下部の「メンバー」で「ワークグループ」を選択します
6. [OK]をクリックして通知ウィンドウを閉じます。

「OK」をクリックします
7. 「OK」をクリックします。
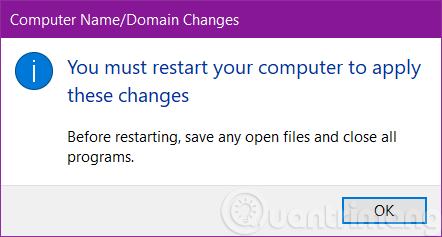
このステップではコンピュータは再起動しません
注: この操作ではコンピュータは再起動されません。
8. 新しいワークグループ名を確認し、「閉じる」をクリックします。

新しいワークグループ名を確認し、「閉じる」をクリックします。
9. [今すぐ再起動]をクリックしてPC を再起動し、ワークグループ名を適用します。
これにより、PC がすぐに再起動されます。これを行う前に、開いているものはすべて保存して閉じてください。
コマンドプロンプトでワークグループを変更する
2.コマンド プロンプトに以下のコマンドを入力し、Enter キーを押します。
wmic computersystem where name="%computername%" call joindomainorworkgroup name="Workgroup-Name"上記のコマンドのWorkgroup-Name を、参加または作成するワークグループの実際の名前に引用符で囲んで置き換えます。
例えば:
wmic computersystem where name="%computername%" call joindomainorworkgroup name="BrinkGroup"3. 完了したら、コマンド プロンプトを閉じ、コンピュータを再起動して変更を適用します。
PowerShell でワークグループを変更する
2. PowerShellに以下のコマンドを入力し、Enter キーを押します。
Add-Computer -WorkGroupName "Name"上記のコマンドのName を、参加または作成するワークグループの実際の名前に引用符で囲んで置き換えます。
例えば:
Add-Computer -WorkGroupName "BRINKGROUP"3. 完了したら、PowerShell を閉じ、コンピューターを再起動して変更を適用します。
このガイドでは、Windows 10でデフォルトの電源プラン(バランス、高パフォーマンス、省電力)を復元する方法を詳しく解説します。
仮想化を有効にするには、まず BIOS に移動し、BIOS 設定内から仮想化を有効にする必要があります。仮想化を使用することで、BlueStacks 5 のパフォーマンスが大幅に向上します。
WiFi 接続に接続するときにドライバーが切断されるエラーを修正する方法を解説します。
DIR コマンドは、特定のフォルダーに含まれるすべてのファイルとサブフォルダーを一覧表示する強力なコマンド プロンプト コマンドです。 Windows での DIR コマンドの使用方法を詳しく見てみましょう。
ソフトウェアなしで Windows 10 アプリをバックアップし、データを保護する方法を説明します。
Windows のローカル グループ ポリシー エディターを使用して、通知履歴の削除やアカウントロックの設定を行う方法を説明します。
重要なリソースを簡単に監視及び管理できる<strong>IP監視</strong>ソフトウェアがあります。これらのツールは、ネットワーク、インターフェイス、アプリケーションのトラフィックをシームレスに確認、分析、管理します。
AxCrypt は、データの暗号化に特化した優れたソフトウェアであり、特にデータ セキュリティに優れています。
システムフォントのサイズを変更する方法は、Windows 10のユーザーにとって非常に便利です。
最近、Windows 10にアップデートした後、機内モードをオフにできない問題について多くのユーザーから苦情が寄せられています。この記事では、Windows 10で機内モードをオフにできない問題を解決する方法を説明します。








