Windows 10で欠落しているデフォルトの電源プランを復元する方法

このガイドでは、Windows 10でデフォルトの電源プラン(バランス、高パフォーマンス、省電力)を復元する方法を詳しく解説します。
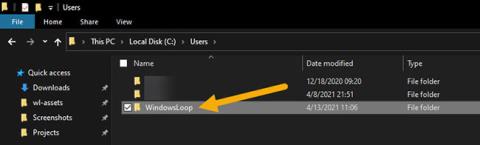
Windows 10 で自分のユーザー名がわからない場合、幸いなことに、それは非常に簡単に調べられるということです。Windows 10でユーザー アカウント名を見つけるには、次の手順に従います。
Windowsのユーザーアカウント名
Windows の各ユーザー アカウントには独自のユーザー名があります。実際、Windows ではアカウントの作成時にユーザー名を追加する必要があります。ご想像のとおり、特定のユーザー アカウントの名前はさまざまな方法や場所で使用されます。たとえば、ユーザー名は、ユーザー間の区別、各ユーザーのホーム ディレクトリの作成、権限の追加、ユーザー固有の環境の作成、ユーザー固有の設定のセットアップなどに使用されます。
一般に、ほとんどの Windows ユーザーはユーザー名について心配する必要はありません。ただし、Windows ユーザー アカウント名を知る必要がある状況が発生する場合があります。ユーザー名がわからない場合は設定できません。たとえば、フォルダーやファイルの所有権を取得したり、アクセス許可を変更したりする場合は、ユーザー名を知っている必要があります。特定のユーザー アカウントを対象とする Windows の最も高度な設定にも同じことが当てはまります。
幸いなことに、Windows には Windows ユーザー名を見つける方法がいくつかあるということです。どこを見るべきかを知る必要があるだけです。
この簡単な Windows 10 ガイドでは、Quantrimang.com がWindows 10 でユーザー アカウント名を検索する 3 つの異なる方法を紹介します。
Windows 10でユーザーアカウント名を確認する方法
ファイル エクスプローラーでユーザー アカウント名を検索します。
Windows は、すべてのユーザー アカウントに対して、ユーザー アカウント名と同じ名前のホーム フォルダーを自動的に作成します。したがって、Windows ユーザー アカウントの名前を見つける最も簡単な方法は、ファイル エクスプローラーでメイン フォルダー名を確認することです。その方法は次のとおりです。
1. Win + Eを押してファイル エクスプローラーを開きます。
2. フォルダーC:\Users\ に移動します。
3. Windows ユーザー アカウント名は、ホーム ディレクトリ名と同じです。
4. これで、Windows ユーザー アカウント名がわかりました。
ユーザー名を見つけるには、エクスプローラーを開き、C:\Users フォルダーに移動します。 Windows ユーザー アカウント名は、ホーム ディレクトリ名と同じです。この例では、メイン フォルダー名はWindowsLoop です。したがって、ユーザー アカウント名はWindowsLoop です。コンピュータに複数のユーザー アカウントがある場合は、自分に関連するホーム フォルダーを見つけます。
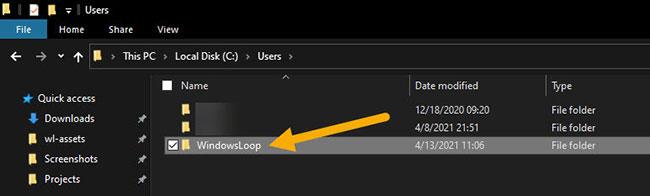
ファイル エクスプローラーでユーザー アカウント名を検索します。
コマンドを使用して Windows ユーザー名を確認する
Windows には、現在のユーザー名を表示するコマンドがいくつかあります。以下は、Windows 10 でユーザー アカウント名を検索するために使用できるコマンドです。
1. [スタート]メニューを開きます。
3. 「whoami」と入力して Enter キーを押します。
4.コマンド プロンプトには、実際のコンピュータ名とともにユーザー名が表示されます。
5. そうすることで、自分のユーザー アカウント名がわかります。
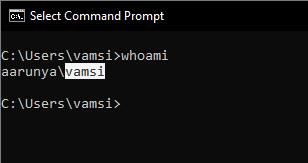
コマンドを使用して Windows ユーザー名を確認する
whoami コマンドの代わりに、コマンドecho %username% を使用することもできます。最初のコマンドとは異なり、このコマンドは現在のユーザーの名前のみを表示します。

コマンド echo %username% を使用することもできます。
netplwiz で Windows ユーザー アカウント名を検索します。
netplwiz ツールを使用して Windows ユーザー名を見つけることができます。その方法は次のとおりです。
1. Win + Rを押して、「ファイル名を指定して実行」ウィンドウを開きます。
2. 「netplwiz」と入力して Enter キーを押します。

netplwiz を入力してください
3. ユーザーアカウントを選択します。
4. 「プロパティ」ボタンをクリックします。

「プロパティ」ボタンをクリックします
5. 「ユーザー名」フィールドに Windows ユーザー名が表示されます。
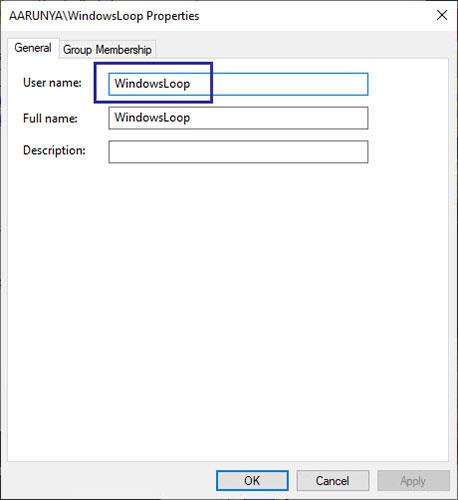
Windows ユーザー名は「ユーザー名」フィールドに表示されます。
6. ユーザー名がわかったら、netplwiz ウィンドウを閉じます。
Windows 10 ではユーザー アカウント名を見つけるのは簡単です。
成功することを願っています。
このガイドでは、Windows 10でデフォルトの電源プラン(バランス、高パフォーマンス、省電力)を復元する方法を詳しく解説します。
仮想化を有効にするには、まず BIOS に移動し、BIOS 設定内から仮想化を有効にする必要があります。仮想化を使用することで、BlueStacks 5 のパフォーマンスが大幅に向上します。
WiFi 接続に接続するときにドライバーが切断されるエラーを修正する方法を解説します。
DIR コマンドは、特定のフォルダーに含まれるすべてのファイルとサブフォルダーを一覧表示する強力なコマンド プロンプト コマンドです。 Windows での DIR コマンドの使用方法を詳しく見てみましょう。
ソフトウェアなしで Windows 10 アプリをバックアップし、データを保護する方法を説明します。
Windows のローカル グループ ポリシー エディターを使用して、通知履歴の削除やアカウントロックの設定を行う方法を説明します。
重要なリソースを簡単に監視及び管理できる<strong>IP監視</strong>ソフトウェアがあります。これらのツールは、ネットワーク、インターフェイス、アプリケーションのトラフィックをシームレスに確認、分析、管理します。
AxCrypt は、データの暗号化に特化した優れたソフトウェアであり、特にデータ セキュリティに優れています。
システムフォントのサイズを変更する方法は、Windows 10のユーザーにとって非常に便利です。
最近、Windows 10にアップデートした後、機内モードをオフにできない問題について多くのユーザーから苦情が寄せられています。この記事では、Windows 10で機内モードをオフにできない問題を解決する方法を説明します。








