Windows 10で欠落しているデフォルトの電源プランを復元する方法

このガイドでは、Windows 10でデフォルトの電源プラン(バランス、高パフォーマンス、省電力)を復元する方法を詳しく解説します。
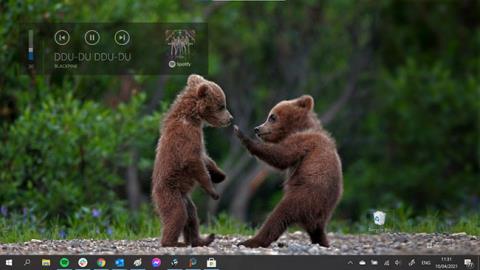
Windows 10 は、ユーザー インターフェイスの不一致やボリューム コントロールの時代遅れなどでよく批判されています。そして残念なことに、Microsoft はこれを To-Do リストに載せるつもりはまったくありませんでした。
Windows 10 のボリューム フライアウト (オーディオ コントロール インターフェイス) は、オペレーティング システムに関するユーザー インターフェイスの最悪の問題の 1 つです。 Windows 8 以来更新されておらず、大きすぎて、見ているビデオが見えにくくなり、長時間表示され続け、完全にカスタマイズできません。
ありがたいことに、この状況に対処するためについに登場したアプリがいくつかあります。そのうちの 2 つは、ModernFlyout と AudioFlyout です。
ModernFlyouts を使用して Windows 10 のボリューム コントロール インターフェイスを変更する方法
開発者 ShankarBUS と Sam G による ModernFlyouts は、標準のボリューム コントロール インターフェイスを、独自の非常にカスタマイズ可能なバージョンに置き換えることを目的としています。
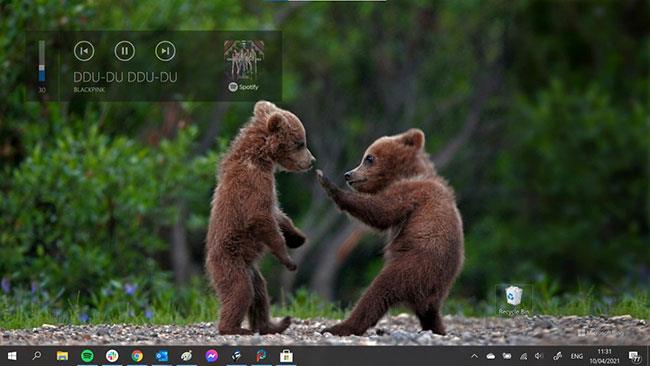
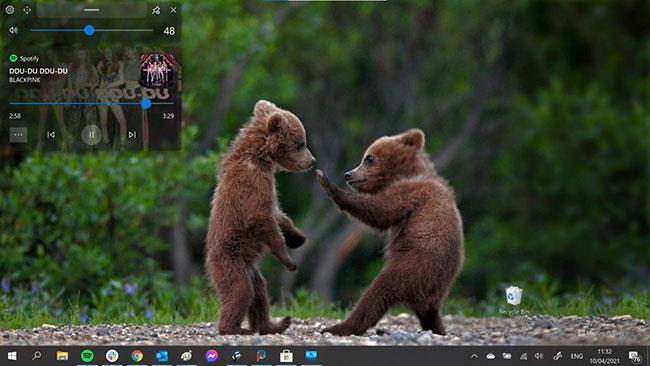
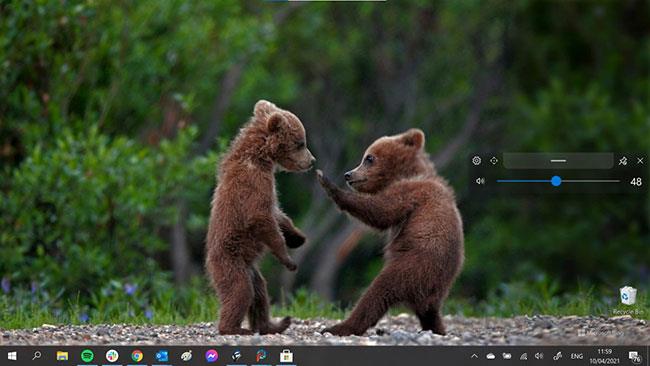
上の写真は、旧バージョン、大型バージョン、および新しいコンパクトバージョンを示しています。

新しいボリューム コントロール インターフェイスは、画面上の好きな場所に配置できます。
新しいボリューム コントロール インターフェイスは、画面上の任意の場所に配置できます。画面上に表示し続ける時間、透明度、その他多くのオプションを設定できます。このツールはダークモードとライトモードもサポートしています。
明るさ、機内モード、ロック キーの代替フライアウト オプションも利用できます。このアプリは GitHub でオープン開発中であり、現在プレビュー モードであるため、100% の信頼性を期待しないでください。特に、ロードする直前に元のボリューム コントロール インターフェイスを置き換える必要があるため、常に成功するとは限りませんが、それでも問題はありません。現在利用可能なものよりも大幅に改善されています。
AudioFlyoutを使用してWindows 10のボリュームコントロールインターフェイスを変更する方法
元のボリューム コントロールの外観を変更できます。サードパーティの開発者は、その時代遅れのインターフェイスを置き換えるために、AudioFlyout と呼ばれる新しいプログラムを立ち上げました。そして、その方法は次のとおりです。
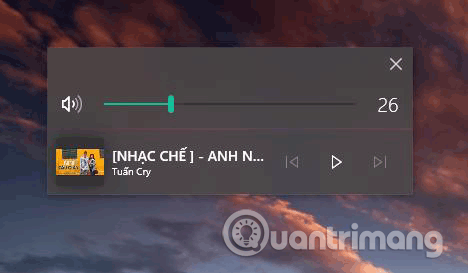
ステップ 1.まず、このリンクに従ってプログラムをダウンロードする必要があります。
ステップ 2.ダウンロード後、好みの解凍ツールを使用して AudioFlyout.zip ファイルを解凍します。
ステップ 3. AudioFlyout.exeファイルを右クリックし、「管理者として実行」を選択します。
ステップ 4。ユーザー アカウント制御を求めるメッセージが表示された場合は、[はい]をクリックします。
これで、古いボリューム コントロール インターフェイスが正常に置き換えられました。まだその方法がわからない場合は、以下のビデオチュートリアルをご覧ください。
成功を祈っています!
このガイドでは、Windows 10でデフォルトの電源プラン(バランス、高パフォーマンス、省電力)を復元する方法を詳しく解説します。
仮想化を有効にするには、まず BIOS に移動し、BIOS 設定内から仮想化を有効にする必要があります。仮想化を使用することで、BlueStacks 5 のパフォーマンスが大幅に向上します。
WiFi 接続に接続するときにドライバーが切断されるエラーを修正する方法を解説します。
DIR コマンドは、特定のフォルダーに含まれるすべてのファイルとサブフォルダーを一覧表示する強力なコマンド プロンプト コマンドです。 Windows での DIR コマンドの使用方法を詳しく見てみましょう。
ソフトウェアなしで Windows 10 アプリをバックアップし、データを保護する方法を説明します。
Windows のローカル グループ ポリシー エディターを使用して、通知履歴の削除やアカウントロックの設定を行う方法を説明します。
重要なリソースを簡単に監視及び管理できる<strong>IP監視</strong>ソフトウェアがあります。これらのツールは、ネットワーク、インターフェイス、アプリケーションのトラフィックをシームレスに確認、分析、管理します。
AxCrypt は、データの暗号化に特化した優れたソフトウェアであり、特にデータ セキュリティに優れています。
システムフォントのサイズを変更する方法は、Windows 10のユーザーにとって非常に便利です。
最近、Windows 10にアップデートした後、機内モードをオフにできない問題について多くのユーザーから苦情が寄せられています。この記事では、Windows 10で機内モードをオフにできない問題を解決する方法を説明します。








