Windows 10で欠落しているデフォルトの電源プランを復元する方法

このガイドでは、Windows 10でデフォルトの電源プラン(バランス、高パフォーマンス、省電力)を復元する方法を詳しく解説します。
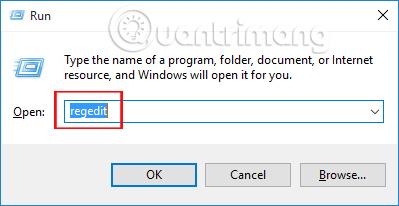
フォルダーやファイルを共有するには、電子メールやオンライン ファイル送信サービスなどを使用できますが、フォルダーを共有する最も簡単な方法は、Windows 10 の LAN を使用する場合です。これは、Strong Administrator によってガイドされている共有機能です。Windows 10 で LAN 経由でフォルダー (フォルダー) を共有する方法の記事。
ユーザーは、フォルダーのフォルダー プロパティを開いて、共有したい相手を選択し、共有を使用していくつかのフォルダー共有オプションを変更するだけで完了します。ただし、場合によっては、Windows 10 のフォルダーのプロパティで [共有] タブが表示されなくなり、データの共有に不便が生じることがあります。では、Windows 10 で [共有フォルダーのプロパティ] タブを戻すにはどうすればよいでしょうか?
ステップ1:
まず、Windows + Rキーの組み合わせを押して、[ファイル名を指定して実行]ダイアログ ボックスを開きます。次に、regeditキーワードを入力し、「OK」をクリックしてアクセスします。
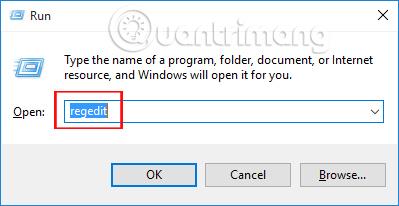
ステップ2:
次に、レジストリ エディターウィンドウ インターフェイスで、リーダーは次のパスをたどります。
HKEY_CLASSES_ROOT\Directory\shellex\PropertySheetHandlers\Sharing
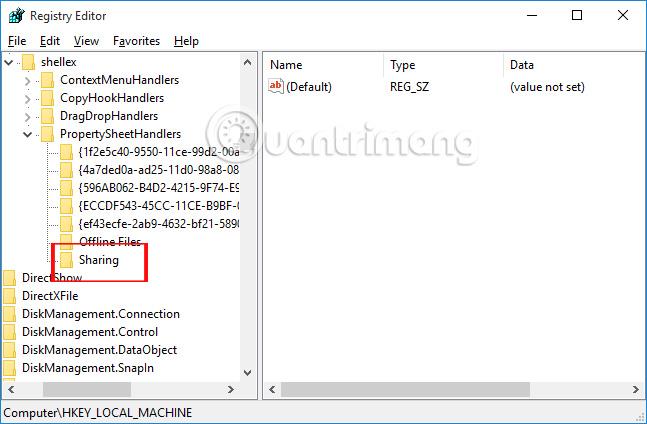
共有フォルダがレジストリ エディタに表示されない場合は、 PropertySheetHandlersフォルダを右クリックし、[新規] > [キー]を選択します。次に、ここに新しい共有フォルダーを作成します。
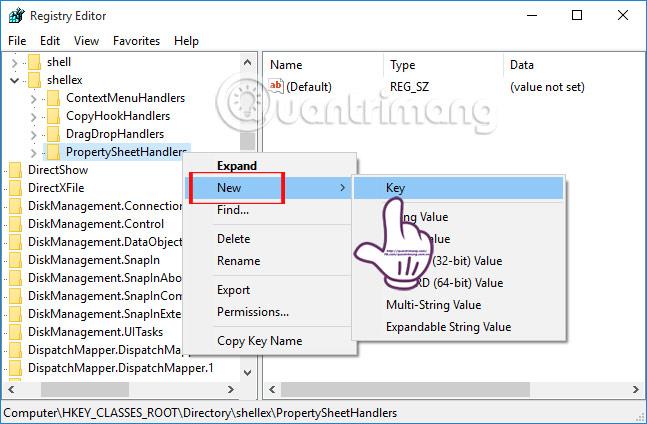
ステップ 3:
[共有] フォルダーで、インターフェイスの右側にある[デフォルト]をダブルクリックします。「文字列の編集」ダイアログボックスが表示されます。[値のデータ]セクションに値{f81e9010-6ea4-11ce-a7ff-00aa003ca9f6}を入力し、 [OK]をクリックして終了します。
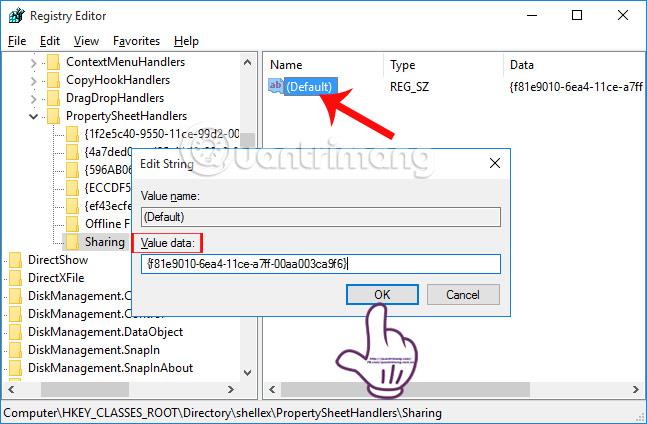
次に、フォルダーを開いて [プロパティ] を選択すると、 [共有] タブが表示されます。
したがって、ユーザーがレジストリに直接いくつかの変更を加えると、Windows 10 のフォルダー プロパティの [共有] タブが再び表示されます。そこから、Windows 10 で同じ LAN を共有するメンバーに対して、フォルダーのプロパティの [共有] タブを介してフォルダーを簡単に共有できます。
詳細については、次の記事を参照してください。
成功を祈っています!
このガイドでは、Windows 10でデフォルトの電源プラン(バランス、高パフォーマンス、省電力)を復元する方法を詳しく解説します。
仮想化を有効にするには、まず BIOS に移動し、BIOS 設定内から仮想化を有効にする必要があります。仮想化を使用することで、BlueStacks 5 のパフォーマンスが大幅に向上します。
WiFi 接続に接続するときにドライバーが切断されるエラーを修正する方法を解説します。
DIR コマンドは、特定のフォルダーに含まれるすべてのファイルとサブフォルダーを一覧表示する強力なコマンド プロンプト コマンドです。 Windows での DIR コマンドの使用方法を詳しく見てみましょう。
ソフトウェアなしで Windows 10 アプリをバックアップし、データを保護する方法を説明します。
Windows のローカル グループ ポリシー エディターを使用して、通知履歴の削除やアカウントロックの設定を行う方法を説明します。
重要なリソースを簡単に監視及び管理できる<strong>IP監視</strong>ソフトウェアがあります。これらのツールは、ネットワーク、インターフェイス、アプリケーションのトラフィックをシームレスに確認、分析、管理します。
AxCrypt は、データの暗号化に特化した優れたソフトウェアであり、特にデータ セキュリティに優れています。
システムフォントのサイズを変更する方法は、Windows 10のユーザーにとって非常に便利です。
最近、Windows 10にアップデートした後、機内モードをオフにできない問題について多くのユーザーから苦情が寄せられています。この記事では、Windows 10で機内モードをオフにできない問題を解決する方法を説明します。








