Windows 10で欠落しているデフォルトの電源プランを復元する方法

このガイドでは、Windows 10でデフォルトの電源プラン(バランス、高パフォーマンス、省電力)を復元する方法を詳しく解説します。
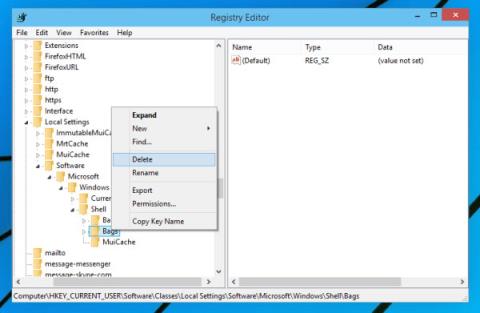
以前のバージョンの Windows では、フォルダー内のアイコンを自由に配置できました。ただし、このオプションは Windows 7 および Windows 7 以降のすべてのバージョンから削除されました。
この機能を見逃した場合、 Windows 10でフォルダー内の自動並べ替えを無効にする方法があります。
レジストリ エディターを使用して自動並べ替えを無効にする方法
フォルダー内の自動並べ替えをオフにしたい場合は、次の手順を実行する必要があります。
1. +を押して入力フィールドに「regedit」と入力して、レジストリエディタを開きます。WinR
2. 左側のパネルで次のキーに移動します。
HKEY_CURRENT_USER\Software\Classes\Local Settings\Software\Microsoft\Windows\Shell3. ここで、Bag サブキーを削除します。
4. 次のキーに移動します。
HKEY_CURRENT_USER\Software\Microsoft\Windows\Shell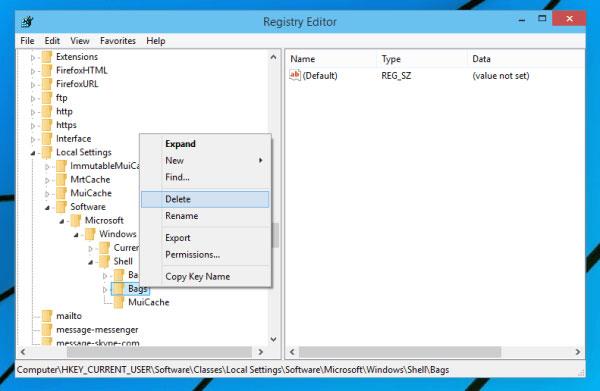
上のキーに移動します
5.ここでもBagsサブキーを削除します。
6. 次のキーに移動します。
HKEY_CURRENT_USER\Software\Microsoft\Windows\Shell\NoRoam7.ここでBagsサブキーを削除します。次に、レジストリ エディタを閉じます。
8. + +を押してタスク マネージャーを開きます。プロセスのリストから Windows エクスプローラーを見つけて、「再起動」ボタンをクリックします。CtrlShiftEsc
9.ファイルdisable-auto-arrange.zipをダウンロードします。
10. ダウンロードしたアーカイブからファイルを抽出します。
11. disableautoarrange.regを実行してレジストリに追加します。
12.この PC を開いて閉じます。
13. 次に、手順 6 を繰り返して、Windows エクスプローラーを再起動します。
自動整理機能が無効になり、フォルダー内のファイルを自由に整理できるようになります。この方法は、大きいアイコン、中程度のアイコン、小さいアイコン、および特大のアイコン ビューでのみ機能することに注意してください。
ファイルエクスプローラーで自動並べ替えをオフにする方法
ファイル エクスプローラーで自動並べ替えをオフにするには、次の手順を実行します。
1. エクスプローラーで任意のフォルダーを開き、空のスペースを右クリックします。
2. [表示]に移動し、 [自動配置]オプションがオフになっていることを確認します。
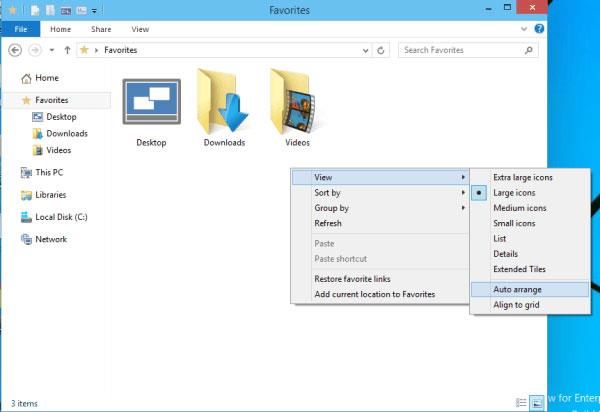
[表示] に移動し、[自動配置] オプションがオフになっていることを確認します。
3. このオプションを無効にすると、項目を自由に簡単に配置できます。
さらに、ファイル エクスプローラーで自動並べ替えを無効にする方法の手順 1 ~ 3 を実行し、レジストリ エディターを使用して自動並べ替えを無効にする方法セクションの手順 6 に進むことで、ファイル エクスプローラーとレジストリ エディターを組み合わせて使用することもできます。
[並べ替え] オプションを使用する
ファイル エクスプローラーでファイルやフォルダーを整理する別の方法もあります。「並べ替え」というオプションがあり、ファイル サイズ、変更日、名前などのさまざまな基準に基づいてファイルとフォルダーを並べ替えることができます。
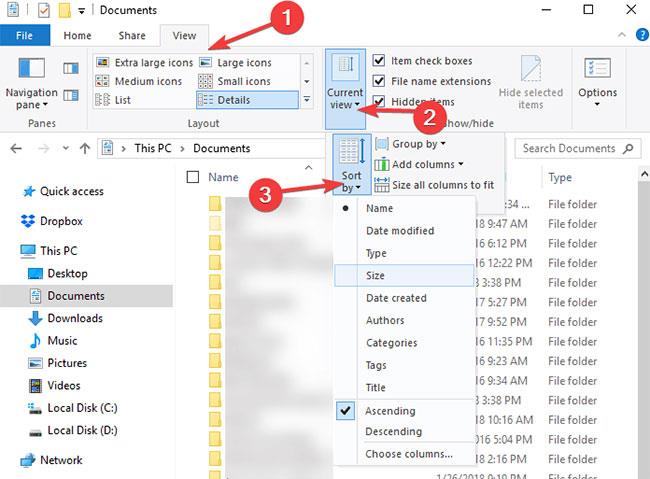
[並べ替え] オプションを使用すると、ファイルとフォルダーを整理できます。
もちろん、ファイルをアルファベット順または逆順に並べ替えることも選択できます。
すべての操作が完了しました。この記事が、フォルダー内の自動並べ替えを無効にするのに役立つことを願っています。ご質問がございましたら、下のコメント欄に残してください。
成功することを願っています。
このガイドでは、Windows 10でデフォルトの電源プラン(バランス、高パフォーマンス、省電力)を復元する方法を詳しく解説します。
仮想化を有効にするには、まず BIOS に移動し、BIOS 設定内から仮想化を有効にする必要があります。仮想化を使用することで、BlueStacks 5 のパフォーマンスが大幅に向上します。
WiFi 接続に接続するときにドライバーが切断されるエラーを修正する方法を解説します。
DIR コマンドは、特定のフォルダーに含まれるすべてのファイルとサブフォルダーを一覧表示する強力なコマンド プロンプト コマンドです。 Windows での DIR コマンドの使用方法を詳しく見てみましょう。
ソフトウェアなしで Windows 10 アプリをバックアップし、データを保護する方法を説明します。
Windows のローカル グループ ポリシー エディターを使用して、通知履歴の削除やアカウントロックの設定を行う方法を説明します。
重要なリソースを簡単に監視及び管理できる<strong>IP監視</strong>ソフトウェアがあります。これらのツールは、ネットワーク、インターフェイス、アプリケーションのトラフィックをシームレスに確認、分析、管理します。
AxCrypt は、データの暗号化に特化した優れたソフトウェアであり、特にデータ セキュリティに優れています。
システムフォントのサイズを変更する方法は、Windows 10のユーザーにとって非常に便利です。
最近、Windows 10にアップデートした後、機内モードをオフにできない問題について多くのユーザーから苦情が寄せられています。この記事では、Windows 10で機内モードをオフにできない問題を解決する方法を説明します。








