Windows 10で欠落しているデフォルトの電源プランを復元する方法

このガイドでは、Windows 10でデフォルトの電源プラン(バランス、高パフォーマンス、省電力)を復元する方法を詳しく解説します。
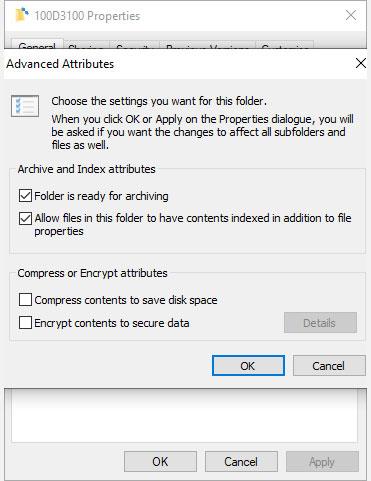
Windows 10 のファイルとフォルダーに 2 つの青い矢印があることに気づいたことがありますか?これらの 2 つの矢印は、Windows 10 がこれらのファイルとフォルダーを圧縮して、ハード ドライブ上の全体のスペースを削減していることを示します。
Windows 10 は、ハード ドライブがいっぱいになり始めるとファイルを自動的に圧縮します。そのため、これら 2 つの青い矢印が突然表示されることに気づくでしょう。
ただし、Windows 10 ではファイルの自動圧縮を停止することができます。その方法は次のとおりです。
ファイル エクスプローラーで Windows 10 のファイル圧縮をオフにする方法
Windows 10 でファイルの自動圧縮をオフにする最も簡単な方法は、エクスプローラーを使用することです。圧縮は、ファイル、フォルダー、またはドライブ全体に適用できます。フォルダーまたはドライブに圧縮を適用または削除すると、フォルダー全体に変更を加えて、各サブフォルダー内のすべてのファイルを圧縮 (または解凍) することができます。
Windows 10 でファイル圧縮をオフにするのは簡単なプロセスです。まず、自動圧縮を停止したいフォルダーまたはドライブに移動します。その後:
1. フォルダーを右クリックし、「プロパティ」を選択します。
2. 「全般」タブで「詳細」を選択し、「詳細属性」を開きます。
3. [属性の圧縮または暗号化]で、[コンテンツを圧縮してディ���ク領域を節約する]のチェックを外します。
4. [OK]をクリックし、[適用] ボタンをクリックします。
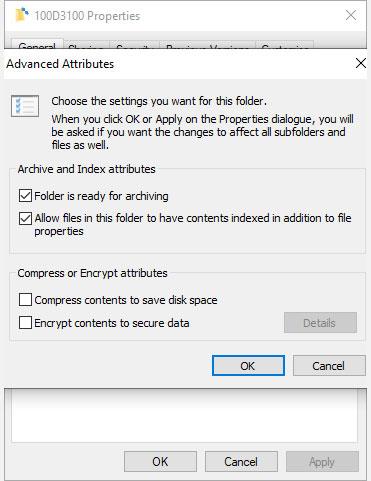
ファイル エクスプローラーで Windows 10 のファイル圧縮をオフにする
[属性変更の確認]ウィンドウが表示されたら、ファイル圧縮の変更をこのフォルダーのみに適用するか (このフォルダーのみに変更を適用する)、または他のフォルダー、サブフォルダー、およびファイルに適用するか (このフォルダー、サブフォルダー、およびファイルに変更を適用する) を決定できます。 2 番目のオプションは、Windows 10 によるドライブまたはフォルダー全体の自動圧縮を停止する場合に便利です。
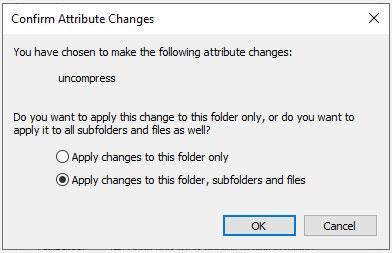
ファイル圧縮を適用するオブジェクトを選択してください
Windows 10のファイル圧縮機能を再度有効にする方法
ファイル圧縮を再度有効にするのは、無効にするのと同じくらい簡単です。上記の手順に戻りますが、ディスク領域を節約するために[コンテンツを圧縮]チェックボックスをオンにします。同じ「属性変更の確認」ウィンドウも表示されます。
Windows 10でコマンドプロンプトを使用してファイルを圧縮する
コマンド プロンプトとコンパクトコマンドを使用して、Windows 10 のファイルとフォルダーを圧縮および解凍することもできます。
まず、圧縮したいフォルダーに移動し、Shift + Ctrl + 右クリックを押して[ここでコマンド ウィンドウを開く]を選択します。
ファイルを圧縮するためのさまざまなコマンドがいくつかあります。ファイルを圧縮するには、次のコマンドを使用します。
compact /c filenameディレクトリ内のすべてのファイルを圧縮するには、次のコマンドを使用します。
compact /c *最後に、このフォルダー内のすべてのファイルをサブフォルダーとともに圧縮する場合は、次のコマンドを使用します。
compact /c /s *コマンド プロンプトを使用してファイルを抽出する場合、コマンドは同様になります。次のコマンドは、ファイル (ディレクトリ内のすべてのファイル) を解凍するために使用されます。このフォルダーとそのサブフォルダー内のすべてのファイル:
compact /u filename
compact /u *
compact /u /s *Microsoft Compact サイトで完全な構文リストを見つけるか、compact /?を使用してください。をクリックしてリストを表示します。
https://docs.microsoft.com/en-us/windows-server/administration/windows-commands/compactグループ ポリシーを使用してファイル圧縮をオフにする
ファイル圧縮を停止するタスクをさらに一歩進めたいとします。これにより、Windows 10 が許可なくファイルを再度圧縮することがなくなります。
必要に応じて、グループ ポリシー エディターを使用して NTFS ファイル圧縮をオフにすることができます。グループ ポリシーは、システム全体に構成オプションを適用する Windows の機能です。ポリシーを変更するには、グループ ポリシー エディターを使用します。
Windows 10 Home ユーザーは、デフォルトではグループ ポリシー エディターを利用できません。ただし、Windows 10 Home ユーザーは、グループ ポリシー エディター オプションを有効にしたり、サードパーティのポリシー エディターを使用したりできます。
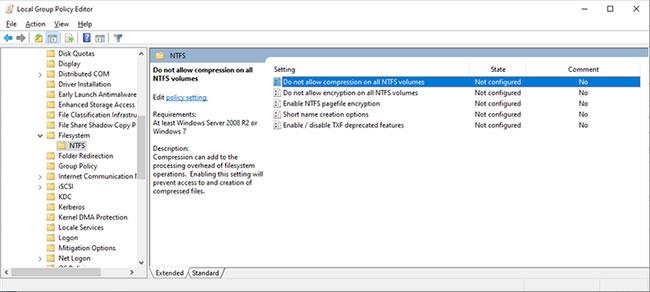
グループ ポリシーを使用してファイル圧縮をオフにする
グループ ポリシー エディターを使用して NTFS ファイル圧縮を無効にするには、次の手順に従います。
1. Win + Rを押して[ファイル名を指定して実行]ダイアログ ボックスを開き、「msc」と入力してEnterを押します。
2. グループ ポリシー エディターが読み込まれたら、[コンピューターの構成] > [管理用テンプレート] > [システム] > [ファイル システム] > [NTFS]に移動します。
3. [すべての NTFS ボリュームで圧縮を許可しない]ポリシーを開いて編集します。
4.すべてのファイル圧縮を停止する場合は「有効」を選択し、 「適用」を選択します。
5. 変更を有効にするためにコンピュータを再起動します。
今後この機能を無効にするには、上記の手順を繰り返しますが、代わりにポリシーを無効にします ( [無効にする] を選択します)。
成功することを願っています。
このガイドでは、Windows 10でデフォルトの電源プラン(バランス、高パフォーマンス、省電力)を復元する方法を詳しく解説します。
仮想化を有効にするには、まず BIOS に移動し、BIOS 設定内から仮想化を有効にする必要があります。仮想化を使用することで、BlueStacks 5 のパフォーマンスが大幅に向上します。
WiFi 接続に接続するときにドライバーが切断されるエラーを修正する方法を解説します。
DIR コマンドは、特定のフォルダーに含まれるすべてのファイルとサブフォルダーを一覧表示する強力なコマンド プロンプト コマンドです。 Windows での DIR コマンドの使用方法を詳しく見てみましょう。
ソフトウェアなしで Windows 10 アプリをバックアップし、データを保護する方法を説明します。
Windows のローカル グループ ポリシー エディターを使用して、通知履歴の削除やアカウントロックの設定を行う方法を説明します。
重要なリソースを簡単に監視及び管理できる<strong>IP監視</strong>ソフトウェアがあります。これらのツールは、ネットワーク、インターフェイス、アプリケーションのトラフィックをシームレスに確認、分析、管理します。
AxCrypt は、データの暗号化に特化した優れたソフトウェアであり、特にデータ セキュリティに優れています。
システムフォントのサイズを変更する方法は、Windows 10のユーザーにとって非常に便利です。
最近、Windows 10にアップデートした後、機内モードをオフにできない問題について多くのユーザーから苦情が寄せられています。この記事では、Windows 10で機内モードをオフにできない問題を解決する方法を説明します。








