Windows 10で欠落しているデフォルトの電源プランを復元する方法

このガイドでは、Windows 10でデフォルトの電源プラン(バランス、高パフォーマンス、省電力)を復元する方法を詳しく解説します。

デフォルトのアプリケーションは、特定のファイルの種類またはプロトコルを開いたときに Windows が自動的に使用するプログラムです。
ファイル拡張子のデフォルトのアプリケーション関連付けは、デフォルトではユーザーごとの設定であるため、ファイル拡張子のデフォルトの関連付けを復元したいユーザー アカウントにログインする必要があります。
このガイドでは、 Windows 10で選択したファイルの種類またはプロトコルのデフォルトのレジストリ エントリとアプリケーションの関連付けを復元する方法を説明します。
これは、たとえば、特定の種類のファイルをデフォルトで間違ったアプリケーションで開く場合に便利です。
すべてのファイルの関連付けを Microsoft 推奨のデフォルト オプションにリセットします
このオプションは、すべてのファイルの種類とプロトコルの関連付けを、Microsoft がユーザー アカウントに対してのみ推奨するデフォルトにリセットします。
1. [設定] を開き、[アプリ] アイコンをクリックします。
2.左側の「デフォルトのアプリ」をクリックし、右側の下部にある「リセット」ボタンをクリックします。
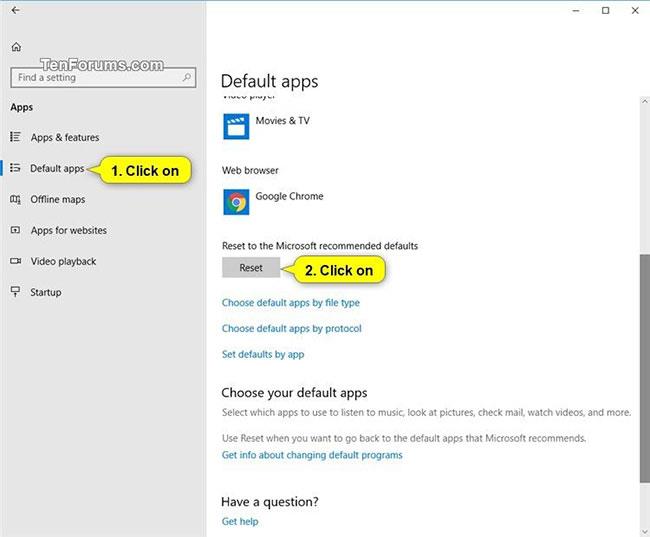
右下の「リセット」ボタンをクリックします
3. [リセット]ボタンの右側にチェック マークが表示され、プロセスが完了したことを示します。
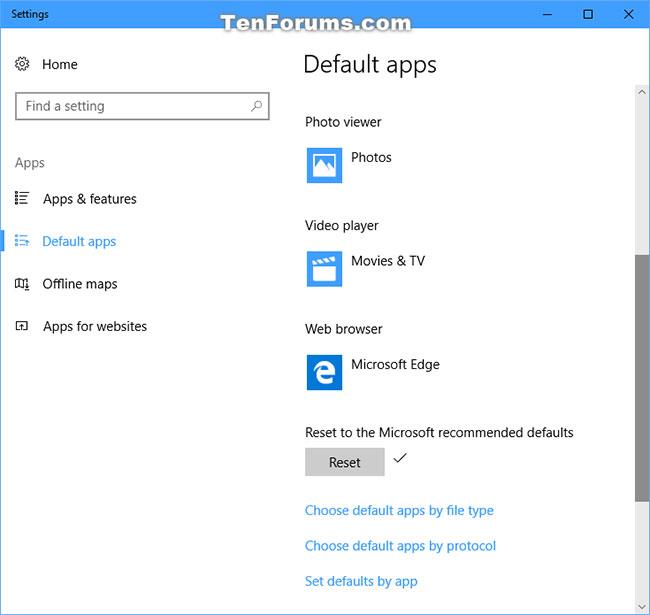
[リセット] ボタンの右側にあるチェック マークは、プロセスが完了したことを示します
特定のプロトコルまたはファイルタイプのデフォルトの関連付けを復元する
このオプションは、ダウンロードされたプロトコルまたはファイルの種類のリンク、アイコン、およびレジストリ エントリをデフォルトにリセットします。
以下にダウンロードできるプロトコルの関連付けとデフォルトのファイル拡張子のリストは単なる始まりであり、現在開発中です。記事はリストに継続的に追加されます。
1. 以下のダウンロード可能な zip ファイル内のデフォルトの関連付けを復元するファイル タイプまたはプロトコルのリンクをクリックします。
2. .reg ファイルをデスクトップに保存します。
3. ダウンロードした .reg ファイルをダブルクリックしてマージします。
4. プロンプトが表示されたら、「実行」>「はい (UAC)」>「はい」>「OK」をクリックしてマージを承認します。
注記:
標準ユーザー アカウントでログインすると、「タイプをインポートできません」というエラーも発生します。 OKを押すだけです。すべてのユーザーを担当するダウンロードされた .reg ファイルは、管理者アカウントを使用した場合にのみ正常にマージできます。ダウンロードした .reg ファイルは、アカウントのデフォルトの関連付けを復元します。
.reg ファイルをマージできない場合は、既定のアプリを再確認して、.reg ファイル拡張子の現在の既定のプログラムがレジストリ エディター( C:\Windows\regedit.exe ) に設定されていることを確認します。次に、.reg ファイルを再度マージしてみます。
5. ログアウトして再度ログインするか、コンピュータを再起動して変更を適用します。
6. 標準ユーザーとしてログインしていても問題が解決しない場合は、管理者アカウントにログインするときに、必要な .reg ファイルを以下にリストされているファイル拡張子にマージするように管理者に依頼してください。
7. 完了したら、必要に応じて、ダウンロードした .reg ファイルを削除できます。
利用可能なファイル拡張子はすべてここからダウンロードできます。
このガイドでは、Windows 10でデフォルトの電源プラン(バランス、高パフォーマンス、省電力)を復元する方法を詳しく解説します。
仮想化を有効にするには、まず BIOS に移動し、BIOS 設定内から仮想化を有効にする必要があります。仮想化を使用することで、BlueStacks 5 のパフォーマンスが大幅に向上します。
WiFi 接続に接続するときにドライバーが切断されるエラーを修正する方法を解説します。
DIR コマンドは、特定のフォルダーに含まれるすべてのファイルとサブフォルダーを一覧表示する強力なコマンド プロンプト コマンドです。 Windows での DIR コマンドの使用方法を詳しく見てみましょう。
ソフトウェアなしで Windows 10 アプリをバックアップし、データを保護する方法を説明します。
Windows のローカル グループ ポリシー エディターを使用して、通知履歴の削除やアカウントロックの設定を行う方法を説明します。
重要なリソースを簡単に監視及び管理できる<strong>IP監視</strong>ソフトウェアがあります。これらのツールは、ネットワーク、インターフェイス、アプリケーションのトラフィックをシームレスに確認、分析、管理します。
AxCrypt は、データの暗号化に特化した優れたソフトウェアであり、特にデータ セキュリティに優れています。
システムフォントのサイズを変更する方法は、Windows 10のユーザーにとって非常に便利です。
最近、Windows 10にアップデートした後、機内モードをオフにできない問題について多くのユーザーから苦情が寄せられています。この記事では、Windows 10で機内モードをオフにできない問題を解決する方法を説明します。








