Windows 10で欠落しているデフォルトの電源プランを復元する方法

このガイドでは、Windows 10でデフォルトの電源プラン(バランス、高パフォーマンス、省電力)を復元する方法を詳しく解説します。
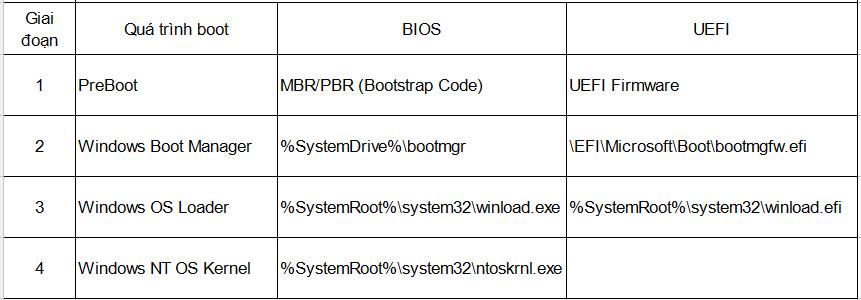
添付ファイル マネージャーは Windows に組み込まれており、電子メール メッセージやその他のソース (インターネット上の未知のソース) から受信する可能性のある安全でない添付ファイルによる侵害から PC を保護します。添付ファイル マネージャーが安全でない可能性のある添付ファイルを識別した場合、ファイルを開くことができなくなるか、ファイルを開く前にセキュリティ リスクについて警告が表示されます。
Attachment Manager は、AttachmentExecute アプリケーション プログラミング インターフェイス (API) を使用して、ファイルの種類を判断し、ファイルの関連付けを検索します。デバイス上のアプリの 1 つは、ダウンロードされたファイルをNTFSでフォーマットされたディスクに保存し、ファイルのメタデータをダウンロード元のデータ領域で更新します。メタデータは代替データ ストリーム (ADS) として保存されます。ダウンロードしたファイルのブロックを解除する場合は、ファイルを右クリックして [プロパティ]を選択し、[ブロック解除]をクリックします。
ファイルを開くことが妨げられるかどうか、またはファイルを開く前に警告が表示されるかどうかを決定するために、次の要素が使用されます。
添付ファイル マネージャーは、受信またはダウンロードしたファイルをファイルの種類と拡張子に基づいて分類します。次に、高リスク、中リスク、低リスクの危険レベルに応じてファイルの種類を分類し続けます。
ファイルを開く - セキュリティ警告は、インターネットや別のコンピュータなどの未知のソースからのファイルを PC 上で開く前に許可を与えることを要求するセキュリティ対策です。
Windows SmartScreen は、インターネットからダウンロードしても認識できないアプリケーションやファイルを実行する前に警告を表示することで、PC をより安全に保ちます。
ファイルを開く - セキュリティ警告と Windows SmartScreen は、ブロックを解除するまで、この種類のアプリケーションとファイルを自動的にブロックします。
Windows 10ビルド 17639以降では、Windows Defender Application Guard が有効になっている場合、ブロックされたファイルには、ファイルが現在ブロックされていることを示すロゴがファイルのメイン アイコンに付加されます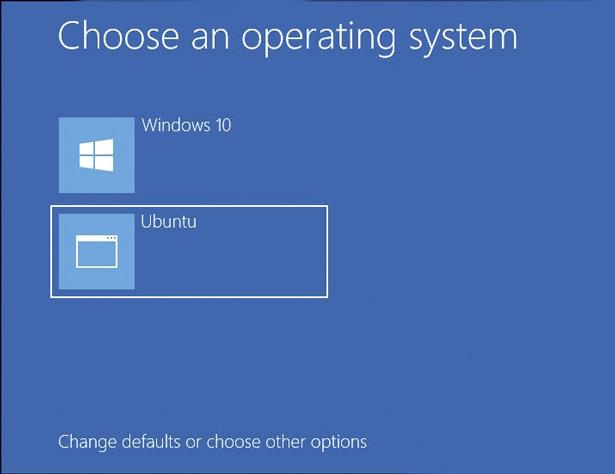 。
。
この記事では、Windows 10 でファイルを開く - セキュリティ警告と Windows SmartScreen によってブロックされたファイルのロックを解除する方法を説明します。
注: PC システムのセキュリティを侵害しないように、十分に信頼できると思われるファイルのみブロックを解除してください。
Windows Defender Application Guard が有効な場合にブロックされるファイルの例:
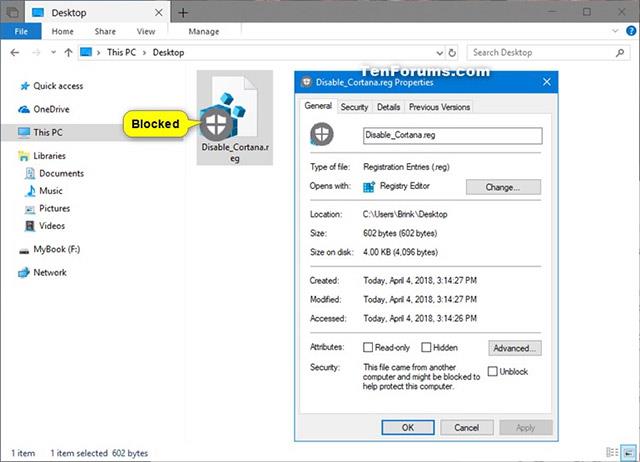
Windows 10でファイルのブロックを解除する方法
1. ブロックされたファイルを右クリックするかクリックしたままにして、[プロパティ]を選択します。
[全般]タブをクリックし、下部にある[ブロックを解除]項目をチェックして[OK]をクリックします。 [ブロック解除] が表示されない場合は、ファイルがブロックされていないことを意味します。
2. プロンプトが表示されたら、「続行」をクリックして「はい」を選択するか(マシンの管理者の場合)、管理者のパスワードを入力します (ユーザーの場合)。
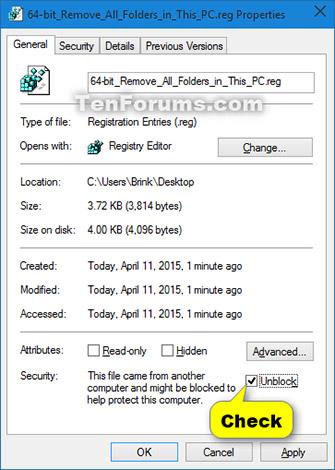
ユーザー アカウントがデフォルトでアクセスできない場所にファイルがある場合にのみ、プロンプトが表示されます。
3. プロンプトが表示されたら、「続行」をクリックして「はい」を選択するか (マシンの管理者の場合)、管理者のパスワードを入力します (ユーザーの場合)。
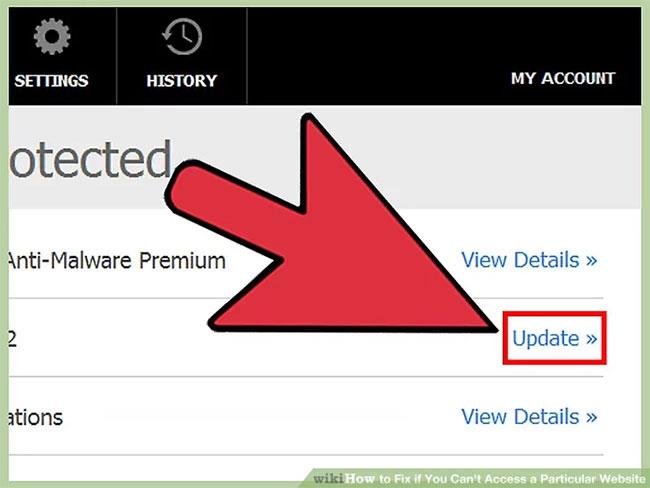
(ユーザー アカウントがデフォルトでアクセスできない場所にファイルがある場合にのみ、プロンプトが表示されます)。
1. ブロックされたファイルを開くか実行して、「ファイルを開く - セキュリティ警告」をトリガーします。
2. [ファイルを開く - セキュリティ警告] ウィンドウで、[これを開く前に常に確認する] のチェックを外し、[開く] または[実行]をクリックします。

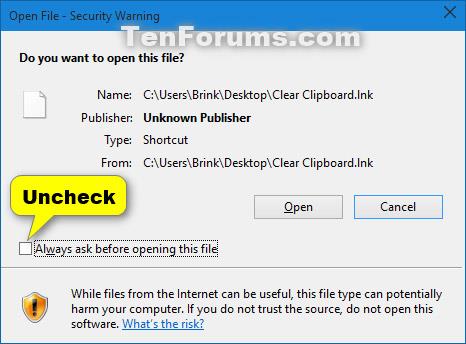
3. プロンプトが表示されたら、「続行」をクリックして「はい」を選択するか(マシンの管理者の場合)、管理者のパスワードを入力します (ユーザーの場合)。ユーザー アカウントがデフォルトでアクセスできない場所にファイルがある場合にのみ、プロンプトが表示されます。
1. ファイルを開くか、ブロックされたアプリケーションを実行して Windows SmartScreen を有効にします。
2. [詳細情報]リンクをクリックします。
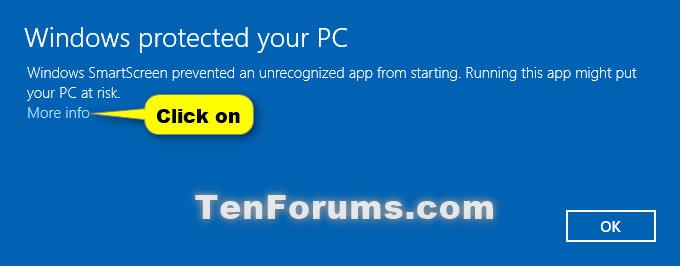
3. 「とにかく実行」ボタン をクリックします。
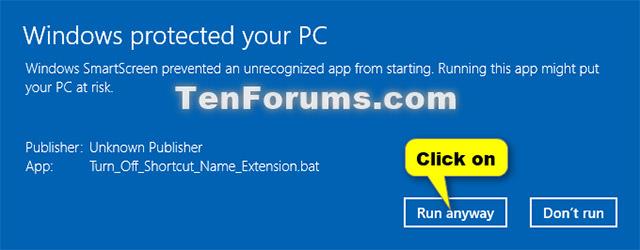
1. Windows PowerShellを開くか、管理者権限で Windows PowerShell を開きます (ユーザー アカウントがファイルがブロックされている場所にアクセスできるかどうかによって異なります)。
2. PowerShell で、以下のコマンドを入力し、Enter キーを押します (以下のスクリーンショットを参照)。
unblock-file -path "ブロックされたファイルのフルパス"
上記のコマンドでブロックされたファイルのフル パスを、ブロックを解除するブロックされたファイルの実際のフル パス (ファイル拡張子を含む) に置き換えます。
例えば:
unblock-file -path "C:\Users\Brink\Desktop\Example.reg"
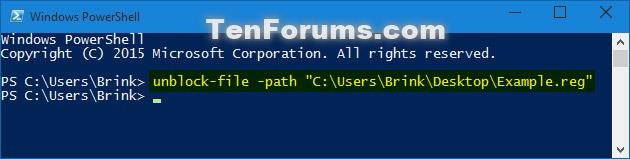
1. Windows PowerShell または Windows PowerShell 管理画面を開きます。
2. PowerShell で、以下のコマンドを入力し、Enter キーを押します (以下のスクリーンショットを参照)。
(確認プロンプトは表示されません)
get-childitem "ディレクトリのフルパス" |ブロック解除ファイル
または
(確認プロンプトあり)
get-childitem "ディレクトリのフルパス" |ブロック解除ファイル -確認
上記のコマンドの「フォルダーのフル パス」を、ブロックを解除するブロックされたファイルを含むフォルダーの実際のフル パスに置き換えます。
例えば:
get-childitem "C:\Users\Brink\Desktop" |ブロック解除ファイル
または
get-childitem "C:\Users\Brink\Desktop" |ブロック解除ファイル -確認
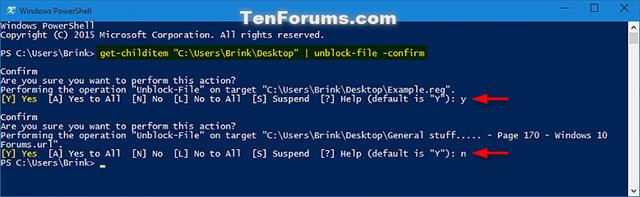
1. Windows PowerShell または Windows PowerShell 管理画面を開きます。
2. PowerShell で以下のコマンドを入力し、Enter キーを押します。
確認プロンプトなし:
get-childitem "ディレクトリのフルパス" -recurse |ブロック解除ファイル
または、確認プロンプトを表示します。
get-childitem "ディレクトリのフルパス" -recurse |ブロック解除ファイル -確認
上記のコマンドの「フォルダーのフル パス」を、ブロックを解除するブロックされたファイルを含むフォルダーの実際のフル パスに置き換えます。
例えば:
get-childitem "C:\Users\Brink\Desktop" -recurse |ブロック解除ファイル
または:
get-childitem "C:\Users\Brink\Desktop" -recurse |ブロック解除ファイル -確認

ステップ 1 :検索ボックスに「Regedit」と入力し、Enter キーを押してレジストリ エディターを開きます。
ユーザー アカウント制御のプロンプトが表示されたら、[はい] ボタンをクリックします。
ステップ 2 : レジストリ エディターで、次のキーに移動します。
HKEY_CURRENT_USER\Software\Microsoft\Windows\CurrentVersion\Policies\AttachmentsAttachmentsキーがない場合は、 Policiesキー を右クリックし、Newをクリックして、Keyを選択し、Attachments という名前を付けます。
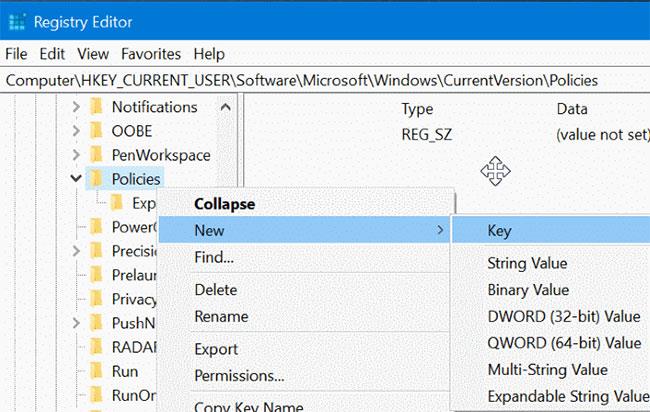
「新規」をクリックし、「キー」を選択して「添付ファイル」という名前を付けます。
すでにAttachmentsキーを持っている場合は、次のステップに進みます。
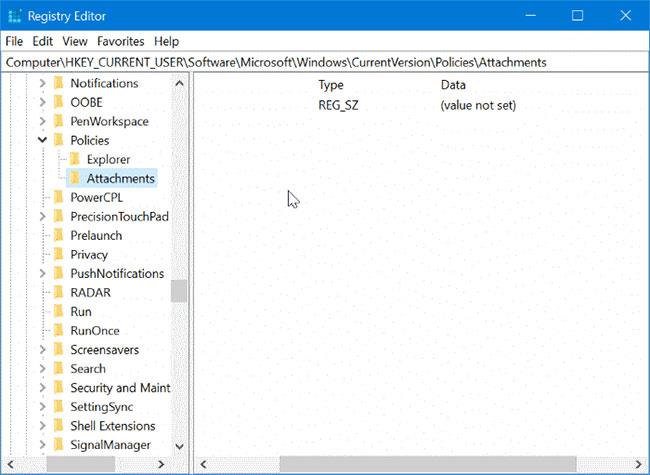
Attachments キーをすでに持っている場合は、次のステップに進みます。
ステップ 3 : 次に、左側の「添付ファイル」キーを選択します。右側で右クリックし、「新規」をクリックしてから「DWORD (32 ビット) 値」をクリックし、「ScanWithAntiVirus」という名前を付けます。
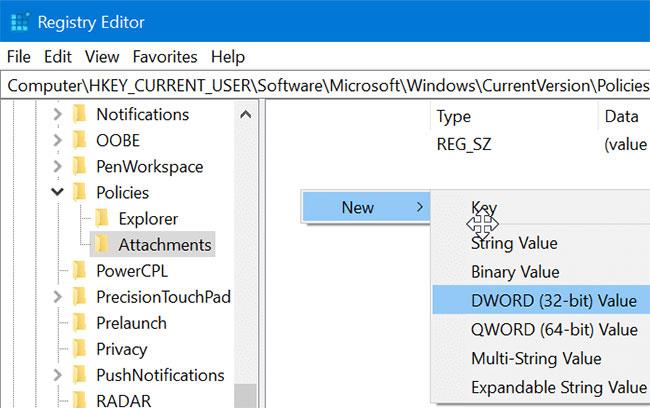
DWORD (32 ビット) 値の作成
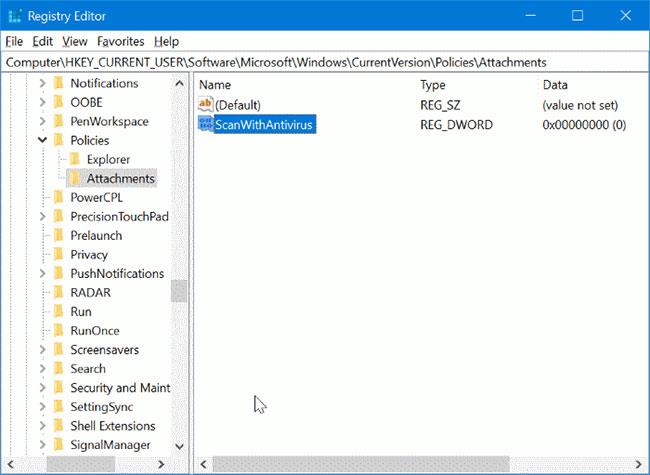
値に「ScanWithAntiVirus」という名前を付けます。
ステップ 4 : 最後に、新しく作成したScanWithAntivirus値をダブルクリックし、値のデータを1に変更して、Windows 10 の添付ファイル マネージャーをオフにします。
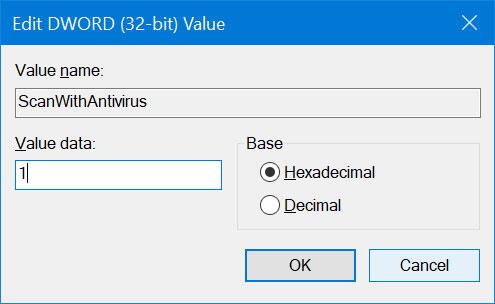
ScanWithAntivirus の値を 1 に変更します。
ステップ 5 :レジストリ エディタを閉じます。すべての作業内容を保存します。サインアウトしてサインインするか、コンピューターを再起動して変更を適用します。
グループ ポリシー エディターは Home エディションには含まれていないことに注意してください。 Home Edition ユーザーは、上記のレジストリ方法を使用する必要があります。
ステップ 1 :スタート/タスクバーの検索フィールドに「Gpedit.msc」と入力し、Enter キーを押してグループ ポリシー エディタを開きます。
ステップ 2 : レジストリ エディターで、次の場所に移動します。
User Configuration > Administrative Templates > Windows Components > Attachment Managerステップ 3 : 右側で、「添付ファイルにゾーン情報を保存しない」ポリシーをダブルクリックして、そのプロパティを開きます。

[添付ファイルにゾーン情報を保存しない] ポリシーをダブルクリックします。
ステップ 4 : [有効] オプションを選択します。「適用」ボタンをクリックして変更を保存します。
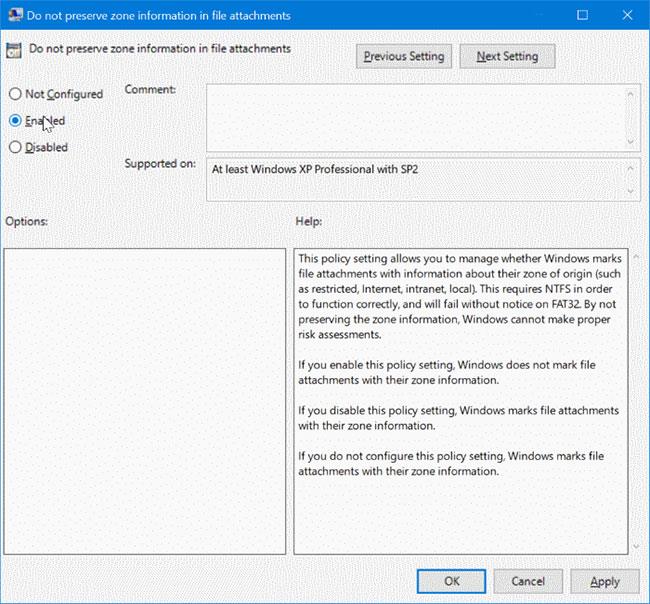
「有効」オプションを選択します
幸運を!
続きを見る:
このガイドでは、Windows 10でデフォルトの電源プラン(バランス、高パフォーマンス、省電力)を復元する方法を詳しく解説します。
仮想化を有効にするには、まず BIOS に移動し、BIOS 設定内から仮想化を有効にする必要があります。仮想化を使用することで、BlueStacks 5 のパフォーマンスが大幅に向上します。
WiFi 接続に接続するときにドライバーが切断されるエラーを修正する方法を解説します。
DIR コマンドは、特定のフォルダーに含まれるすべてのファイルとサブフォルダーを一覧表示する強力なコマンド プロンプト コマンドです。 Windows での DIR コマンドの使用方法を詳しく見てみましょう。
ソフトウェアなしで Windows 10 アプリをバックアップし、データを保護する方法を説明します。
Windows のローカル グループ ポリシー エディターを使用して、通知履歴の削除やアカウントロックの設定を行う方法を説明します。
重要なリソースを簡単に監視及び管理できる<strong>IP監視</strong>ソフトウェアがあります。これらのツールは、ネットワーク、インターフェイス、アプリケーションのトラフィックをシームレスに確認、分析、管理します。
AxCrypt は、データの暗号化に特化した優れたソフトウェアであり、特にデータ セキュリティに優れています。
システムフォントのサイズを変更する方法は、Windows 10のユーザーにとって非常に便利です。
最近、Windows 10にアップデートした後、機内モードをオフにできない問題について多くのユーザーから苦情が寄せられています。この記事では、Windows 10で機内モードをオフにできない問題を解決する方法を説明します。








