Windows 10で欠落しているデフォルトの電源プランを復元する方法

このガイドでは、Windows 10でデフォルトの電源プラン(バランス、高パフォーマンス、省電力)を復元する方法を詳しく解説します。
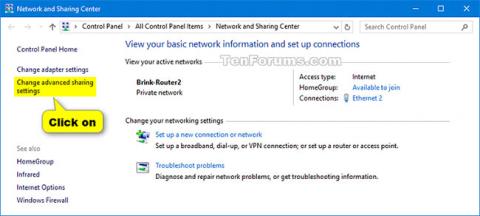
ファイルとプリンターの共有は、Windows ベースのコンピューターがネットワーク上の他のコンピューターとフォルダーまたはプリンターを共有する機能です。
パブリック ネットワーク (コーヒー ショップや図書館など) に接続している場合は、プライベート ネットワークの場所 (自宅など、個人または機関) に接続するまで、ファイルとプリンターの共有機能をオフにすることができます。
このガイドでは、Windows 10 PC でファイルとプリンターの共有を有効または無効にする方法を説明します。
注記:
- ファイルとプリンターの共有を有効または無効にするには、管理者権限でログインする必要があります。
- ネットワークに接続されたコンピュータがファイル エクスプローラーに表示されない場合は、Function Discovery Provider Host サービスとFunction Discovery Resource Publicationサービスが有効になっていて、 [自動]に設定され、実行中であることを確認してください。
ネットワークと共有センターでのファイルとプリンターの共有を有効/無効にする
1.コントロール パネル(アイコン表示) を開き、[ネットワークと共有センター]アイコン をクリックします。
2.左側にある「詳細な共有設定の変更」リンクをクリックします。
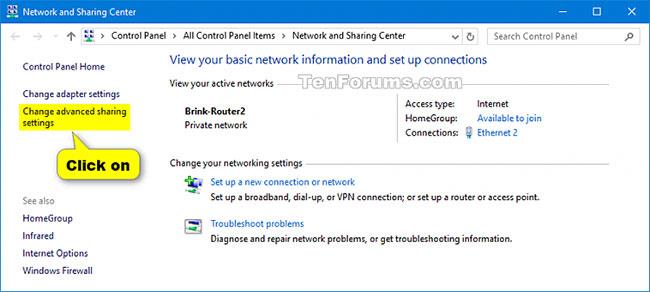
「詳細な共有設定の変更」リンクをクリックします
3.ファイルとプリンターの共有を有効または無効にするプロファイルのプライベート、ゲスト、またはパブリックネットワーク プロファイルを展開します。
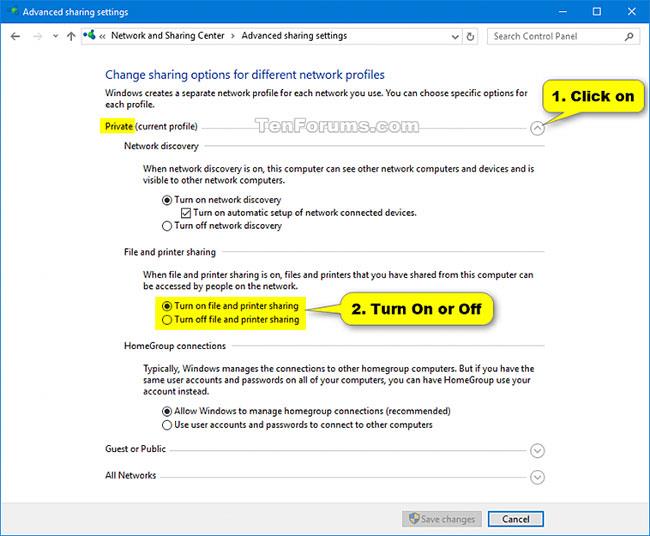

4.目的に応じて、「ファイルとプリンターの共有をオンにする」または「ファイルとプリンターの共有をオフにする」を選択し、 「変更を保存」をクリックします。
5. 終了したら、必要に応じてネットワークと共有センターを閉じます。
6. ファイルとプリンターの共有を有効にしている場合は、以下のオプション 4 を使用して、Microsoft ネットワークのファイルとプリンターの共有も有効にする必要があります。
コマンド プロンプトですべてのネットワーク プロファイルのファイルとプリンターの共有を有効/無効にする
2 実行したい内容に応じて、以下のステップ 3 (オン) またはステップ 4 (オフ) を実行します。
3. すべてのネットワーク プロファイルでファイルとプリンターの共有を有効にするには、以下のコマンドをコピーしてコマンド プロンプトに貼り付け、Enter キーを押して、以下の手順 5 に進みます。
netsh advfirewall firewall set rule group="File and Printer Sharing" new enable=Yes4. すべてのネットワーク プロファイルのファイルとプリンターの共有をオフにするには、以下のコマンドをコピーしてコマンド プロンプトに貼り付け、Enter キーを押して、以下の手順 5 に進みます。
netsh advfirewall firewall set rule group="File and Printer Sharing" new enable=Yes5. これで、必要に応じてコマンド プロンプトを使用できるようになります。
6. ファイルとプリンターの共有を有効にしている場合は、以下のオプション 4 を使用して、Microsoft ネットワークのファイルとプリンターの共有も有効にする必要があります。
PowerShell でのファイルとプリンターの共有の有効化/無効化
2 実行したい内容に応じて、ステップ 3 (オン) またはステップ 4 (オフ) を実行します。
3. ファイルとプリンターの共有を有効にするには、使用する以下のコマンドをコピーして PowerShell に貼り付け、Enter キーを押して、以下の手順 5 に進みます。
(すべてのネットワーク プロファイルに適用されます)
Set-NetFirewallRule -DisplayGroup "File And Printer Sharing" -Enabled True -Profile Anyまたは;
(ネットワークプロファイル「ドメイン」に適用)
Set-NetFirewallRule -DisplayGroup "File And Printer Sharing" -Enabled True -Profile Domainまたは:
(「プライベート」ネットワークプロファイルに適用)
Set-NetFirewallRule -DisplayGroup "File And Printer Sharing" -Enabled True -Profile Privateまたは:
(「パブリック」ネットワークプロファイルに適用されます)
Set-NetFirewallRule -DisplayGroup "File And Printer Sharing" -Enabled True -Profile Public4. ファイルとプリンターの共有をオフにするには、以下のコマンドをコピーして PowerShell に貼り付け、Enter キーを押して、以下の手順 5 に進みます。
(すべてのネットワーク プロファイルに適用されます)
Set-NetFirewallRule -DisplayGroup "File And Printer Sharing" -Enabled False -Profile Anyまたは:
(ネットワークプロファイル「ドメイン」に適用)
Set-NetFirewallRule -DisplayGroup "File And Printer Sharing" -Enabled False -Profile Domainまたは;
(「プライベート」ネットワークプロファイルに適用)
Set-NetFirewallRule -DisplayGroup "File And Printer Sharing" -Enabled False -Profile Privateまたは:
(「パブリック」ネットワークプロファイルに適用されます)
Set-NetFirewallRule -DisplayGroup "File And Printer Sharing" -Enabled False -Profile Public5. ここで、必要に応じて PowerShell を閉じます。
6. ファイルとプリンターの共有を有効にしている場合は、以下のオプション 4 を使用してMicrosoft ネットワークのファイルとプリンターの共有も有効にする必要があります。
ネットワークのプロパティで Microsoft ネットワークのファイルとプリンターの共有をオン/オフにする
1.コントロール パネル(アイコン表示) を開き、[ネットワークと共有センター]アイコン をクリックします。
2.左側にある「アダプター設定の変更」リンクをクリックします。
3. Microsoft ネットワークのファイルとプリンタの共有を有効または無効にするネットワーク アダプタ (たとえば、イーサネット 2) を右クリックするか長押しして、[プロパティ] をクリックします。
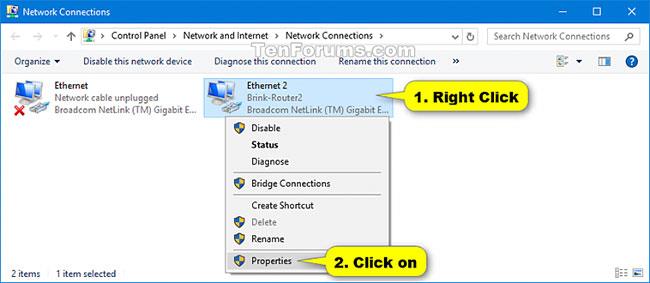
「プロパティ」をクリックします
4.必要に応じて、 [Microsoft ネットワークのファイルとプリンタの共有] を選択 (有効 - デフォルト) または選択解除 (無効) し、 [OK] をクリックします。
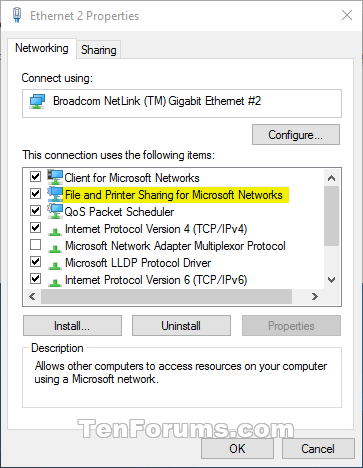
Microsoft ネットワークのファイルとプリンターの共有を選択または選択解除します
5. Microsoft ネットワークのファイルとプリンターの共有を有効にしている場合は、上記のオプション 1、2、3 を使用してファイルとプリンターの共有も有効にする必要があります。
PowerShell で Microsoft ネットワークのファイルとプリンターの共有を有効/無効にする
1. 管理者権限で PowerShell を開きます。
2. 以下のコマンドをコピーしてPowerShellに貼り付け、Enter キーを押します。 Microsoft ネットワークのファイルとプリンターの共有を有効または無効にするネットワーク アダプター名 (「イーサネット」など) を書き留めます。
Get-NetAdapter | Format-Table -AutoSize3. 実行したい内容に応じて、以下のステップ 4 (オン) またはステップ 5 (オフ) を実行します。
4. Microsoft ネットワークのファイルとプリンターの共有を有効にするには、以下の 2 つのコマンドのいずれかを PowerShell に入力し、Enter キーを押して手順 6 に進みます。
Enable-NetAdapterBinding -Name "" -ComponentID ms_serverまたは:
Enable-NetAdapterBinding -Name "" -DisplayName "File and Printer Sharing for Microsoft Networks"上記のコマンドを、Microsoft ネットワークのファイルとプリンターの共有を有効にする手順 2 の実際のネットワーク アダプター名 (「イーサネット」など) に置き換えます。
例えば:
Enable-NetAdapterBinding -Name "Ethernet" -ComponentID ms_server5. Microsoft ネットワークのファイルとプリンターの共有をオフにするには、PowerShell に以下の 2 つのコマンドのいずれかを入力し、Enterキーを押して手順 6 に進みます。
Disable-NetAdapterBinding -Name "" -ComponentID ms_serverまたは:
Disable-NetAdapterBinding -Name "" -DisplayName "File and Printer Sharing for Microsoft Networks"上記のコマンドを、Microsoft ネットワークのファイルとプリンターの共有を無効にする手順 2 の実際のネットワーク アダプター名 (「イーサネット」など) に置き換えます。
例えば:
Disable-NetAdapterBinding -Name "Ethernet" -ComponentID ms_server6. Microsoft ネットワークのファイルとプリンターの共有を有効にしている場合は、上記のオプション 1、2、3 を使用してファイルとプリンターの共有も有効にする必要があります。
続きを見る:
このガイドでは、Windows 10でデフォルトの電源プラン(バランス、高パフォーマンス、省電力)を復元する方法を詳しく解説します。
仮想化を有効にするには、まず BIOS に移動し、BIOS 設定内から仮想化を有効にする必要があります。仮想化を使用することで、BlueStacks 5 のパフォーマンスが大幅に向上します。
WiFi 接続に接続するときにドライバーが切断されるエラーを修正する方法を解説します。
DIR コマンドは、特定のフォルダーに含まれるすべてのファイルとサブフォルダーを一覧表示する強力なコマンド プロンプト コマンドです。 Windows での DIR コマンドの使用方法を詳しく見てみましょう。
ソフトウェアなしで Windows 10 アプリをバックアップし、データを保護する方法を説明します。
Windows のローカル グループ ポリシー エディターを使用して、通知履歴の削除やアカウントロックの設定を行う方法を説明します。
重要なリソースを簡単に監視及び管理できる<strong>IP監視</strong>ソフトウェアがあります。これらのツールは、ネットワーク、インターフェイス、アプリケーションのトラフィックをシームレスに確認、分析、管理します。
AxCrypt は、データの暗号化に特化した優れたソフトウェアであり、特にデータ セキュリティに優れています。
システムフォントのサイズを変更する方法は、Windows 10のユーザーにとって非常に便利です。
最近、Windows 10にアップデートした後、機内モードをオフにできない問題について多くのユーザーから苦情が寄せられています。この記事では、Windows 10で機内モードをオフにできない問題を解決する方法を説明します。








