Windows 10で欠落しているデフォルトの電源プランを復元する方法

このガイドでは、Windows 10でデフォルトの電源プラン(バランス、高パフォーマンス、省電力)を復元する方法を詳しく解説します。
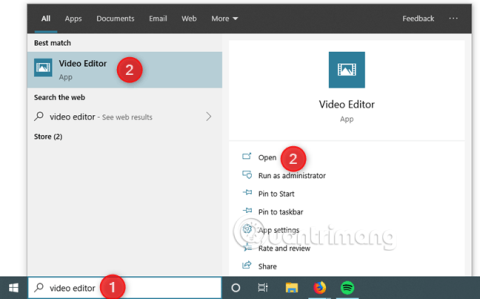
Microsoft は、多くの Windows ユーザーがビデオ作成に使用しているプログラムである Windows ムービー メーカーの開発を終了することを決定しました。人々は新しいツールを求めてきました。少し時間がかかりましたが、Fall Creators Update (1709) 以降の Windows 10 バージョンで、Microsoft はユーザーがビデオを作成および編集できる新しいツールを導入しました。それはビデオエディターと呼ばれるもので、予想よりも多くのオプションと機能を提供します。 Windows 10 でビデオ編集アプリケーションを使用する方法は次のとおりです。
Windows 10 でビデオ エディターを使用する手順
Windows 10 でビデオ エディター アプリケーションの使用方法を開始する前に、それを開く方法を知っておく必要があります。おそらく、ビデオ エディターを開く最も簡単な方法は、タスクバーの検索バーに「ビデオ エディター」と入力してEnterキーを押すか、[ビデオ エディター]をクリックして検索することです。
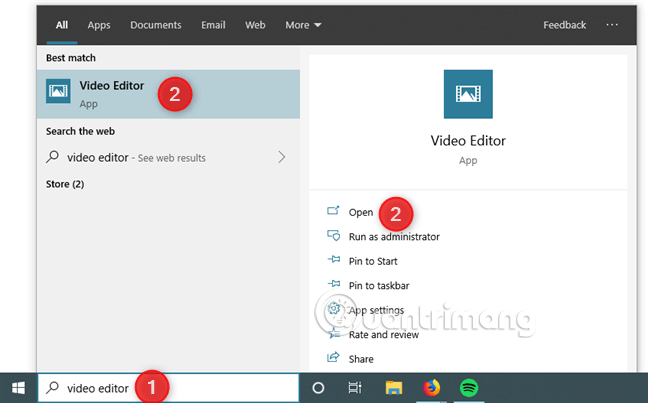
[スタート] メニューや写真アプリなど、他の場所からビデオ エディターを開くこともできますが、速度は遅くなります。
ビデオ エディターを開いたら、ウィンドウの上部にある [新しいビデオ]をクリックして新しいビデオを作成し、プロジェクトに名前を付けて、ビデオの作成と編集を開始します。
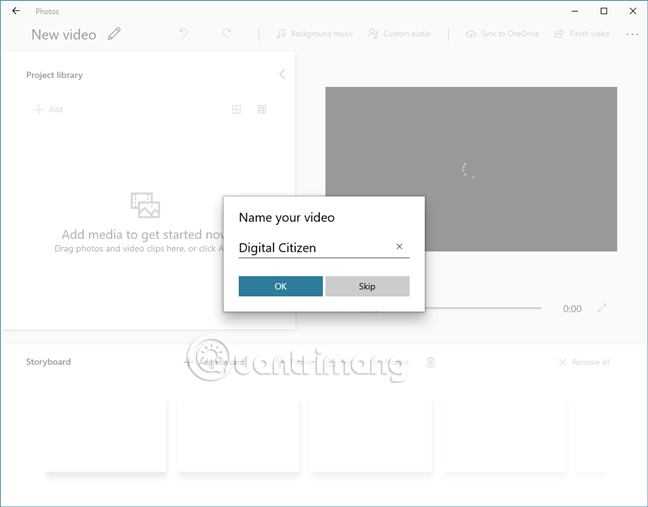
次に、Windows 10 のこのビデオ エディター アプリケーションで何ができるかを見てみましょう。
Video Editor は、ビデオ作成体験をできるだけ簡単かつ直感的に行えるように設計されています。プロジェクトにビデオや画像を追加するには、[追加]ボタンを押して、コンピューターまたは Web からアップロードする場所を選択します。
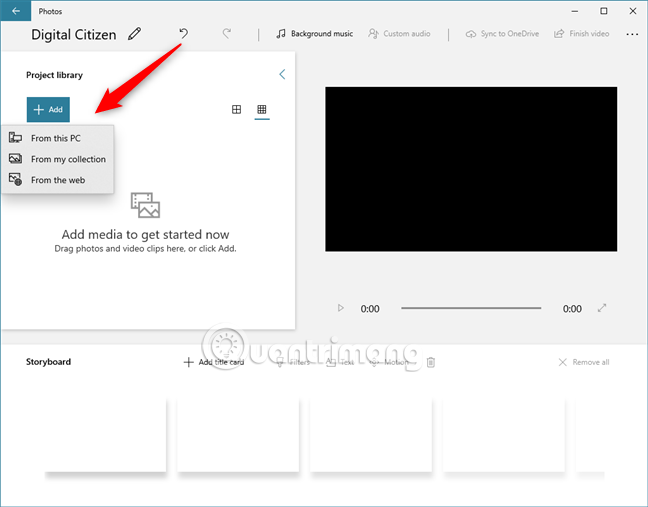
さらに、ビデオや画像をファイル エクスプローラーからプロジェクト ライブラリ セクションに直接ドラッグ アンド ドロップできます。
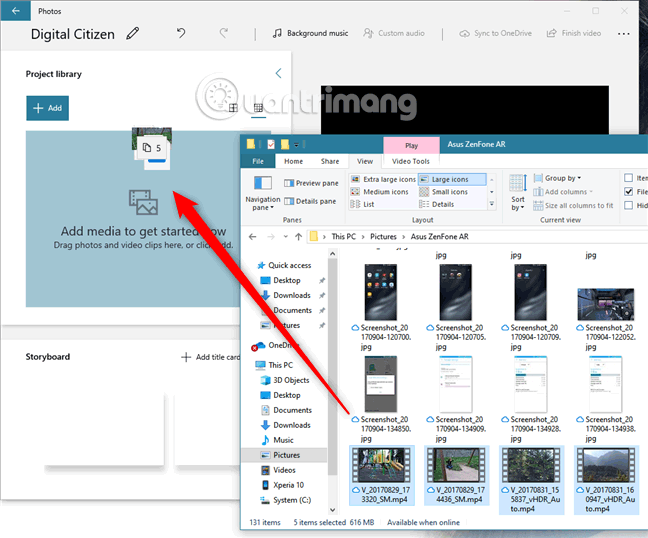
追加したすべてのビデオと画像がプロジェクト ライブラリに表示されます。ここから、ウィンドウの下部にあるストーリーボードにドラッグ アンド ドロップできます。タイムラインでは、必要に応じてコンテンツを並べ替えたり、ビデオのトリミング、表示時間の調整、テキストの挿入、ビデオ効果の追加などを行うことができます。
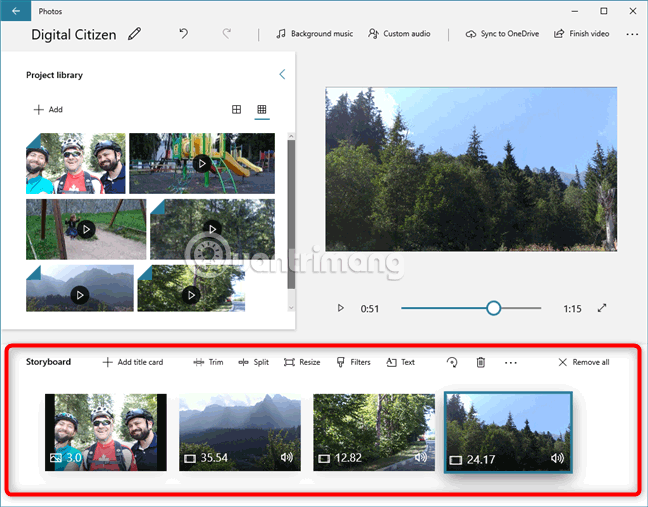
ビデオ エディターでは、ストーリーボードでビデオにテキストを直接追加するだけでなく、タイトル タグを挿入することもできます。タイトルタグは、一定時間画面全体に表示されるテキストです。 Video Editor では、使用する背景色とフォントを選択することもできます。
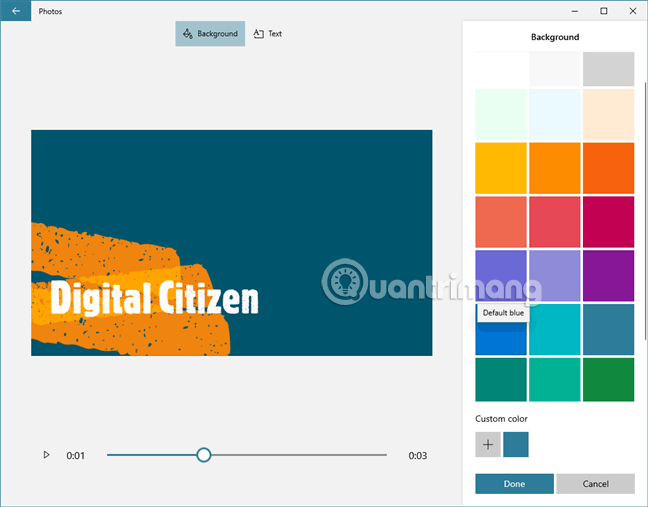
タイトル カードを作成すると、ストーリーボードに追加され、他のビデオや画像と同様に編集できます。
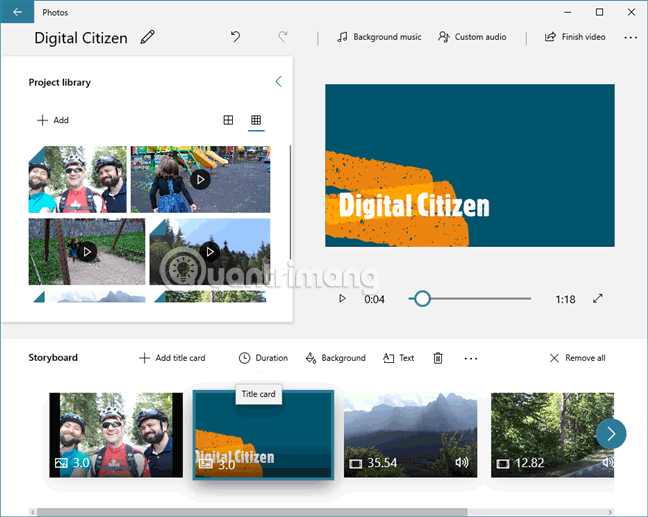
ビデオ エディターでは、多くのオプションを使用して、ビデオや画像に追加されるテキスト、およびタイトル カードのテキストを変更します。
ビデオの種類とテーマに応じて、さまざまなオプションから選択できます。
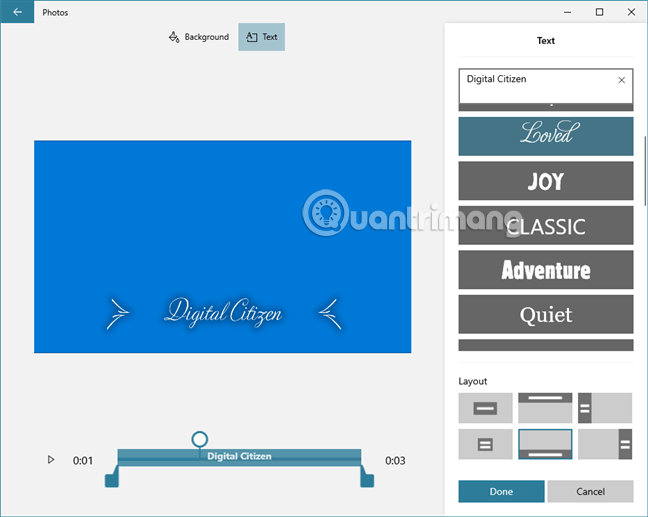
ストーリーボードに追加されたビデオが長すぎる場合、またはその一部だけが必要な場合は、ビデオ エディターでこれを行うことができます。このアプリケーションには、ビデオのトリミングに役立つ分割およびトリム オプションがあります。使用するには、ストーリーボードから編集するビデオを選択し、[トリム]または[分割]ボタン をクリックします。
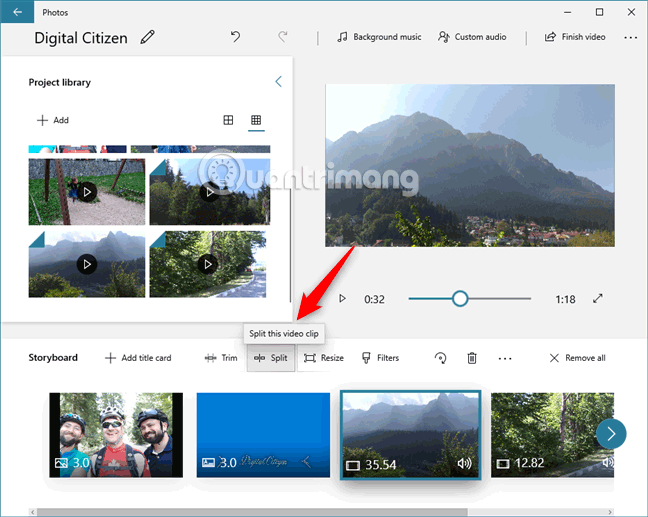
ビデオエディターがビデオを開き、必要に応じてカットできます。ビデオをカットする場所を選択し、[完了]ボタンを押します。トリミングされたビデオはすぐにストーリーボードに追加されます。
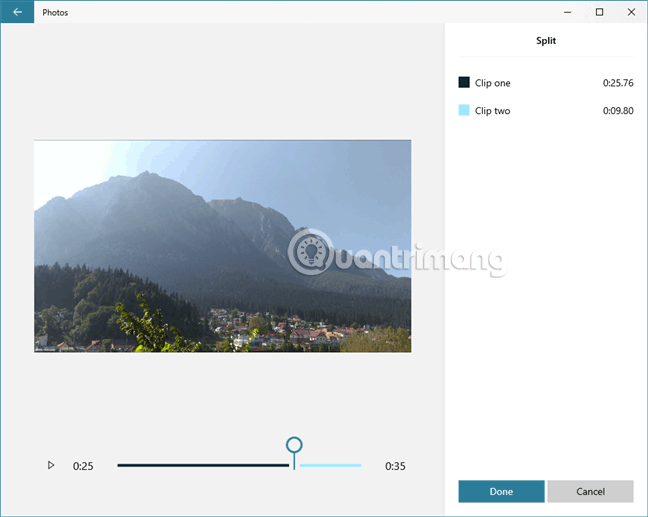
ビデオが逆さまになることがあります。これは通常、スマートフォンでビデオを録画するときに発生します。ビデオを回転したい場合は、ビデオを選択し、希望する正しい方向になるまで「回転」ボタンをクリックします。
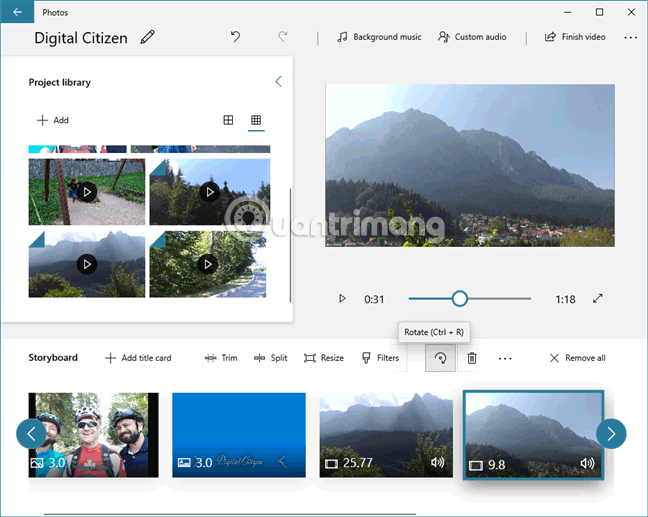
回転ボタンを押すと、選択したビデオが時計回りに回転します。 4 回押すと、ビデオが元の向きに戻ります。
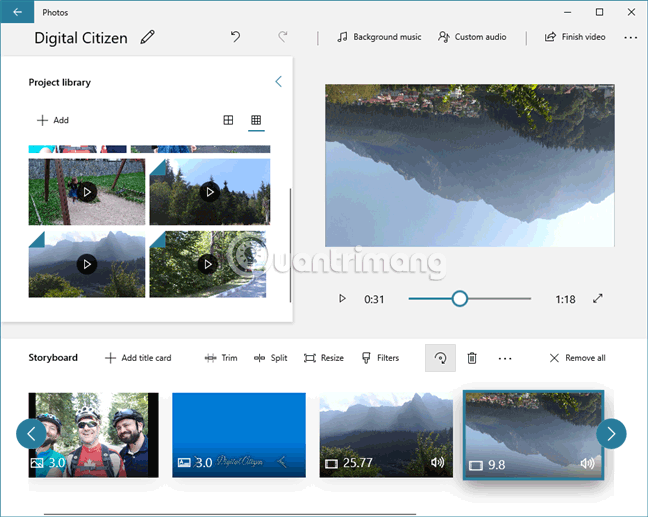
ビデオに追加された画像とタイトルカードのデフォルトの表示時間は 3 秒です。ただし、表示時間を短くまたは長くしたい場合は、タイトル タグまたは画像を選択し、 [期間]をクリックして時間を調整できます。次に、利用可能な時間を選択するか、カスタム時間を入力します。
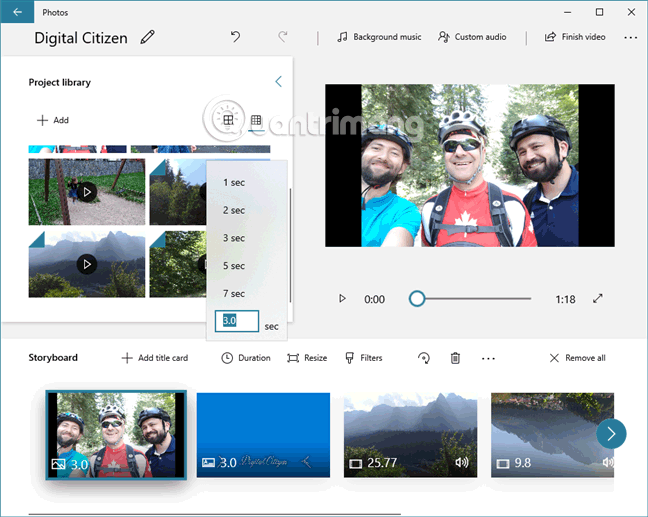
ビデオまたは画像を特別なものにしたい場合は、変更したいビデオまたは画像を選択し、ストーリーボードから[フィルター]ボタンをクリックしてフィルターを追加できます。
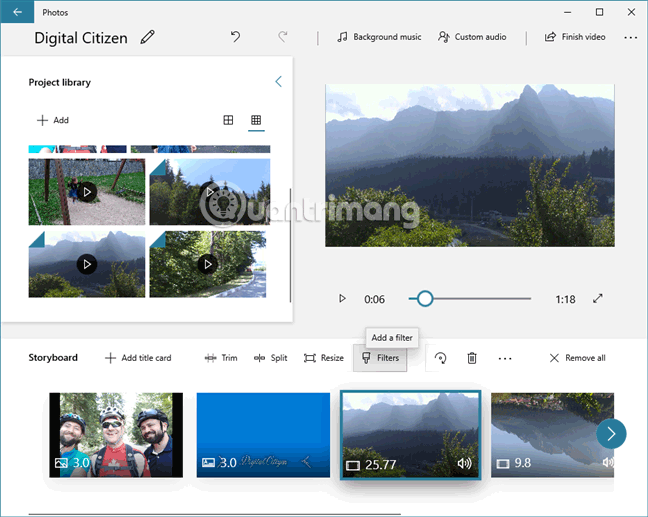
ビデオエディターには、クラシック、アドベンチャー、パール、デニム、アイスバーグ、ブラッシー、セピア、インク、エネルギー、ジョイ、ラブド、ピクセル、アーケードなどから選択できる楽しいフィルターがたくさんあります。
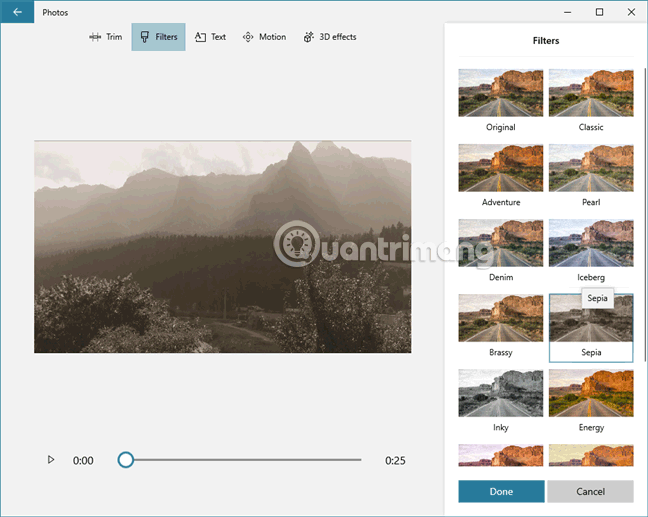
モーションエフェクトを使用すると、画像やビデオの見栄えが良くなります。一部のモーションは自動的に画像に適用されますが、Video Editor ではユーザーがモーションの種類とモーションの方向を制御することもできます。アニメーション効果を追加したい場合は、ビデオにモーションを追加することもできます。
効果を追加するには、画像またはビデオを選択して三点ボタンをクリックし、[モーション]をクリックします。
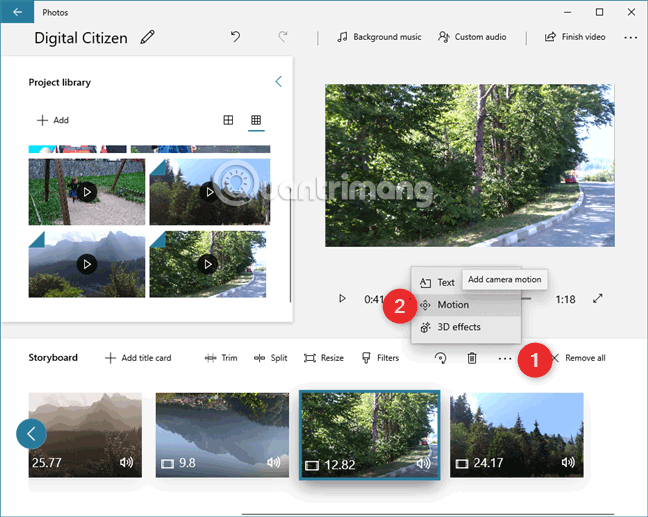
次に、ビデオまたは画像のプレビューと、選択できる一連のモーション設定が表示されます。必要なモーション効果を選択し、「完了」ボタンを押します。
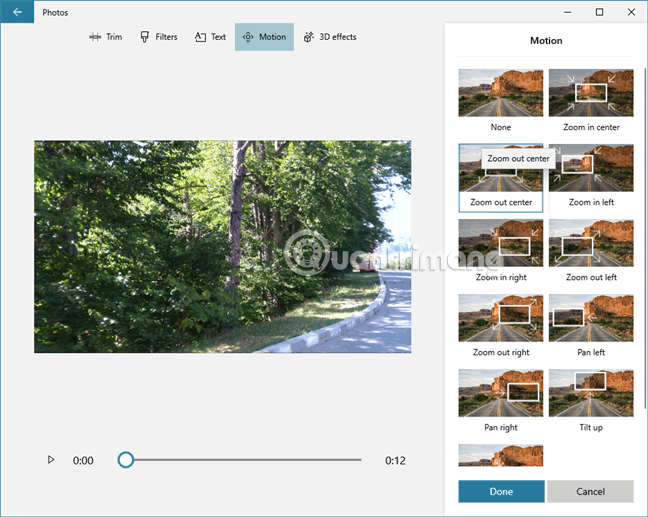
ビデオエディターでビデオに 3D 効果を追加できます。編集するビデオを選択するときに、三点ボタンをタップして3D 効果を選択します。次に、風船、紅葉、泡、ニュース速報、キャンプファイヤー、紙吹雪シャワー、粉塵爆発、花火、風の強い雪片などの 3D 効果を選択します。
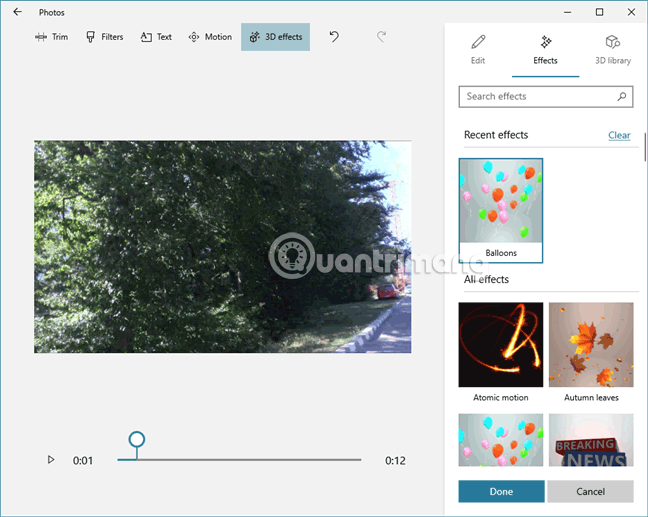
3D紅葉エフェクトの例です。
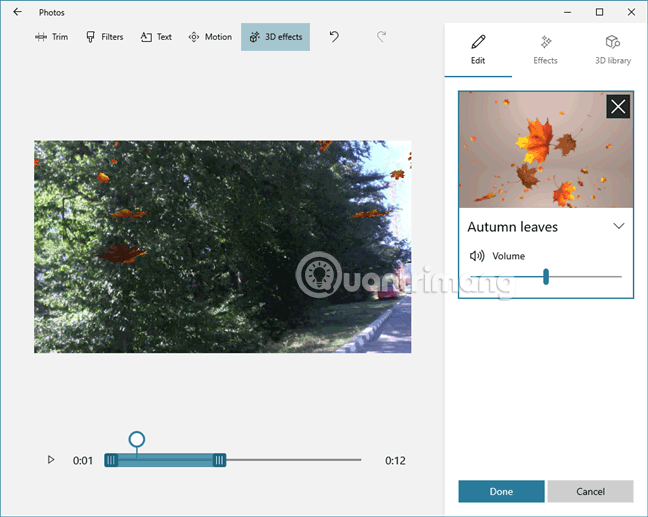
ビデオの元のオーディオを保持したくない場合は、ビデオ エディター アプリを使用して別の BGM を追加できます。これを行うには、アプリケーション ウィンドウの上部にあるBGMボタンを押します。
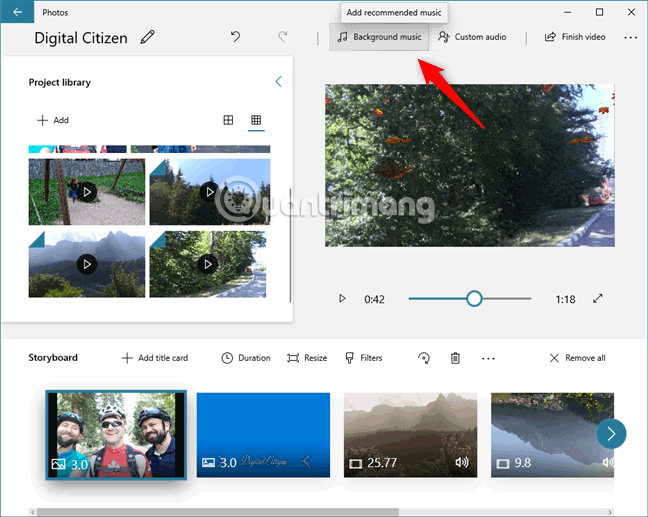
ビデオ エディターには、内蔵音楽トラックのリストが表示され、そこから選択できます。
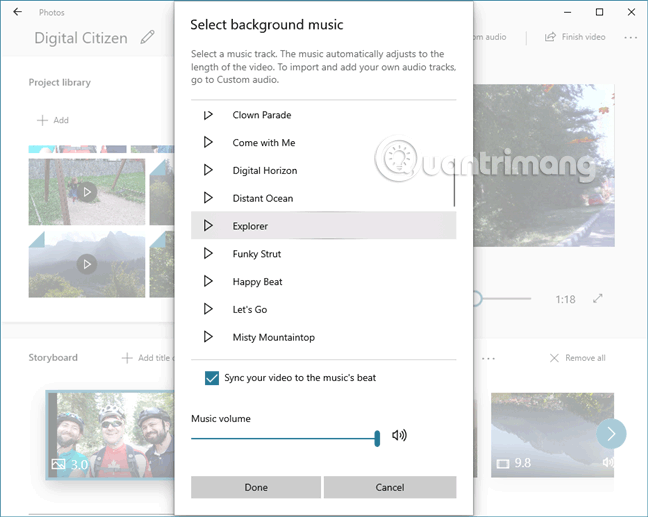
ビデオに独自の音楽を使用する場合は、 [バックグラウンド ミュージック]をクリックする代わりに、ビデオ エディター ウィンドウの上部にある[カスタム オーディオ] をクリックまたはタップします。次に、「オーディオ ファイルを追加」をクリックし、PC 上で参照して、使用する曲を見つけます。
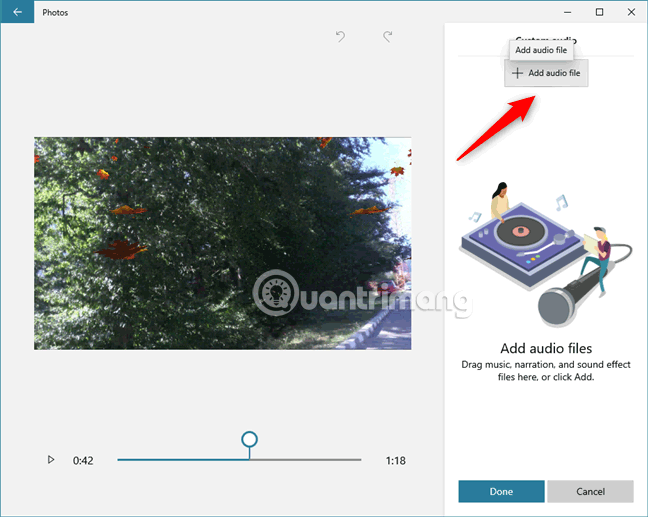
ビデオの作成中に別のバージョンを作成したい場合は、いつでもビデオ エディターを使用して行うことができます。ビデオ プロジェクトを複製するには、ビデオ エディター ウィンドウの右上隅にある 3 点ボタンを押し、表示されるメニューから[プロジェクトの複製]を選択します。
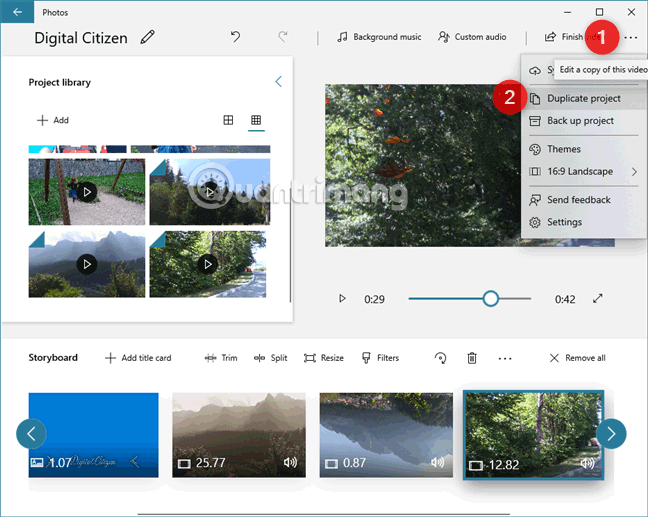
Video Editor では、コピーに名前を付けるように求められ、名前を入力し、[OK]をクリックして保存します。
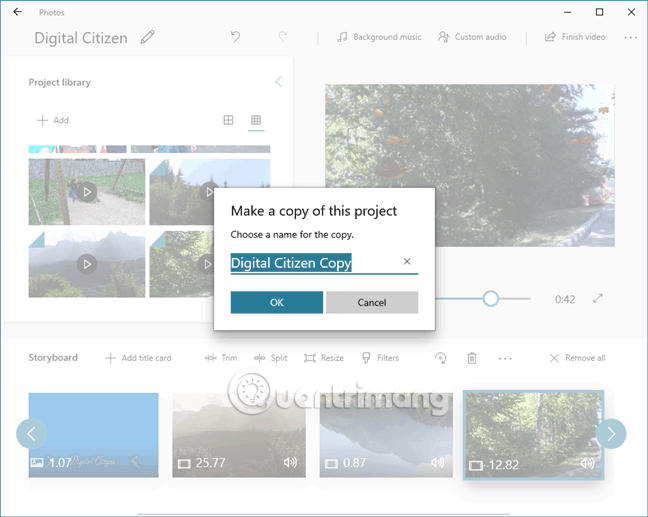
プロジェクトを完了する時間がない場合、または別の Windows 10 コンピューターでビデオの編集を続けたい場合、ビデオ エディターにはこれを支援する機能があります。三点ボタンをクリックし、 「OneDrive に同期する」または「プロジェクトをバックアップする」オプションを選択します。 OneDrive に同期すると、プロジェクトがOneDriveに保存され、同じMicrosoft アカウントに接続されているすべての Windows 10 コンピューターおよびデバイスに自動的に読み込まれます。プロジェクトのバックアップ オプションでは、ライブラリに追加されたすべてのビデオや画像とともにプロジェクトが USB や CD/DVD などのストレージ ドライブに保存されます。
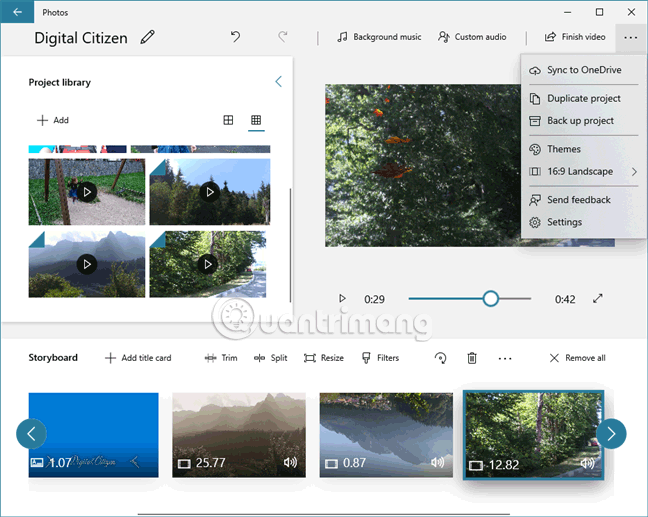
Windows 10 ビデオ エディターには、優れたホーム ビデオの作成に役立つカスタマイズ オプションと機能が多数用意されています。おそらく、世界中の多くのユーザーに愛されている古い Windows ムービー メーカーよりも優れており、高速です。
成功を祈っています!
このガイドでは、Windows 10でデフォルトの電源プラン(バランス、高パフォーマンス、省電力)を復元する方法を詳しく解説します。
仮想化を有効にするには、まず BIOS に移動し、BIOS 設定内から仮想化を有効にする必要があります。仮想化を使用することで、BlueStacks 5 のパフォーマンスが大幅に向上します。
WiFi 接続に接続するときにドライバーが切断されるエラーを修正する方法を解説します。
DIR コマンドは、特定のフォルダーに含まれるすべてのファイルとサブフォルダーを一覧表示する強力なコマンド プロンプト コマンドです。 Windows での DIR コマンドの使用方法を詳しく見てみましょう。
ソフトウェアなしで Windows 10 アプリをバックアップし、データを保護する方法を説明します。
Windows のローカル グループ ポリシー エディターを使用して、通知履歴の削除やアカウントロックの設定を行う方法を説明します。
重要なリソースを簡単に監視及び管理できる<strong>IP監視</strong>ソフトウェアがあります。これらのツールは、ネットワーク、インターフェイス、アプリケーションのトラフィックをシームレスに確認、分析、管理します。
AxCrypt は、データの暗号化に特化した優れたソフトウェアであり、特にデータ セキュリティに優れています。
システムフォントのサイズを変更する方法は、Windows 10のユーザーにとって非常に便利です。
最近、Windows 10にアップデートした後、機内モードをオフにできない問題について多くのユーザーから苦情が寄せられています。この記事では、Windows 10で機内モードをオフにできない問題を解決する方法を説明します。








