Windows 10で欠落しているデフォルトの電源プランを復元する方法

このガイドでは、Windows 10でデフォルトの電源プラン(バランス、高パフォーマンス、省電力)を復元する方法を詳しく解説します。
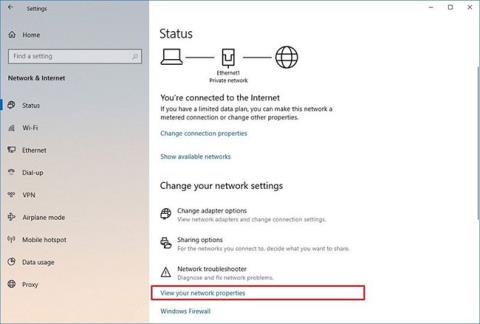
ネットワーク アダプターの接続速度について疑問に思っていますか? Windows 10 でこの情報を確認する 4 つの方法を次に示します。
設定を使用してネットワークアダプターの速度を確認する方法
ネットワーク カードの接続速度を表示するには、次の手順に従います。
2. [ネットワークとインターネット]をクリックします。
3. 「ステータス」をクリックします。
4. [ネットワーク設定の変更]セクションで、[ネットワーク プロパティの表示]オプションをクリックします。
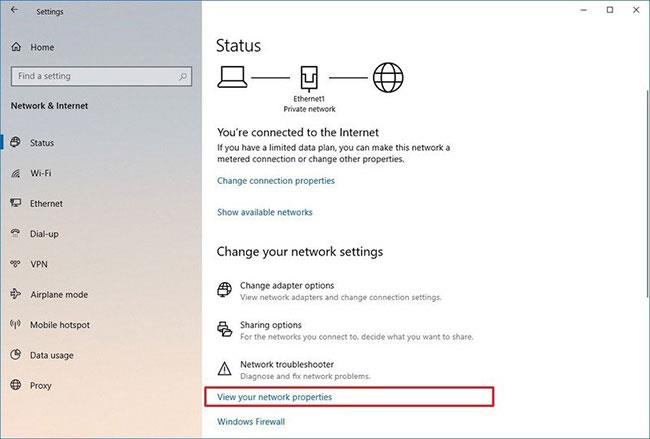
[ネットワーク プロパティの表示] オプションをクリックします。
5. [プロパティ]セクションで、ネットワーク アダプター (WiFi またはイーサネット) を見つけます。
6. [リンク速度 (受信/送信)]フィールドで接続速度を決定します。
[リンク速度 (受信/送信)] フィールドで接続速度を指定します。
手順を完了すると、アダプターがネットワークへの接続に使用している速度がわかります。
コントロール パネルを使用してネットワーク アダプターの速度を確認する方法
コントロール パネルの設定を使用してネットワーク アダプターの速度を確認するには、次の手順に従います。
2. [ネットワークとインターネット]をクリックします。
3. [ネットワークと共有センター]をクリックします。
4.左側の「アダプター設定の変更」をクリックします。
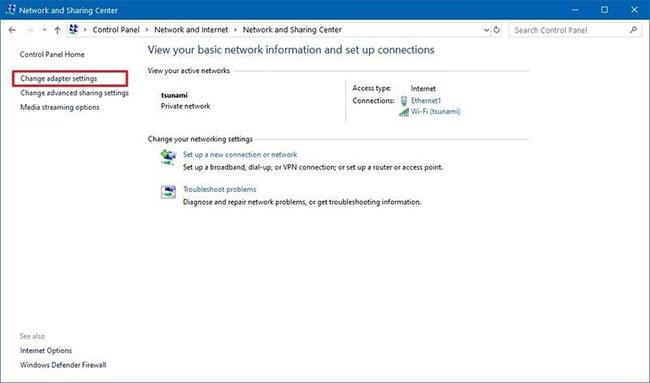
「アダプター設定の変更」をクリックします
5. ネットワーク アダプタ (イーサネットまたは WiFi) をダブルクリックします。
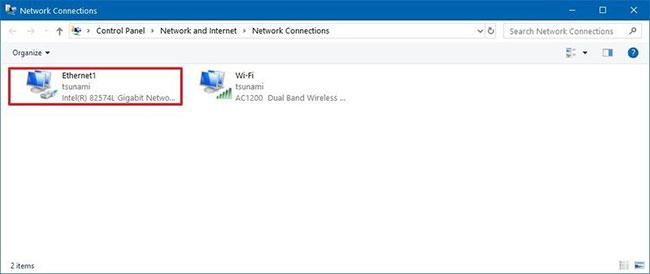
ネットワークアダプターをダブルクリックします
6. [速度]フィールドで接続速度を確認します。

「速度」フィールドで接続速度を確認します
簡単なメモ: WiFi アダプターを見ている場合は、信号品質も確認できます。
手順を完了すると、ネットワークに接続されているネットワーク カードの接続速度をよりよく理解できるようになります。
コマンドプロンプトを使用してネットワークアダプターの速度を確認する方法
コマンド プロンプトを使用してワイヤレスまたは有線アダプターの速度を確認するには、次の手順に従います。
1. [スタート]を開きます。
2. 「コマンド プロンプト」を検索し、一番上の結果をクリックしてコマンド プロンプトを開きます。
3. 次のコマンドを入力してすべてのネットワーク カードの接続速度を確認し、Enterを押します。
wmic nic where netEnabled=true get name, speed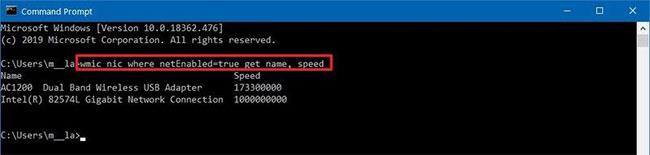
コマンドプロンプトを使用してネットワークアダプターの速度を確認する
4. ネットワークアダプターの速度を確認します。
手順を完了すると、カードがネットワークへの接続に使用している速度 (ビット単位) を確認できるようになります。
PowerShell を使用してネットワーク アダプターの速度を確認する方法
PowerShellを使用して Windows 10 でイーサネットまたは WiFi の接続速度をテストするには、次の手順に従います。
1. [スタート]を開きます。
2. PowerShellを検索し、一番上の結果をクリックしてコンソールを開きます。
3. 次のコマンドを入力してすべてのネットワーク カードの接続速度を確認し、Enterを押します。
Get-NetAdapter | select interfaceDescription, name, status, linkSpeed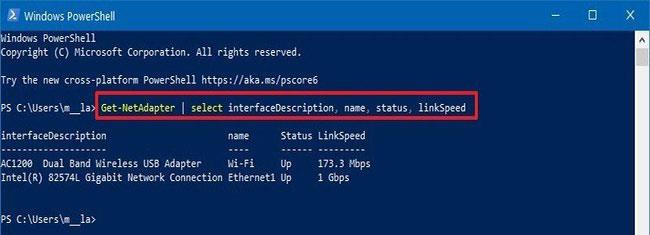
PowerShell を使用してネットワーク アダプターの速度をテストする
4. WiFi またはイーサネット ネットワーク カードの接続速度を確認します。
手順を完了すると、PowerShell 出力に接続速度がわかりやすい形式 (780Mbps や 1Gbps など) で表示されます。
成功することを願っています。
このガイドでは、Windows 10でデフォルトの電源プラン(バランス、高パフォーマンス、省電力)を復元する方法を詳しく解説します。
仮想化を有効にするには、まず BIOS に移動し、BIOS 設定内から仮想化を有効にする必要があります。仮想化を使用することで、BlueStacks 5 のパフォーマンスが大幅に向上します。
WiFi 接続に接続するときにドライバーが切断されるエラーを修正する方法を解説します。
DIR コマンドは、特定のフォルダーに含まれるすべてのファイルとサブフォルダーを一覧表示する強力なコマンド プロンプト コマンドです。 Windows での DIR コマンドの使用方法を詳しく見てみましょう。
ソフトウェアなしで Windows 10 アプリをバックアップし、データを保護する方法を説明します。
Windows のローカル グループ ポリシー エディターを使用して、通知履歴の削除やアカウントロックの設定を行う方法を説明します。
重要なリソースを簡単に監視及び管理できる<strong>IP監視</strong>ソフトウェアがあります。これらのツールは、ネットワーク、インターフェイス、アプリケーションのトラフィックをシームレスに確認、分析、管理します。
AxCrypt は、データの暗号化に特化した優れたソフトウェアであり、特にデータ セキュリティに優れています。
システムフォントのサイズを変更する方法は、Windows 10のユーザーにとって非常に便利です。
最近、Windows 10にアップデートした後、機内モードをオフにできない問題について多くのユーザーから苦情が寄せられています。この記事では、Windows 10で機内モードをオフにできない問題を解決する方法を説明します。








