Windows 10で欠落しているデフォルトの電源プランを復元する方法

このガイドでは、Windows 10でデフォルトの電源プラン(バランス、高パフォーマンス、省電力)を復元する方法を詳しく解説します。
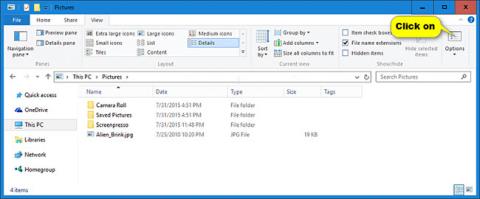
Windows では、ファイル エクスプローラーのウィンドウ サイズ、テンプレート、列幅、グループ化、並べ替え、およびフォルダーアイテムのレイアウト ビューを必要に応じて変更できます。
このガイドでは、Windows 10 でフォルダー ビューの設定、プレビューの詳細と幅、ナビゲーションの幅をデフォルトのオプションにリセットする方法を説明します。
BATファイルを使用して全フォルダの表示設定をリセットする方法
このオプションでダウンロード可能な .bat ファイルには、すべてのフォルダーの表示設定をデフォルトにリセットするコマンドが含まれています。
1. .bat ファイルReset_Folder_View_Settings_of_All_Folders_to_Default.batをダウンロードします。
(参照用の .bat ファイルの内容):
@echo off
:: To reset folder view settings of all folders
Reg Delete "HKCU\SOFTWARE\Microsoft\Windows\Shell\BagMRU" /F
Reg Delete "HKCU\SOFTWARE\Microsoft\Windows\Shell\Bags" /F
Reg Delete "HKCU\SOFTWARE\Microsoft\Windows\ShellNoRoam\Bags" /F
Reg Delete "HKCU\SOFTWARE\Microsoft\Windows\ShellNoRoam\BagMRU" /F
Reg Delete "HKCU\SOFTWARE\Classes\Local Settings\Software\Microsoft\Windows\Shell\BagMRU" /F
Reg Delete "HKCU\SOFTWARE\Classes\Local Settings\Software\Microsoft\Windows\Shell\Bags" /F
Reg Delete "HKCU\SOFTWARE\Classes\Wow6432Node\Local Settings\Software\Microsoft\Windows\Shell\Bags" /F
Reg Delete "HKCU\SOFTWARE\Classes\Wow6432Node\Local Settings\Software\Microsoft\Windows\Shell\BagMRU" /F
:: To reset "Apply to Folders" views to default
REG Delete "HKCU\Software\Microsoft\Windows\CurrentVersion\Explorer\Streams\Defaults" /F
:: To reset size of details, navigation, preview panes to default
Reg Delete "HKCU\SOFTWARE\Microsoft\Windows\CurrentVersion\Explorer\Modules\GlobalSettings\Sizer" /F
:: To kill and restart explorer
taskkill /f /im explorer.exe
start explorer.exe2. .bat ファイルをデスクトップに保存します。
3. .bat ファイルのブロックを解除します。
4. .bat ファイルをダブルクリックして実行します。
5. レジストリの変更を適用するためにエクスプローラーが再起動されると、画面がちらつくのがわかります。
現在のフォルダーと同じテンプレート タイプを持つフォルダーの表示設定のみをリセットする方法
1.同じテンプレートで最適化されたすべてのフォルダーをリセットするテンプレート (例: テンプレート ピクチャ) が含まれるフォルダー(例:この PC内のピクチャ)をファイル エクスプローラー ( Win + E ) で開きます。
2. [表示]タブをクリックし、リボンの[オプション]ボタンをクリックして、このフォルダ内からフォルダ オプションを開きます。
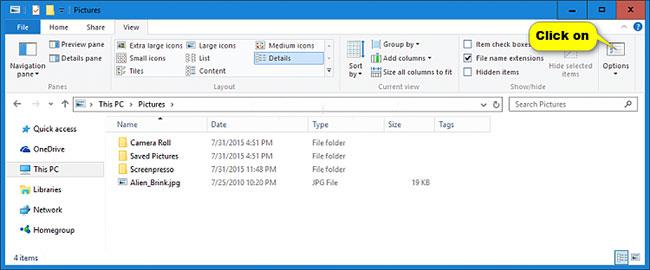
「表示」タブをクリックし、「オプション」ボタンをクリックします。
3. [フォルダー オプション]の[表示]タブをクリックし、[フォルダーのリセット] ボタンをクリックします。
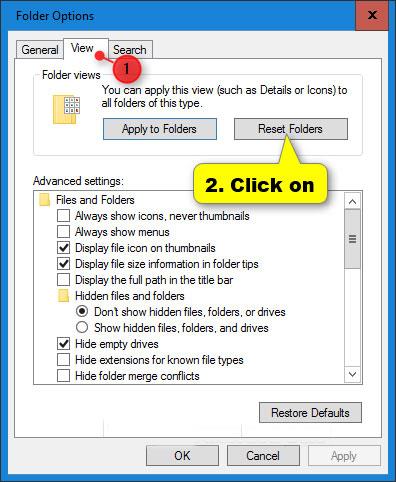
「フォルダーをリセット」ボタンをクリックします
4. 「はい」をクリックして確認します。
5. [フォルダー オプション]で[OK]をクリックします。
6. 現在のフォルダーと、同じテンプレート タイプを持つすべての最適化フォルダーの表示設定がデフォルトにリセットされました。

現在のフォルダーと同じテンプレートを持つすべてのフォルダーの表示設定がリセットされます
続きを見る:
このガイドでは、Windows 10でデフォルトの電源プラン(バランス、高パフォーマンス、省電力)を復元する方法を詳しく解説します。
仮想化を有効にするには、まず BIOS に移動し、BIOS 設定内から仮想化を有効にする必要があります。仮想化を使用することで、BlueStacks 5 のパフォーマンスが大幅に向上します。
WiFi 接続に接続するときにドライバーが切断されるエラーを修正する方法を解説します。
DIR コマンドは、特定のフォルダーに含まれるすべてのファイルとサブフォルダーを一覧表示する強力なコマンド プロンプト コマンドです。 Windows での DIR コマンドの使用方法を詳しく見てみましょう。
ソフトウェアなしで Windows 10 アプリをバックアップし、データを保護する方法を説明します。
Windows のローカル グループ ポリシー エディターを使用して、通知履歴の削除やアカウントロックの設定を行う方法を説明します。
重要なリソースを簡単に監視及び管理できる<strong>IP監視</strong>ソフトウェアがあります。これらのツールは、ネットワーク、インターフェイス、アプリケーションのトラフィックをシームレスに確認、分析、管理します。
AxCrypt は、データの暗号化に特化した優れたソフトウェアであり、特にデータ セキュリティに優れています。
システムフォントのサイズを変更する方法は、Windows 10のユーザーにとって非常に便利です。
最近、Windows 10にアップデートした後、機内モードをオフにできない問題について多くのユーザーから苦情が寄せられています。この記事では、Windows 10で機内モードをオフにできない問題を解決する方法を説明します。








