Windows 10で欠落しているデフォルトの電源プランを復元する方法

このガイドでは、Windows 10でデフォルトの電源プラン(バランス、高パフォーマンス、省電力)を復元する方法を詳しく解説します。
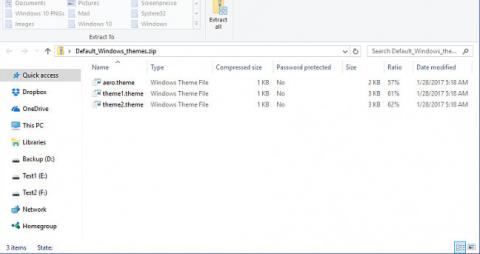
Windows では、テーマを使用してコンピュータを「個人用」に設定できます。テーマを使用すると、デスクトップの壁紙、色、サウンド、スクリーンセーバー、およびコンピュータ上のカーソルが一度に変更され、必要に応じて何度でも変更できます。
Windows 10 のデフォルトの Windows テーマには次のものがあります。
Windows のデフォルトのハイ コントラスト テーマには次のようなものがあります。
このガイドでは、Windows 10 で削除または欠落しているデフォルトのテーマを復元する方法を説明します。
デフォルトのテーマを復元するには、管理者としてログインする必要があります。
デフォルトの Windows テーマを復元する
|
.theme ファイル |
テーマ名 |
|
エアロ.テーマ |
ウィンドウズ |
|
テーマ1.テーマ |
ウィンドウズ10 |
|
テーマ2.テーマ |
フラワーズ |
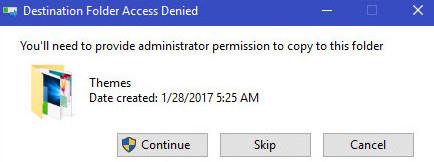
ハイコントラストテーマを復元する
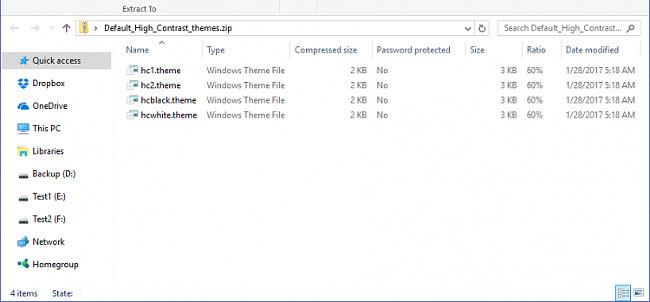

|
.theme ファイル |
テーマ名 |
|
hc1.テーマ |
ハイコントラスト #1 |
|
hc2.テーマ |
ハイコントラスト #2 |
|
hcblack.テーマ |
ハイコントラストブラック |
|
hcwhite.テーマ |
ハイコントラストホワイト |
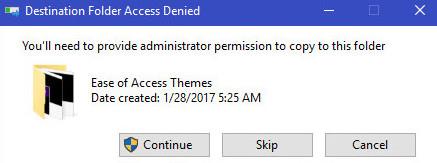
上記は、Windows 10 でデフォルトのテーマを復元する手順です。
成功を祈っています!
このガイドでは、Windows 10でデフォルトの電源プラン(バランス、高パフォーマンス、省電力)を復元する方法を詳しく解説します。
仮想化を有効にするには、まず BIOS に移動し、BIOS 設定内から仮想化を有効にする必要があります。仮想化を使用することで、BlueStacks 5 のパフォーマンスが大幅に向上します。
WiFi 接続に接続するときにドライバーが切断されるエラーを修正する方法を解説します。
DIR コマンドは、特定のフォルダーに含まれるすべてのファイルとサブフォルダーを一覧表示する強力なコマンド プロンプト コマンドです。 Windows での DIR コマンドの使用方法を詳しく見てみましょう。
ソフトウェアなしで Windows 10 アプリをバックアップし、データを保護する方法を説明します。
Windows のローカル グループ ポリシー エディターを使用して、通知履歴の削除やアカウントロックの設定を行う方法を説明します。
重要なリソースを簡単に監視及び管理できる<strong>IP監視</strong>ソフトウェアがあります。これらのツールは、ネットワーク、インターフェイス、アプリケーションのトラフィックをシームレスに確認、分析、管理します。
AxCrypt は、データの暗号化に特化した優れたソフトウェアであり、特にデータ セキュリティに優れています。
システムフォントのサイズを変更する方法は、Windows 10のユーザーにとって非常に便利です。
最近、Windows 10にアップデートした後、機内モードをオフにできない問題について多くのユーザーから苦情が寄せられています。この記事では、Windows 10で機内モードをオフにできない問題を解決する方法を説明します。








