Windows 10で欠落しているデフォルトの電源プランを復元する方法

このガイドでは、Windows 10でデフォルトの電源プラン(バランス、高パフォーマンス、省電力)を復元する方法を詳しく解説します。
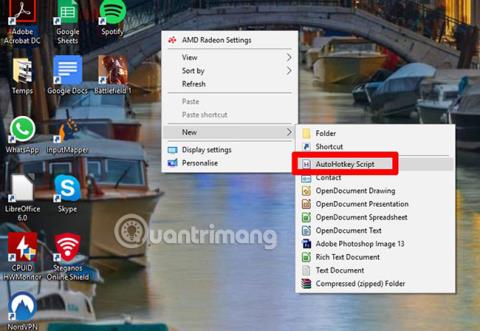
Windows 10 で独自のキーボード ショートカットを作成することは、それほど複雑ではありません。ショートカットを作成したいものを右クリックし、[プロパティ]をクリックして、ボックスに新しいコマンドを入力します。
しかし、Windows キーだけを押すのではなく、 Win + Sを使用して独自の検索ツールを開くなど、Windows 10 が作成したデフォルトのショートカットをユーザーが変更したい場合はどうすればよいでしょうか?当時は物事がもう少し複雑に見えましたが、それでも完全に実行可能でした。
AutoHotkey について学ぶ
残念ながら、Windows にはデフォルトのキーボード ショートカットを変更するネイティブな方法はありません。おそらくユーザーがキーボード ショートカットを使用して Microsoft 以外のアプリにアクセスすることを恐れて、Microsoft は何年も経った今でも、その単純な柔軟性を提供していません。
代わりに、ユーザーは置き換えたいショートカットごとにスクリプトを作成する必要があります。心配しないでください。 AutoHotkeyと呼ばれる優れたツールのおかげで、このプロセスは実際には非常に簡単です。これは、あらゆる種類のクリエイティブな目的に使用できるスクリプト ツールですが、今日の記事では、ユーザーがデフォルトのキーボード ショートカットを変更するためにこのツールを使用する方法についてのみ説明します。
AutoHotkeyを使用してWindows 10のデフォルトのキーボードショートカットを変更する方法
まず、AutoHotKey をダウンロードします。それを行った後、Windows デスクトップで空のスペースを右クリックし、「新規 > 自動ホットキー スクリプト」を選択し、ahk サフィックスを付けた覚えやすい名前を付けます。 (たとえば、今日の記事では、スクリプト名を「Search.ahk」としています。これは、Windows Search のショートカットが、優れた検索エンジンである Search Everything へのショートカットに置き換えられるためです)。
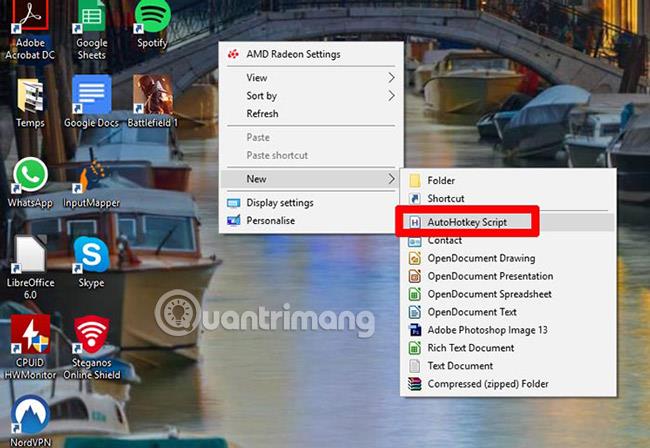
次に、読者は Windows ショートカットを変更するための AutoHotkey 構文の基本を学びます。ほとんどの Windows キーボード ショートカットは、次のボタンの組み合わせを使用します。
| AutoHotkey の構文 | 代表する |
|---|---|
| ^ | Ctrlキー |
| ! | Altキー |
| + | シフトキー |
| # | 勝利キー |
| 上下左右 | 矢印キー |
| 震え、 | ホットキーで PC 上のファイル、フォルダー、またはプログラムを開くことができるようにする |
| 送信、 | ホットキーを選択したキーの組み合わせにリダイレクトします |
文字を入力する場合は、キーボードの対応するボタンを押します。 Esc や Del などのボタンやその他の文字をスクリプトに直接入力することもできます。 AutoHotkey 構文のリストは、次のサイトで見つけることができます: http://xahlee.info/mswin/autohotkey_key_notations.html
したがって、デフォルトのWindows SearchショートカットWin + SをSearch Everywhereにリダイレクトする場合は、次のコマンドを入力します。
#s::run, "C:\Program Files\Everything\Everything.exe"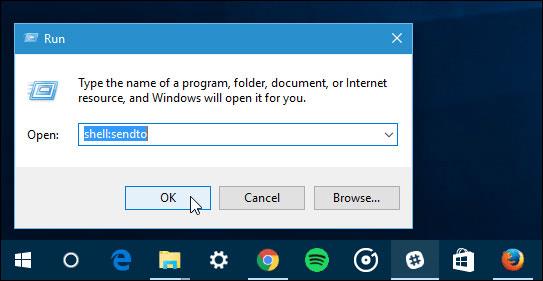
::は、ホットキーとユーザーが実行したいアクションを区別するものです。::の前の段落は入力するホットキー (この場合はWin + S ) で、 「run」の後の段落はSearch Everything アプリケーションを開くコマンドです。
すべてのキーボード ショートカットを置き換える場合、ユーザーはスクリプトに2 行目の#NoTrayIconを追加する必要があります。これにより、AutoHotkey アイコンが表示されなくなりますが、プロセス全体がバックグラウンドで確実に実行されます。

スクリプトが完了したら、スクリプトを閉じて保存し、スクリプトをダブルクリックして実行し、キーボード ショートカットをテストして、すべてが期待通りであるかどうかを確認します。
すべて問題なければ、.ahkスクリプトをエクスプローラーのシステム スタートアップ フォルダー(C:\ProgramData\Microsoft\Windows\Start Menu\Programs\StartUp) に移動します。置き換える必要があるすべてのキーボード ショートカットに対して同じ操作を行います。こうすることで、ユーザーが PC を起動するとすぐにすべてのショートカットが有効になります。
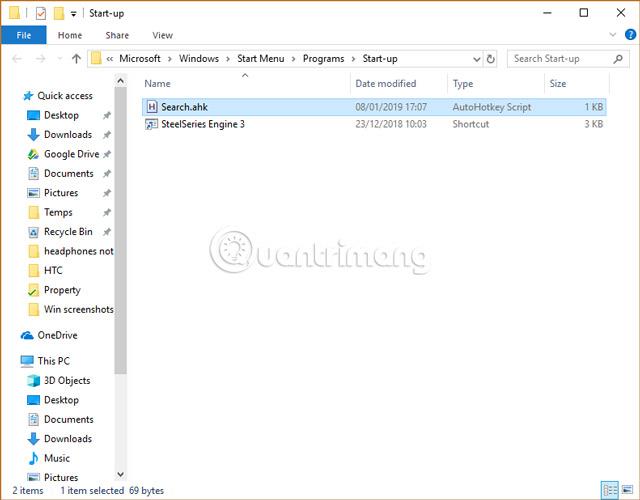
少し手間はかかりますが、確実に機能します。重要なことは、ユーザーは AutoHotkey ツールの基本を学習したことです。AutoHotkey ツールは、実行可能な非常に便利なツールです。シナリオは記事の内容よりもはるかに複雑です。ここでカバーします。
幸運を!
続きを見る:
このガイドでは、Windows 10でデフォルトの電源プラン(バランス、高パフォーマンス、省電力)を復元する方法を詳しく解説します。
仮想化を有効にするには、まず BIOS に移動し、BIOS 設定内から仮想化を有効にする必要があります。仮想化を使用することで、BlueStacks 5 のパフォーマンスが大幅に向上します。
WiFi 接続に接続するときにドライバーが切断されるエラーを修正する方法を解説します。
DIR コマンドは、特定のフォルダーに含まれるすべてのファイルとサブフォルダーを一覧表示する強力なコマンド プロンプト コマンドです。 Windows での DIR コマンドの使用方法を詳しく見てみましょう。
ソフトウェアなしで Windows 10 アプリをバックアップし、データを保護する方法を説明します。
Windows のローカル グループ ポリシー エディターを使用して、通知履歴の削除やアカウントロックの設定を行う方法を説明します。
重要なリソースを簡単に監視及び管理できる<strong>IP監視</strong>ソフトウェアがあります。これらのツールは、ネットワーク、インターフェイス、アプリケーションのトラフィックをシームレスに確認、分析、管理します。
AxCrypt は、データの暗号化に特化した優れたソフトウェアであり、特にデータ セキュリティに優れています。
システムフォントのサイズを変更する方法は、Windows 10のユーザーにとって非常に便利です。
最近、Windows 10にアップデートした後、機内モードをオフにできない問題について多くのユーザーから苦情が寄せられています。この記事では、Windows 10で機内モードをオフにできない問題を解決する方法を説明します。








