Windows 10で欠落しているデフォルトの電源プランを復元する方法

このガイドでは、Windows 10でデフォルトの電源プラン(バランス、高パフォーマンス、省電力)を復元する方法を詳しく解説します。

デフォルトのオーディオ出力デバイスは、Windows がオーディオの再生に使用するデバイスです。スピーカー、ヘッドフォン、Bluetooth ヘッドセット、またはその他のオーディオ デバイスを PC に接続するときに、デフォルトで使用するデバイスを選択できます。
このガイドでは、 Windows 10のデフォルトのオーディオ (出力) デバイスを変更するさまざまな方法を説明します。
タスクバーの音量アイコンからデフォルトの再生デバイスを変更します
1.タスクバーの通知領域にある音量アイコンをクリックします。
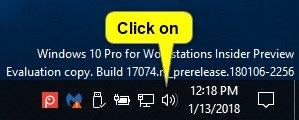
音量アイコンをクリックします
2. ボリューム コントロールの上にある展開矢印をクリックします。
注: オーディオを再生している複数のデバイスがない場合、この展開矢印は表示されません。

ボリュームコントロールの上にある展開矢印をクリックします
3. メニューから使用する送信機をクリックします。 Windows がそれに切り替わります。

使用する再生デバイスをクリックします
設定からデフォルトのオーディオ出力デバイスを変更します
注: このオプションは、Windows 10 ビルド 17035 以降でのみ使用できます。
1. [設定]を開き、[システム] アイコンをクリックします。
2.左側の[サウンド]をクリックし、右側の [出力デバイスの選択]ドロップダウン メニューから目的の出力デバイスを選択します。
注: 音声出力デバイスが 1 つしかない場合は選択できません。
3. 完了したら、必要に応じて[設定]を閉じます。
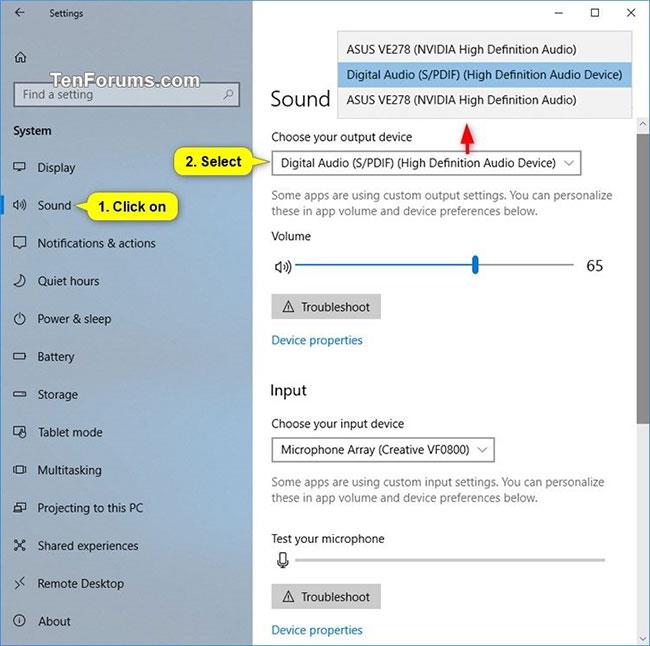
設定からデフォルトのオーディオ出力デバイスを変更します
コントロールパネルからデフォルトのオーディオ出力デバイスを変更する
1.コントロール パネル(アイコン表示) を開き、サウンド アイコンをクリックします。
必要に応じて、[ファイル名を指定して実行] ( Win+ R) を開き、以下のコマンドをコピーして [ファイル名を指定して実行]に貼り付け、[ OK]をクリックしてサウンド コントロール パネルで[再生]デバイスを直接開きます。
rundll32.exe shell32.dll,Control_RunDLL mmsys.cpl,,02. [再生]タブをクリックし、以下のいずれかの操作を実行して、デフォルトの再生デバイスを設定します。
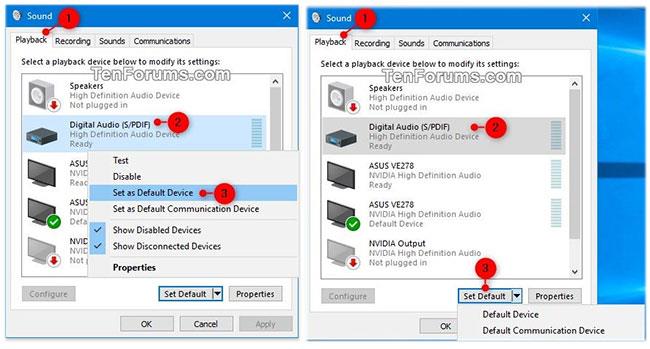
[再生] タブをクリックして、いずれかのアクションを実行します
3.完了したら、 「OK」をクリックします。
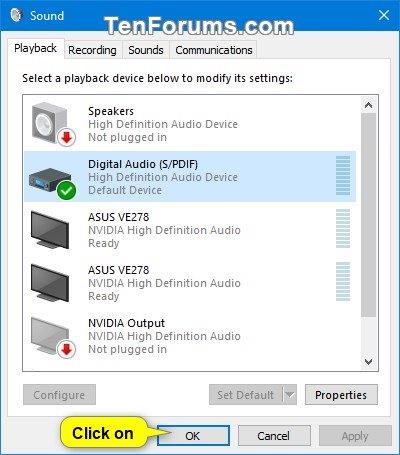
「OK」をクリックします
ゲームバーからデフォルトのオーディオ出力デバイスを変更する
注: このオプションは、Windows 10 ビルド 17692 以降でのみ使用できます。
1.ゲームバー( Win+ G) を開きます。
2. 必要なデフォルトのオーディオ出力デバイスを選択します。
注: 音声出力デバイスが 1 つしかない場合は選択できません。
3. 完了したら、必要に応じてゲーム バーを閉じます。
ゲームバーからデフォルトのオーディオ出力デバイスを変更する
このガイドでは、Windows 10でデフォルトの電源プラン(バランス、高パフォーマンス、省電力)を復元する方法を詳しく解説します。
仮想化を有効にするには、まず BIOS に移動し、BIOS 設定内から仮想化を有効にする必要があります。仮想化を使用することで、BlueStacks 5 のパフォーマンスが大幅に向上します。
WiFi 接続に接続するときにドライバーが切断されるエラーを修正する方法を解説します。
DIR コマンドは、特定のフォルダーに含まれるすべてのファイルとサブフォルダーを一覧表示する強力なコマンド プロンプト コマンドです。 Windows での DIR コマンドの使用方法を詳しく見てみましょう。
ソフトウェアなしで Windows 10 アプリをバックアップし、データを保護する方法を説明します。
Windows のローカル グループ ポリシー エディターを使用して、通知履歴の削除やアカウントロックの設定を行う方法を説明します。
重要なリソースを簡単に監視及び管理できる<strong>IP監視</strong>ソフトウェアがあります。これらのツールは、ネットワーク、インターフェイス、アプリケーションのトラフィックをシームレスに確認、分析、管理します。
AxCrypt は、データの暗号化に特化した優れたソフトウェアであり、特にデータ セキュリティに優れています。
システムフォントのサイズを変更する方法は、Windows 10のユーザーにとって非常に便利です。
最近、Windows 10にアップデートした後、機内モードをオフにできない問題について多くのユーザーから苦情が寄せられています。この記事では、Windows 10で機内モードをオフにできない問題を解決する方法を説明します。








