Windows 10で欠落しているデフォルトの電源プランを復元する方法

このガイドでは、Windows 10でデフォルトの電源プラン(バランス、高パフォーマンス、省電力)を復元する方法を詳しく解説します。
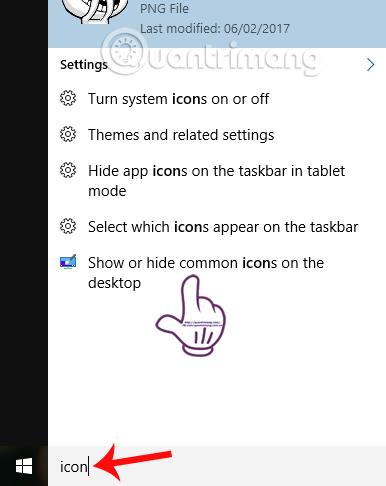
通常、Windows のアイコンはデフォルトであり、Windows 10 も例外ではありません。ただし、サイズの変更、アイコンの縮小または拡大、代わりに他のアイコンを使用するなど、これらのアイコンをカスタマイズする場合も、非常に簡単に行うことができます。システム上のアイコン変更機能を利用するか、サポートツールを利用してください。以下の記事では、Windows 10でシステムアイコンを変更する方法を説明します。
Windows 10でアイコンをカスタマイズする方法
画面インターフェイス上のコンピュータ、ごみ箱などのアイコンを使用すると、他のお気に入りのアイコンに簡単に変更できます。
ステップ1:
Windows 10 の検索バーにキーワードアイコンを入力し、 [デスクトップに共通のアイコンを表示または非表示にする]オプションをクリックします。
ステップ2:
[デスクトップアイコンの設定]ダイアログボックスが表示されます。ここで、変更したい画面インターフェース上のアイコンを選択し、 「アイコンの変更...」をクリックします。
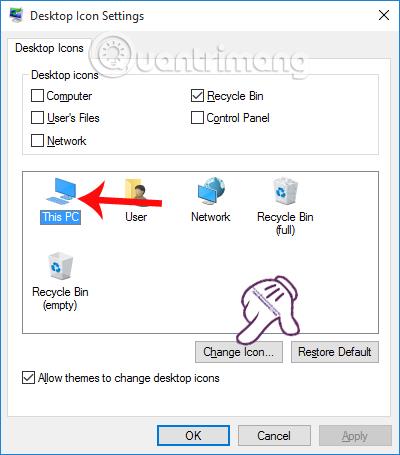
ステップ 3:
[アイコンの変更] ダイアログ ボックスで、変更する新しいアイコンをリストから選択するか、[参照] をクリックしてアイコンが含まれるフォルダーを開きます。ユーザーへの注意点として、変更したいアイコンは exe、dll、または ico 形式である必要があります。
変更するアイコンを選択したら、「OK」をクリックして使用します。
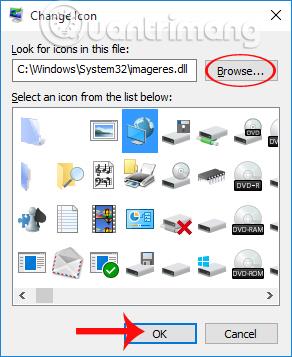
ステップ 4:
最後に、 「適用」をクリックして「OK」を選択するだけで、変更が適用されます。
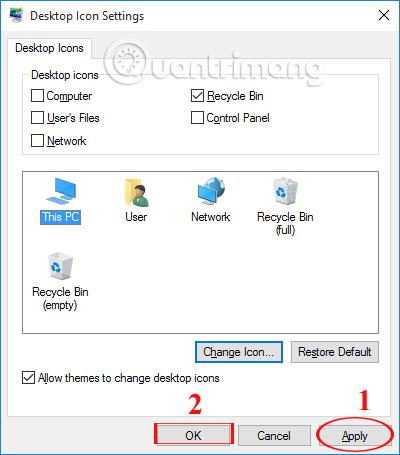
Windows 10 でデフォルトのアイコンを再利用する場合は、[デスクトップ アイコン設定] ダイアログ ボックスを開き、元に戻したいアイコンをクリックして、[デフォルトに戻す]をクリックします。
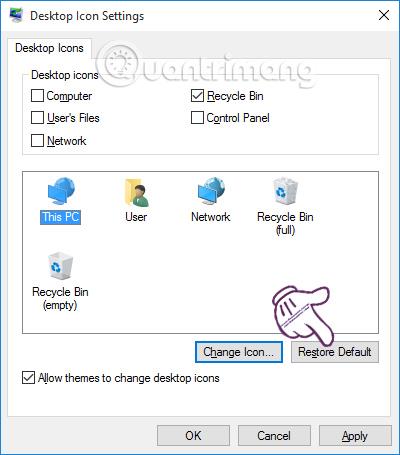
Windows のデフォルトのフォルダー アイコンを変更したい場合は、デスクトップ インターフェイス上のアイコンを変更するだけで簡単です。
ステップ1:
アイコンを変更するフォルダーを右クリックし、[プロパティ]を選択します。
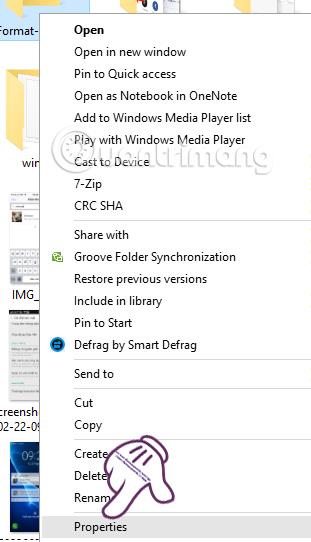
ステップ2:
[プロパティ]ダイアログボックスが表示されます。ここでは、「カスタマイズ」をクリックし、下の「アイコンの変更」を選択します。

ステップ 3:
次に、リスト内で変更したいフォルダーアイコンを選択するか、「参照」をクリックするときに外部アイコンを使用します。 「OK」をクリックして保存します。
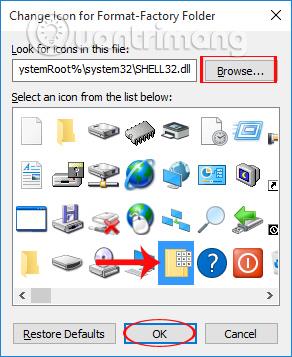
さらに、ユーザーが個人画像または任意の画像を使用してフォルダー アイコンを設定したい場合は、「IconCool Studio を使用してフォルダー アバターを変更する」の記事で IconCool Studio ソフトウェアを使用できます。もっと簡単に言うと、 「 Windows でファイルまたはフォルダー名の色を変更する 」の記事で、フォルダー カラーライザーを使用してフォルダーの色を変更します。
Windows 10 では、ショートカットのプログラム アイコンを簡単に変更できますが、メインの実行可能ファイルは変更できません。したがって、変更するアプリケーション アイコンのデスクトップ ショートカットをまだ作成していない場合は、それを作成する必要があります。
これを行うには、 [スタート]メニューでアプリを検索し、その名前を右クリックして [ファイルの場所を開く]を選択します。結果のフォルダーでプログラム名を右クリックし、 [送信] > [デスクトップ (ショートカットの作成)]を選択します。
これで、デスクトップ上の新しいショートカットを変更できます。それを右クリックし、「プロパティ」を選択して新しいウィンドウを開きます。ここで、「ショートカット」タブに切り替えて、下部にある「アイコンの変更」ボタンをクリックします。
アプリで利用可能な代替アイコンがある場合は、そのリストが表示されます。独自のアイコンを設定するには、「参照」をクリックして、ICO ファイルを保存した場所に移動します。
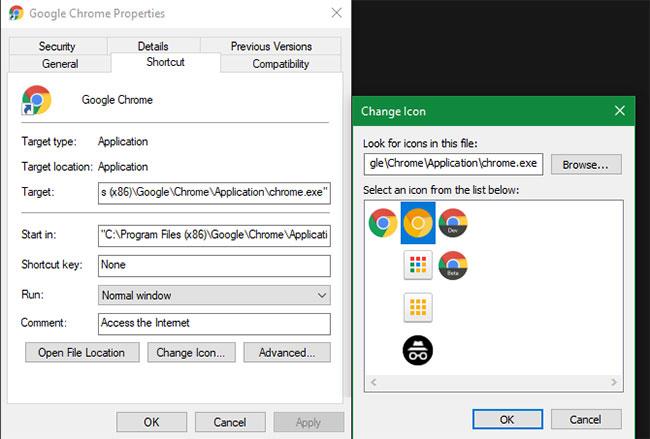
アプリケーションで使用できる代替アイコンのリストが表示されます。
アイコンをダブルクリックして選択し、開いている両方のダイアログ ボックスで[OK]を押します。 Windows 10 でプログラム アイコンを変更するために必要な作業はこれだけです。
タスクバーのアイコンもカスタマイズしたいですか?これを行う最も簡単な方法は、上記の手順に従ってカスタム デスクトップ アイコンを作成することです。次に、ショートカットを右クリックして [タスクバーにピン留めする] を選択します。
必要に応じて、以下のセクション 4 の手順に従って、タスクバーに固定されたアイコンをカスタマイズできます。

カスタム アイコンをタスクバーに固定する
注: この方法で行った変更が有効になるまで、数分間待つ必要がある場合があります。
タスクバーにアプリケーションやツールを固定した場合も、上記と同様の操作で表示アイコンを変更できます。
ステップ1:
タスクバーで、アイコンを変更したいソフトウェアのアイコンを右クリックし、 [プロパティ]を選択します。
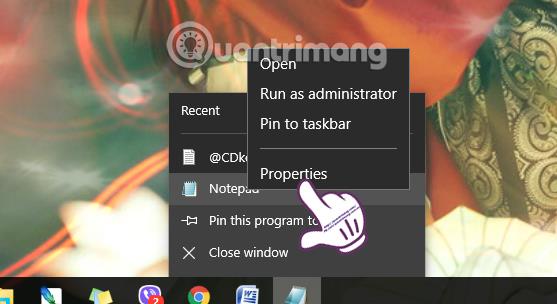
ステップ2:
[プロパティ]ダイアログ ボックスで、[ショートカット]タブをクリックし、[アイコンの変更...]を選択します。
アプリケーションの新しいアイコンを選択すると、ソフトウェアがタスクバーに固定され、[適用]および[OK]をクリックして変更を保存します。
コンピューター上の各ファイルには、固有の形式アイコンがあります。ただし、ユーザーが Windows 上のファイルの形式記号を変更したい場合は、ファイル タイプ マネージャー ツールのヘルプを使用できます。
ステップ1:
ファイル タイプ マネージャーをダウンロードした後、ファイルを抽出してソフトウェアを起動します。
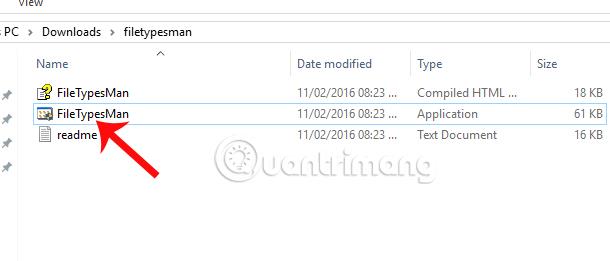
ステップ2:
[ファイル タイプ マネージャー] ダイアログ ボックス インターフェイスが表示されます。ここでは、変更したいファイル形式を選択し、右クリックして[選択したファイルの種類を編集]を選択するだけです。
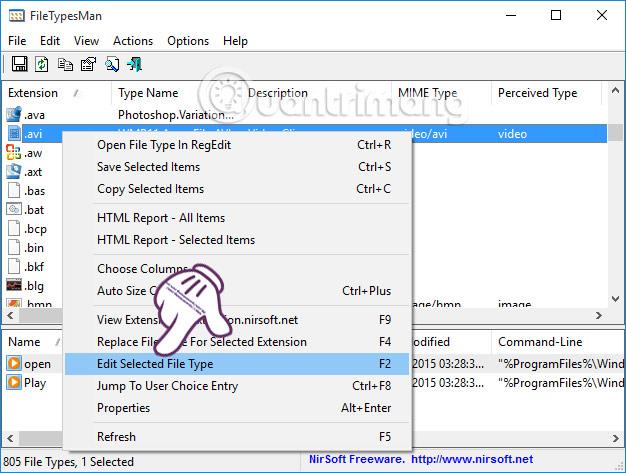
ステップ 3:
[ファイル タイプの編集] ダイアログ ボックスで、 [デフォルト アイコン]セクションを見つけて、3 つの点のアイコンを選択します。
次に、フォーマット ファイルを置き換えるアイコンも選択し、[OK] をクリックして終了します。
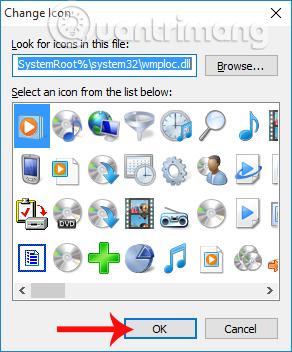
通常、すべてのタスクバー アイコンは互いに並んで表示されます。アイコンを種類ごとに分けるなど、スペースを追加したい場合は、ソリューションを使用してこれを行うことができます。
まず、永久に保存できる新しいフォルダーを作成します。Spacesなどの名前を付けます。このフォルダー内で再度右クリックし、 [新規] > [テキスト ドキュメント]を選択します。ダブルクリックしてファイルを開きます。
このテキスト ファイル内に次の情報を入力します。これによりダミーのバッチ ファイルが作成され、クリックするとコマンド プロンプトウィンドウがすぐに開いたり閉じたりします。
@echo off
exit次に、[ファイル] > [名前を付けて保存]に移動します。保存ダイアログボックスで、末尾が .BAT のファイル名を付けます。多くのスペースを作成したい場合は、ファイルをコピーして貼り付け、Space1.bat、Space2.bat などの名前を変更します。

ダミーのバッチファイルを作成する
Windows には空白のアイコンが組み込まれています。しかし、テストでは、タスクバー上に透明なアイコンではなく黒い四角として表示されました。これはあまり良くなく、独自の「空白」アイコンをすぐに作成する必要があることを意味します。
画像エディター (この記事では Paint.NET を使用しました) を開き、正方形のキャンバス (256 x 256) を作成します。Ctrl + Aを押して画像全体を選択し、Delを押して削除します。これにより、PNG として保存すると透明な正方形が作成されます。
ただし、このままにしておくと、同じ黒いブロックの問題が発生することになります。したがって、鉛筆ツール を使用してズームインし、画像の隅に 1 つのピクセルを描画する必要があります。

空のアイコンを設定する
ファイルを PNG として保存し、上記のオンライン コンバーターを使用してこのファイルを ICO ファイルに変換します。
ここで、各スペース ファイルを右クリックし、[ショートカットの作成]を選択します。アイコンを変更するには、メインの BAT ファイルではなくショートカットが必要になるためです。各ショートカット ファイルを右クリックし、[プロパティ]を選択し、[アイコンの変更]ボタンを使用して新しい空のアイコンを選択します。
完了したら、これらのショートカットをタスクバーに追加するには、もう 1 つの要素が必要になります。各 BAT ファイルの[ショートカット]タブで、[ターゲット] ボックスのすべての前に「explorer」と入力します。引用符の前にスペースがあることを確認してください。
ショートカットを作成する
これで、すべてのスペース ファイルを右クリックし、 [タスクバーにピン留めする] を選択できるようになります。これらは空のアイコンとして表示されるので、好きな場所にドラッグして他のアイコンとグループ化することができます。

ショートカットをピン留めする
さらに、Windows 10 でポータブル ハード ドライブのカスタム アイコンを作成できます。
デスクトップ上の Windows 10 アイコンのサイズを調整したいだけの場合、それは非常に簡単です。デスクトップで、空いているスペースを右クリックし、[表示]をクリックして、 [小さいアイコン]、[中] アイコン、または[大きいアイコン]の 3 つのオプションのいずれかを選択します。
これらのプリセット設定のいずれかが気に入らない場合は、Ctrlキーを押したままマウス ホイールをスクロールします。これにより、アイコンのサイズをより細かく制御できるようになります。
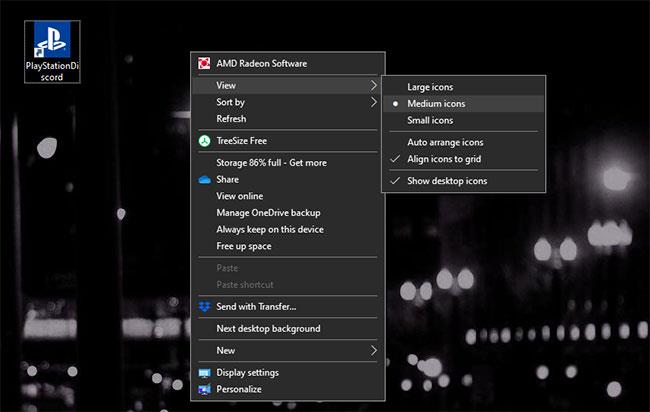
Windows 10のデスクトップアイコンのサイズを変更する
ファイル エクスプローラーウィンドウの [表示] メニューには、さらに多くのサイズ オプションがあります。Ctrlキーを押しながらマウスホイールをスクロールする方法も使えます。
デスクトップにアイコンが表示されない場合は、アイコンがすべて非表示になっている可能性があります。しかし幸いなことに、数回クリックするだけでそれらを取り戻すことができます。デスクトップ上の任意の場所を右クリックし、まだ選択されていない場合は、[表示] > [デスクトップ アイコンを表示]を選択します。この機能を有効にすると、デスクトップ アイコンが問題なく表示されるようになります。
これでも問題が解決しない場合は、コンピュータがタブレット モードになっていて、デスクトップ アイコンが表示されない可能性があります。タブレット モードをオフにするには、[設定] > [システム] > [タブレット]に移動します。
最後に、デフォルトの Windows 10 システム アイコンが消えた場合は、別のメニューでアイコンを復元する必要があります。[設定] > [個人用設定] > [テーマ]に移動し、ウィンドウの右側で[デスクトップ アイコンの設定]を選択します。
これにより、新しいウィンドウが起動し、[この PC]、[ユーザー フォルダー]、[ネットワーク]、[コントロール パネル]、および [ごみ箱] のアイコンを切り替えることができます。ここで、必要に応じてこれらのショートカットのアイコンを変更することもできます。
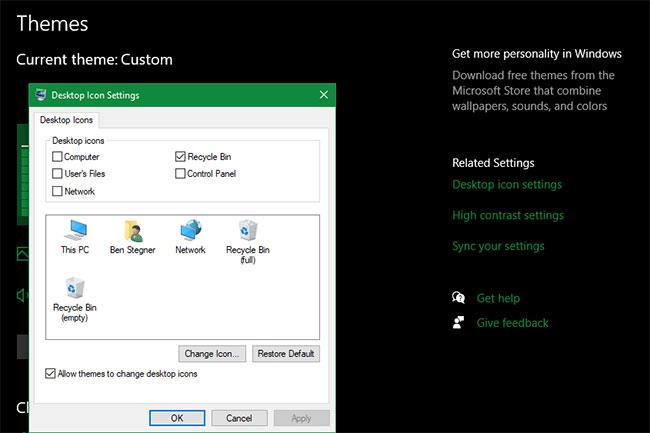
Windows 10 のデフォルトのアイコンを再び表示する
Windows 10 アイコンの変更を開始する前に、置き換えるアイコンをいくつか用意する必要があります。オペレーティング システムには追加のアイコンがいくつか組み込まれていますが、それほど優れたものではありません。
Flaticon.com は、Windows アイコンのあらゆるニーズを満たす優れたリソースです。このサイトには、100 万を超える高品質のアイコンが数千の便利なパックにまとめられています。 1 つのパックですべてを一度に入手することも、個別のアイコンをダウンロードすることもできます。
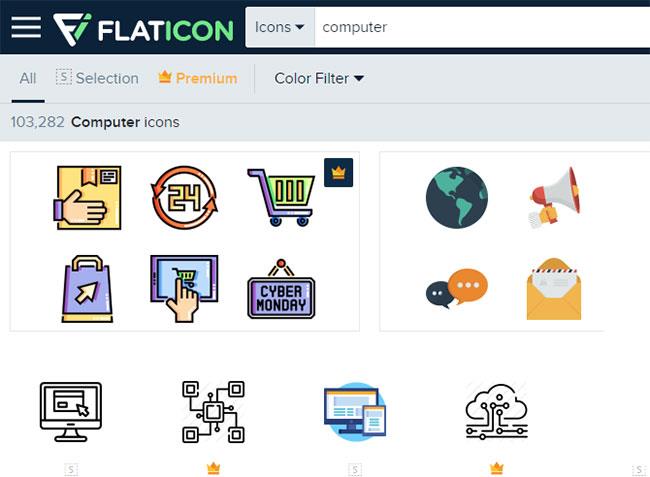
Flaticon は、Windows アイコンのあらゆるニーズに対応する優れたリソースです。
このサイトでは複数の形式でのダウンロードが提供されていますが、記事では ICO 形式に簡単に変換できるよう PNG でダウンロードすることを推奨しています。すべてのネイティブ ダウンロードをPNG Iconsなどのフォルダーに保存します。
ここで探しているものが見つからない場合は、Findicons.com、IconArchive.com、またはGraphicBurger.comを試すか、 Windows 10 用の無料デスクトップ アイコンをダウンロードできる 7 つの Web サイトをチェックしてください。
Windows ではアイコンに ICO ファイルが使用されます。したがって、画像をアイコンとして使用する前に、PNG (または他の形式) から画像を変換する必要があります。
ConvertICO.com は、これを行う簡単な方法を提供します。一度に最大 50 枚の PNG 画像をアップロードして、ICO 形式に変換できます。必要に応じて、変換する画像の URL を入力することもできます。
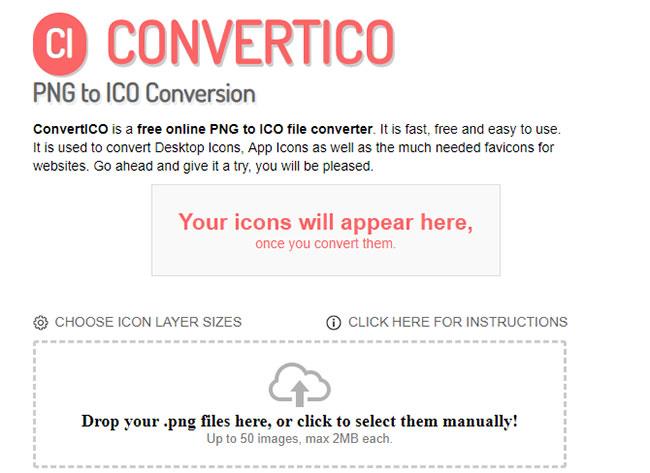
ConvertICO.com は、PNG ファイルを ICO に変換する簡単な方法を提供します
すべての ICO ファイルを独自のフォルダーに保存します。セットアップ後にアイコン ファイルを移動すると問題が発生するため、必ず恒久的な場所に置いてください。
上記は、フォルダー アイコン、ファイル、デスクトップ インターフェイス上のアイコン、またはファイル形式アイコンの変更を伴う、Windows 10 のデフォルト アイコンの変更の概要です。 Windows 10 でデフォルトのアイコンを変更する方法は非常に簡単で、他のオペレーティング システムでも同じ手順を実行できます。
成功を祈っています!
詳細については、次の記事を参照してください。
このガイドでは、Windows 10でデフォルトの電源プラン(バランス、高パフォーマンス、省電力)を復元する方法を詳しく解説します。
仮想化を有効にするには、まず BIOS に移動し、BIOS 設定内から仮想化を有効にする必要があります。仮想化を使用することで、BlueStacks 5 のパフォーマンスが大幅に向上します。
WiFi 接続に接続するときにドライバーが切断されるエラーを修正する方法を解説します。
DIR コマンドは、特定のフォルダーに含まれるすべてのファイルとサブフォルダーを一覧表示する強力なコマンド プロンプト コマンドです。 Windows での DIR コマンドの使用方法を詳しく見てみましょう。
ソフトウェアなしで Windows 10 アプリをバックアップし、データを保護する方法を説明します。
Windows のローカル グループ ポリシー エディターを使用して、通知履歴の削除やアカウントロックの設定を行う方法を説明します。
重要なリソースを簡単に監視及び管理できる<strong>IP監視</strong>ソフトウェアがあります。これらのツールは、ネットワーク、インターフェイス、アプリケーションのトラフィックをシームレスに確認、分析、管理します。
AxCrypt は、データの暗号化に特化した優れたソフトウェアであり、特にデータ セキュリティに優れています。
システムフォントのサイズを変更する方法は、Windows 10のユーザーにとって非常に便利です。
最近、Windows 10にアップデートした後、機内モードをオフにできない問題について多くのユーザーから苦情が寄せられています。この記事では、Windows 10で機内モードをオフにできない問題を解決する方法を説明します。








