Windows 10で欠落しているデフォルトの電源プランを復元する方法

このガイドでは、Windows 10でデフォルトの電源プラン(バランス、高パフォーマンス、省電力)を復元する方法を詳しく解説します。

次の記事では、Windows 10 コンピューターでディスクの管理を開くための 7 つの方法を説明します。さらに、 「ディスクの管理」のショートカットを作成する方法も学習できます。
Windows 10でディスクの管理を開く7つの方法
方法 1: クイック アクセス メニューからディスク管理を開く
画面の左下隅 ( [スタート]ボタン) を右クリックして[クイック アクセス メニュー]を開き、[ディスクの管理] を選択します。
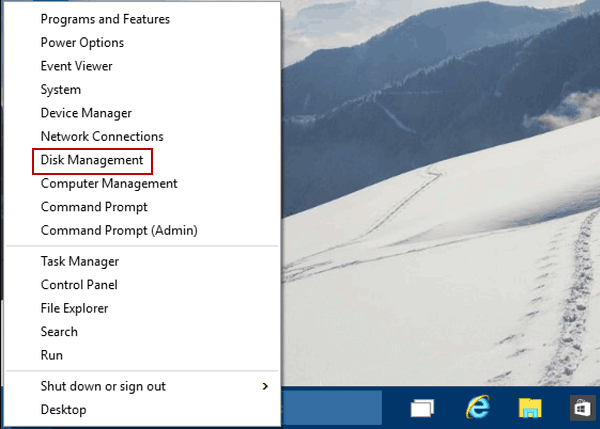
「ディスク管理」を選択します
方法 2: 「実行」経由でディスク管理にアクセスする
Win + Rを使用して「ファイル名を指定して実行」を開き、空のボックスに「diskmgmt.msc」と入力して「OK」をクリックします。
方法 3: [コンピューターの管理] で [ディスクの管理] を開く
ステップ 1 : [この PC]を右クリックし、コンテキスト メニューで[管理]を選択して、コンピュータの管理に入ります。
ステップ 2 :左側の「ディスク管理」を選択します。
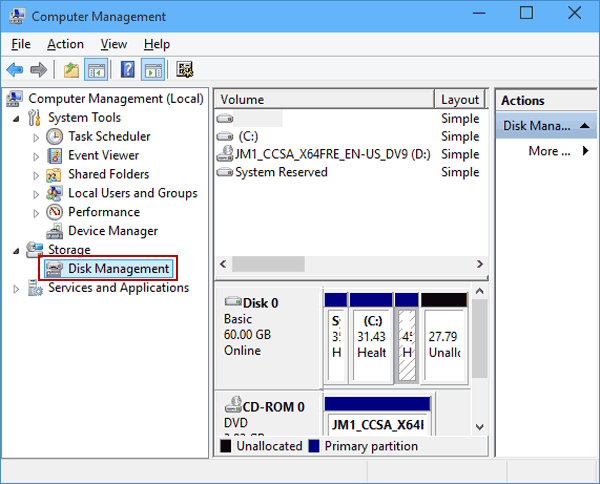
左側の「ディスク管理」を選択します
方法 4: 直接検索してディスク管理を開く
タスクバーの検索ボックスに「ディスク管理」と入力し、結果で [ハードディスク パーティションの作成とフォーマット]を選択します。
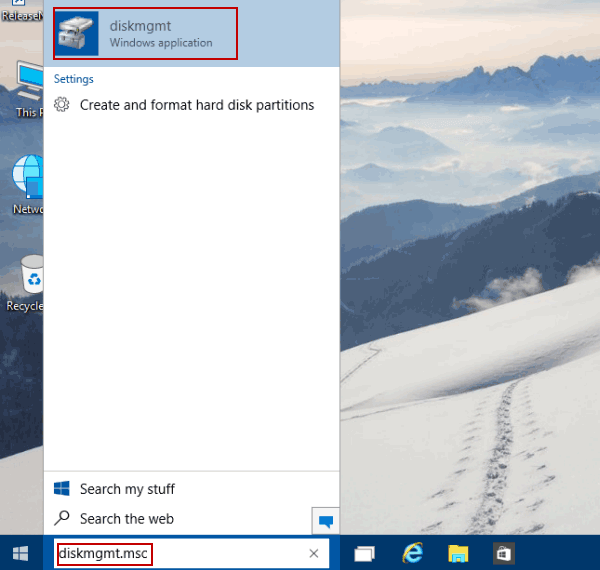
結果で「ハードディスクパーティションの作成とフォーマット」を選択します。
方法 5: 検索経由で実行コマンドを使用してディスクの管理を開く
左下の検索ボックスに「diskmgmt.msc」と入力し、リストの[diskmgmt]をクリックします。
方法 6: コマンド プロンプトからディスク管理を開く
ステップ 1 :コマンド プロンプトを開きます。
ステップ 2 : 「diskmgmt」と入力して Enter キーを押します。
方法 7: Windows PowerShell 経由でディスク管理を有効にする
ステップ 1 :検索を通じてWindows PowerShellを開きます。
ステップ 2 : 「diskmgmt」と入力し、Enter キーを押します。
Windows 10 でディスクの管理を開くその他の方法
Windows 10 でディスクの管理を開くには、より速く、より便利な別の方法があります。それは、Windows コンピュータにディスクの管理のショートカットを作成することです。ディスクの管理を開きたいときは、ショートカットをダブルクリックするだけなので簡単です。ここでは、ディスク管理のショートカットを作成する 2 つの方法を示します。
方法 1: デスクトップに diskmgmt.msc のショートカットを作成する
[この PC]を開き、右上の検索ボックスに「diskmgmt.msc」と入力し、結果で[diskmgmt]を右クリックし、コンテキスト メニューの[送信]をポイントして、サブリストで[デスクトップ (ショートカットの作成)]を選択します。
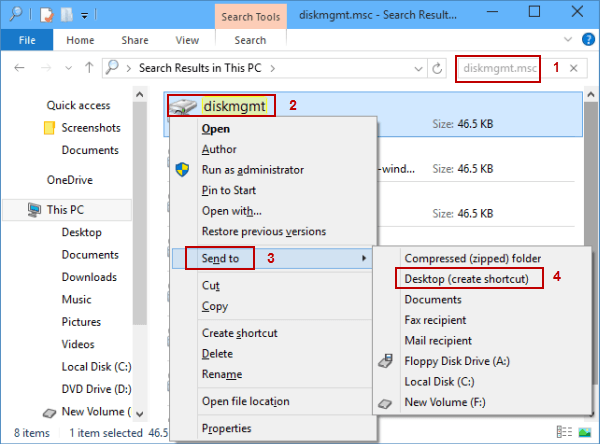
dismgmt.msc のデスクトップ ショートカットを作成します。
方法 2: デスクトップに diskmgmt.msc の CMD ファイルを作成する
ステップ 1 : [スタート]メニューからメモ帳を開き、そこに「diskmgmt.msc」と入力します。
ステップ 2 :メニューバーの「ファイル」をタップし、メニューで「名前を付けて保存」を選択します。
ステップ 3 : [デスクトップ]を選択し、ファイル名ボックスに「Disk Management.cmd」と入力して、 [保存] をクリックします。
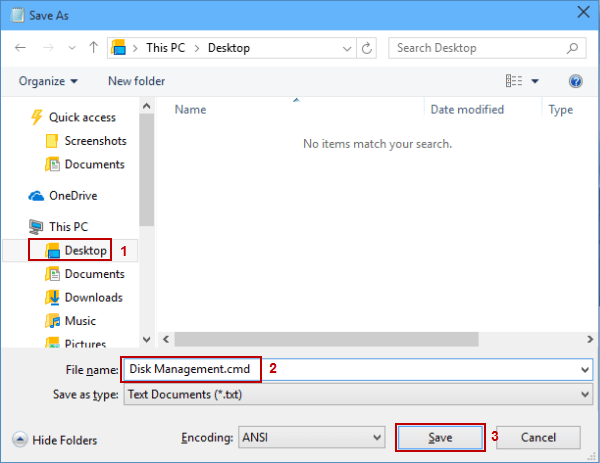
ファイル名ボックスに「Disk Management.cmd」と入力します。
続きを見る:
このガイドでは、Windows 10でデフォルトの電源プラン(バランス、高パフォーマンス、省電力)を復元する方法を詳しく解説します。
仮想化を有効にするには、まず BIOS に移動し、BIOS 設定内から仮想化を有効にする必要があります。仮想化を使用することで、BlueStacks 5 のパフォーマンスが大幅に向上します。
WiFi 接続に接続するときにドライバーが切断されるエラーを修正する方法を解説します。
DIR コマンドは、特定のフォルダーに含まれるすべてのファイルとサブフォルダーを一覧表示する強力なコマンド プロンプト コマンドです。 Windows での DIR コマンドの使用方法を詳しく見てみましょう。
ソフトウェアなしで Windows 10 アプリをバックアップし、データを保護する方法を説明します。
Windows のローカル グループ ポリシー エディターを使用して、通知履歴の削除やアカウントロックの設定を行う方法を説明します。
重要なリソースを簡単に監視及び管理できる<strong>IP監視</strong>ソフトウェアがあります。これらのツールは、ネットワーク、インターフェイス、アプリケーションのトラフィックをシームレスに確認、分析、管理します。
AxCrypt は、データの暗号化に特化した優れたソフトウェアであり、特にデータ セキュリティに優れています。
システムフォントのサイズを変更する方法は、Windows 10のユーザーにとって非常に便利です。
最近、Windows 10にアップデートした後、機内モードをオフにできない問題について多くのユーザーから苦情が寄せられています。この記事では、Windows 10で機内モードをオフにできない問題を解決する方法を説明します。








