Windows 10で欠落しているデフォルトの電源プランを復元する方法

このガイドでは、Windows 10でデフォルトの電源プラン(バランス、高パフォーマンス、省電力)を復元する方法を詳しく解説します。
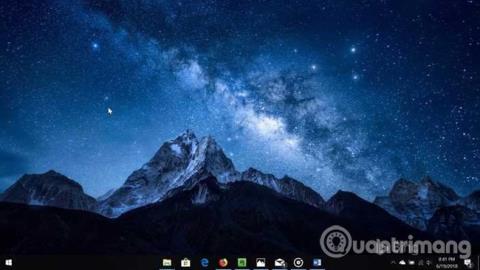
デフォルトでアイコンを左揃えにするのではなく、タスクバーの中央にアイコンを配置したいユーザーもいます。ご存知のとおり、現時点ではWindows 10にはタスクバーのアイコンの配置を変更する設定はありません。デフォルトのアイコンをタスクバーの中央に配置するには、サードパーティのツールを使用する必要があります。
Windows 10 にアップグレードする前にWindows 7 を長期間使用していた場合は、タスク バー アイコンを中央に配置するのに役立つ既知のサードパーティ ユーティリティをご存知かもしれません。同様のユーティリティが Windows 10 用にもリリースされました。
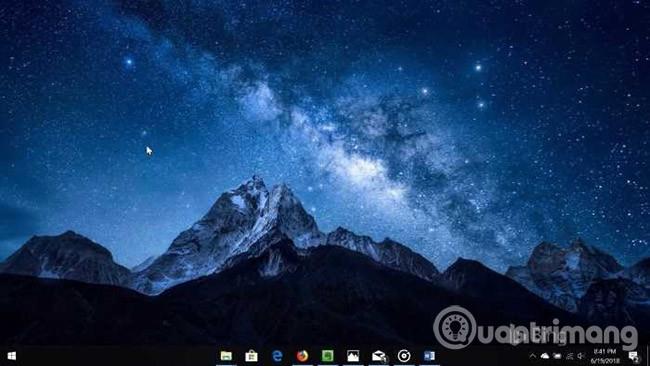
方法 1: Falcon10 を使用して Windows 10 でタスクバー アイコンを中央に配置する
Falcon10 は、アイコンをタスクバーの中央に配置するように設計された無料のプログラムです。このプログラムをインストールすると、タスク バーに固定されたアイコンも含め、すべてのアイコンが自動的にタスク バーの中央に配置されます。
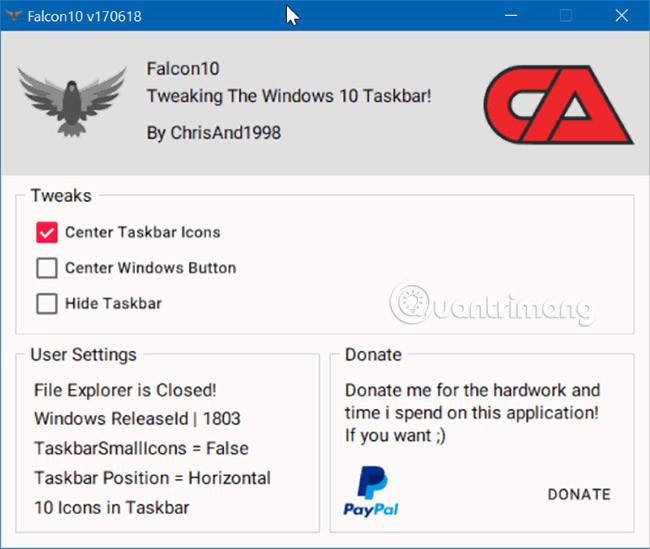
実行中、Falcon10 アイコンがシステム上に表示されます。このアイコンをダブルクリックして設定を開きます。タスクバーのアイコンを中央に揃えるには、[タスクバー アイコンを中央に配置する]オプションを選択します。
画像からわかるように、タスク バーを非表示にしたり、スタート ボタンをタスク バーの中央に移動したりするオプションも提供されます (スタート メニューはデフォルトの位置から開き続けます)。この例では、作成者はタスク バーに [スタート] ボタンを配置し、このボタンは他のアイコンの前に配置されます。
注: Falcon10 には Windows 10 のバージョン 1803以降、64 ビット版が必要です。 32 ビットを実行している場合 ( 64 ビットまたは 32 ビットを実行しているか確認してください)、32 ビットと互換性のあるバージョンのアプリを入手するには、もう少し待つ必要があります。
Falcon10 は、61 種類のウイルス対策ソフトウェアを使用して VirusTotal でスキャンされ、安全であることが判明しました。
方法 2: ハード ドライブ上に偽のフォルダーを作成し、タスク バー アイコンを中央に配置する
Windows タスクバーのアイコンは、デフォルトでは左に揃えられます。これは、Windows 95 から最新バージョンの Windows 10 まで、Windows のバージョン全体で変わっていません。一方、Mac コンピューターでは、アイコンは常に Dock の中央に配置されます( Dock は Windows のタスクバーのようなものです)。 Mac のようにアイコンをタスクバーの中央に配置したい場合は、次の手順に従います。
ステップ 1:ハード ドライブに偽のフォルダーを作成します。ここではフォルダーはドライブD:\Emptyに作成されます。フォルダーの名前とその場所は重要ではありません。
ステップ 2:タスクバーを右クリックし、[ツールバー] → [新しいツールバー]を選択し、作成したフォルダーを選択します。タスクバーにフォルダーへのショートカットが表示されます。
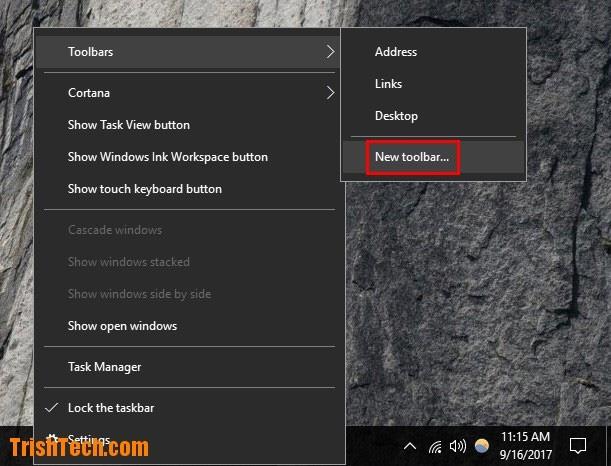
ステップ 3:ステップ 2 を繰り返します。これで、タスクバーにこのフォルダーの 2 つのショートカットが作成されます。
ステップ 4:タスクバーを右クリックし、「タスクバーをロック」のチェックを外してタスクバーのロックを解除します。

ステップ 5:フォルダーのショートカットを[スタート]ボタンの横の左隅にドラッグします。
ステップ 6:タスクバーのホルダー アイコン (2 本の水平線) をドラッグして、お好みの中央に配置します。
ステップ 7 : 両方のフォルダー ショートカットを右クリックし、 [テキストを表示] と[タイトルを表示]のチェックを外します。
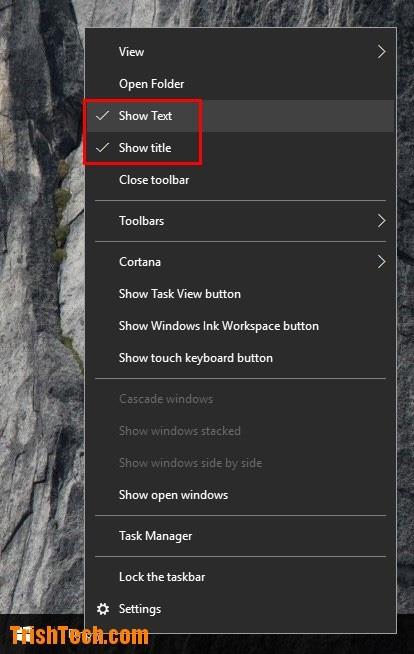
ステップ 8:タスクバーを右クリックし、タスクバーをロックにチェックを入れてタスクバーをロックします。
ステップ 9:これで、アイコンが中央に配置されました。
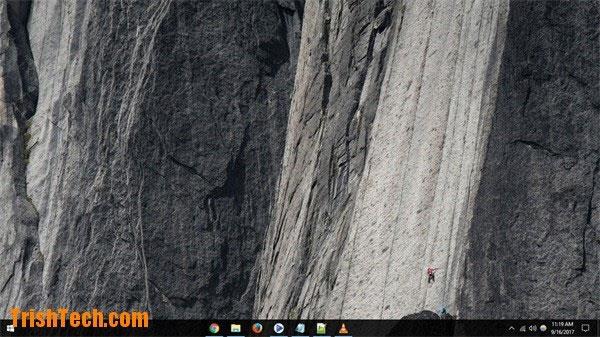
デフォルトの Windows インターフェイスに戻す場合は、タスクバーを右クリックし、[ツールバー]を選択して、タスクバー上のショートカットの作成に使用するフォルダーのチェックを外します。
成功を祈っています!
このガイドでは、Windows 10でデフォルトの電源プラン(バランス、高パフォーマンス、省電力)を復元する方法を詳しく解説します。
仮想化を有効にするには、まず BIOS に移動し、BIOS 設定内から仮想化を有効にする必要があります。仮想化を使用することで、BlueStacks 5 のパフォーマンスが大幅に向上します。
WiFi 接続に接続するときにドライバーが切断されるエラーを修正する方法を解説します。
DIR コマンドは、特定のフォルダーに含まれるすべてのファイルとサブフォルダーを一覧表示する強力なコマンド プロンプト コマンドです。 Windows での DIR コマンドの使用方法を詳しく見てみましょう。
ソフトウェアなしで Windows 10 アプリをバックアップし、データを保護する方法を説明します。
Windows のローカル グループ ポリシー エディターを使用して、通知履歴の削除やアカウントロックの設定を行う方法を説明します。
重要なリソースを簡単に監視及び管理できる<strong>IP監視</strong>ソフトウェアがあります。これらのツールは、ネットワーク、インターフェイス、アプリケーションのトラフィックをシームレスに確認、分析、管理します。
AxCrypt は、データの暗号化に特化した優れたソフトウェアであり、特にデータ セキュリティに優れています。
システムフォントのサイズを変更する方法は、Windows 10のユーザーにとって非常に便利です。
最近、Windows 10にアップデートした後、機内モードをオフにできない問題について多くのユーザーから苦情が寄せられています。この記事では、Windows 10で機内モードをオフにできない問題を解決する方法を説明します。








