Windows 10で欠落しているデフォルトの電源プランを復元する方法

このガイドでは、Windows 10でデフォルトの電源プラン(バランス、高パフォーマンス、省電力)を復元する方法を詳しく解説します。

Windows のタスクバーは、アプリケーションにアクセスしたり、コンピューター画面の設定をカスタマイズしたりする際に重要な役割を果たします。デフォルトでは、タスクバーは画面の下部にデザインされていますが、ユーザーはそのタスクバーの位置を自由に変更できます。
ステップ1:タスクバーを右クリックし、リストからタスクバー設定を選択します。

ステップ2:新しいインターフェースに切り替えてタスクバーをカスタマイズします。ここで、下にスクロールすると、タスクバーの位置とボタンの結合セクションが表示されます。
| タスクバー設定項目 | 説明 |
|---|---|
| 画面上のタスクバーの場所 | リスト内の場所からタスクバーの場所を選択します。 |
| タスクバー ボタンを結合する | タスクバーを非表示にしたり、表示したり、フォルダーを結合したりできます。 |

ステップ 3:タスクバーの位置を調整するには、「画面上のタスクバーの場所」セクションでクリックして位置のリストを表示します。タスクバーには、下 (デフォルト)、右、上、左の4つの位置があります。

[上] を選択すると、タスクバーが自動的に画面の上に移動します。

[右] を選択すると、タスクバーは自動的に画面の右側に移動します。

左を選択すると、タスクバーが画面の左側に移動します。「下」を押すと、タスクバーがデフォルトの位置に戻ります。

タスクバーが誤って移動してしまった場合や他の領域にすばやく「再配置」したい場合は、次の手順を実行します。


タスクバーが画面の上端にしっかりと配置され、新しいエクスペリエンスが提供されます。
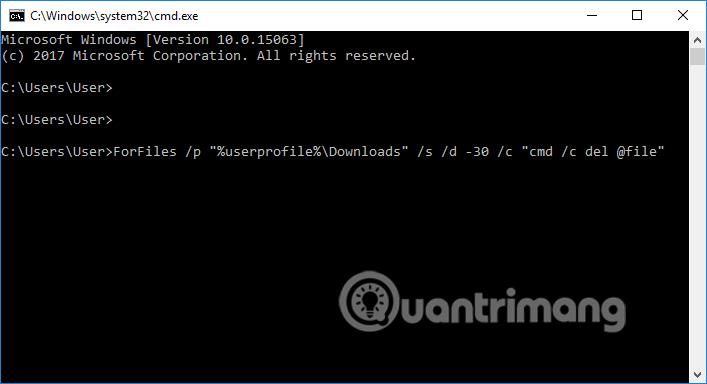
タスクバーの他の位置も自由に試してみてください。また、タスクバーの高さを変更することも可能です。完了後は、間違って移動しないように再度「タスクバーをロックする」オプションをチェックすることをお勧めします。
幸運を!
このガイドでは、Windows 10でデフォルトの電源プラン(バランス、高パフォーマンス、省電力)を復元する方法を詳しく解説します。
仮想化を有効にするには、まず BIOS に移動し、BIOS 設定内から仮想化を有効にする必要があります。仮想化を使用することで、BlueStacks 5 のパフォーマンスが大幅に向上します。
WiFi 接続に接続するときにドライバーが切断されるエラーを修正する方法を解説します。
DIR コマンドは、特定のフォルダーに含まれるすべてのファイルとサブフォルダーを一覧表示する強力なコマンド プロンプト コマンドです。 Windows での DIR コマンドの使用方法を詳しく見てみましょう。
ソフトウェアなしで Windows 10 アプリをバックアップし、データを保護する方法を説明します。
Windows のローカル グループ ポリシー エディターを使用して、通知履歴の削除やアカウントロックの設定を行う方法を説明します。
重要なリソースを簡単に監視及び管理できる<strong>IP監視</strong>ソフトウェアがあります。これらのツールは、ネットワーク、インターフェイス、アプリケーションのトラフィックをシームレスに確認、分析、管理します。
AxCrypt は、データの暗号化に特化した優れたソフトウェアであり、特にデータ セキュリティに優れています。
システムフォントのサイズを変更する方法は、Windows 10のユーザーにとって非常に便利です。
最近、Windows 10にアップデートした後、機内モードをオフにできない問題について多くのユーザーから苦情が寄せられています。この記事では、Windows 10で機内モードをオフにできない問題を解決する方法を説明します。








