Windows 10で欠落しているデフォルトの電源プランを復元する方法

このガイドでは、Windows 10でデフォルトの電源プラン(バランス、高パフォーマンス、省電力)を復元する方法を詳しく解説します。
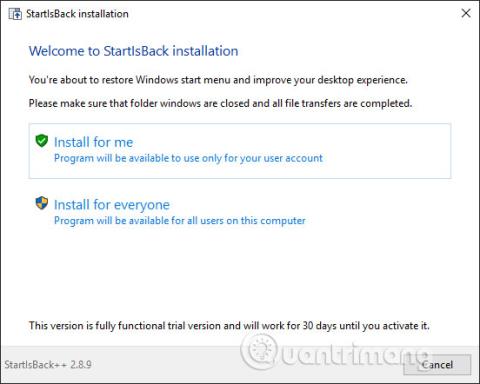
Windows 10 のインターフェイスを変更したり、スタート ボタンを含むスタート メニューを変更したりするためのツールは数多くあります。たとえば、Windows 10 のインターフェイスを Windows 7 のように変更したり、非常に簡単な実装でWindows 7 の [スタート] ボタンを Windows 10 に持ち込んだりできます。 StartIsBack は、そのような機能を備えたツールの 1 つで、スタート メニュー インターフェイス、タスクバーを変更したり、スタート メニュー アイコンを任意のアイコンに変更したりできます。
このソフトウェアは、スタート メニューのインターフェイスを Windows 7 または Windows 8 に変更するのに役立ちます。新しいインターフェイス用にセットアップできるさまざまなオプションが用意されています。特に、StartIsBack では、外部アイコンを使用してスタート メニュー アイコンに変換することもできます。 StartIsBack のすべての機能は、Windows 10 のまったく新しい外観を作成します。以下の記事では、Windows 10 でスタート アイコンを変更する方法について説明します。
StartIsBack を使用してスタート メニューを変更する手順
ステップ1:
まず、StartIsBack ツールのダウンロード リンクをクリックして、ファイルをコンピュータにダウンロードします。次に、.exe インストール ファイルをクリックしてツールをインストールします。
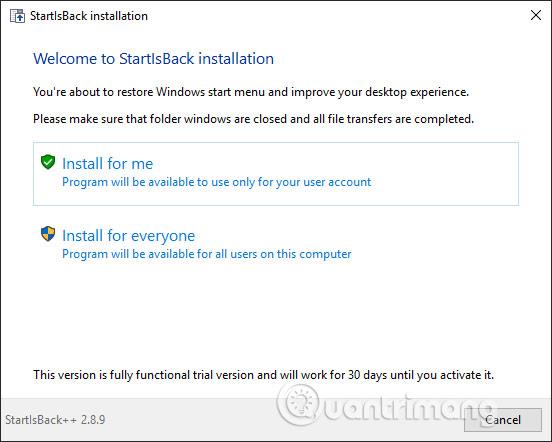
ステップ2:
次に、アイコンを変更したい場合は、deviantart Web サイトからスタート メニュー アイコンをダウンロードします。この Web サイトには、メンバーによって提出された多数のアイコンがすでにあります。リンク (deviantart.com/w1ck3dmatt/art/Mega-Orb-Pack-150-start-orbs-259940654) にアクセスして、アイコンをダウンロードできます。
https://www.deviantart.com/w1ck3dmatt/art/Mega-Orb-Pack-150-start-orbs-259940654ダウンロード アイコンをクリックして、アイコン フォルダーを .rar 形式でダウンロードして解凍します。独自のアイコンをデザインしたい場合は、「スタートボタンを自分好みに作成する方法」の記事を参照してください。
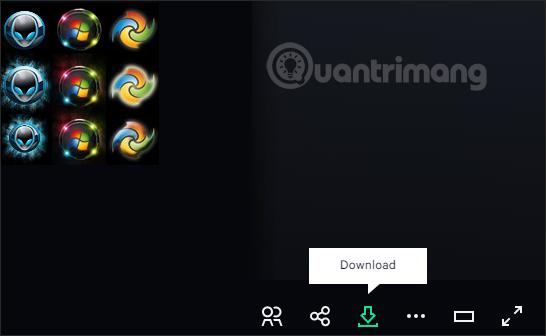
ステップ 3:
このソフトウェアの少し厄介な点は、インストール時にカスタマイズがなく、インストール後に消えてしまうことです。コンピューター上で StartIsBack フォルダーを開くには、パスC:\Users\user\AppData\Local\StartIsBack にアクセスし、フォルダー内のStartIsBackCfg.exeファイルをクリックしてセットアップ インターフェイスを開きます。
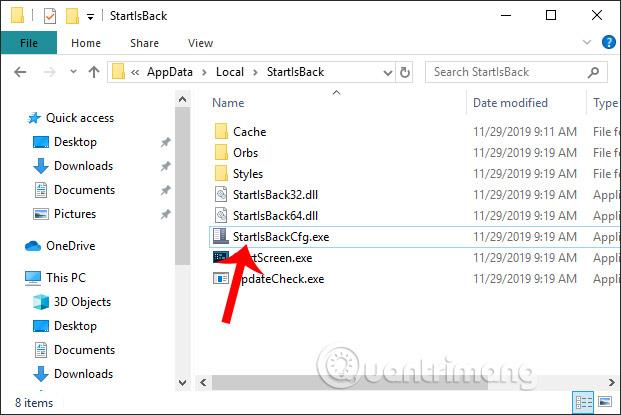
ステップ 4:
ツール設定インターフェイスで、[外観]をクリックしてインターフェイスを変更します。[ビジュアル スタイル]セクションの右側を見ると、4 つの異なるインターフェイス スタイルがあります。最初のインターフェイス イメージは Windows 10 メニューを維持しますが、スタート アイコンを変更できます。2 番目のインターフェイス イメージは Windows 7、3 番目のイメージは Windows 8 インターフェイス、最後のイメージはスタート メニュー、タスク バー、アイコン インターフェイスを変更します。 Windows 10のスタートメニュー。
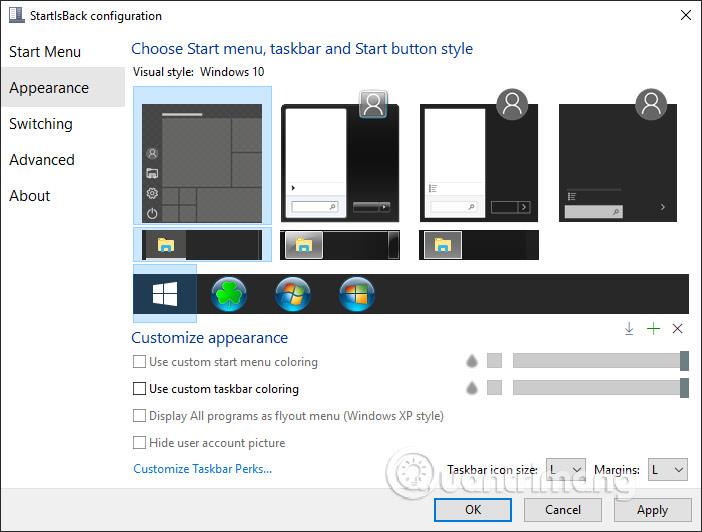
ステップ5:
スタート アイコンを変更するには、 [ビジュアル スタイル Windows 10] をクリックし、下に向かってプラス アイコンをクリックしてスタート アイコンを追加します。
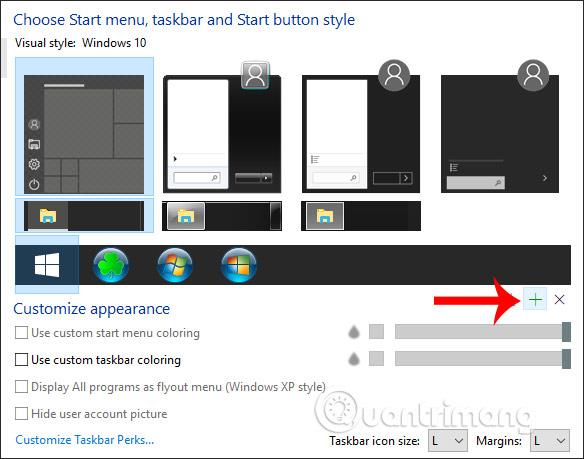
パソコン上のフォルダーを表示し、先ほどダウンロードしたスタートアイコンフォルダーに移動します。変更したいアイコンをクリックし、下の「開く」ボタンをクリックしてください。
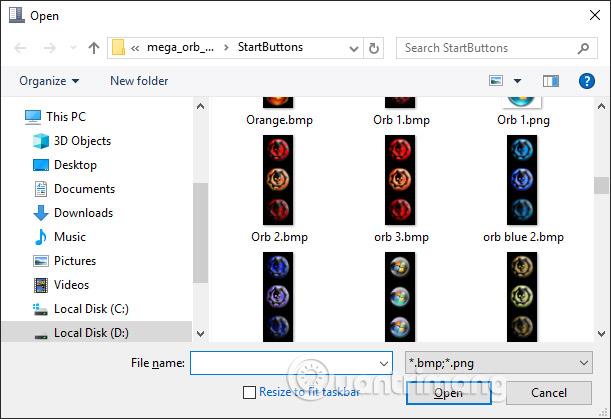
ソフトウェア インターフェイスに戻り、新しく選択したアイコンをクリックし、下の[適用] をクリックして適用します。
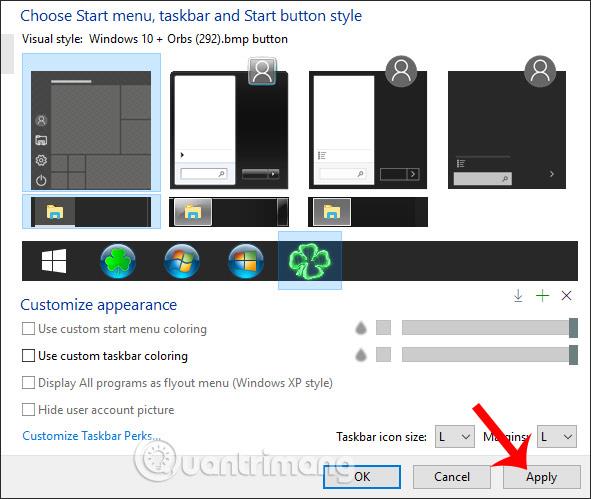
その結果、以下に示すように、新しい [スタート] アイコンが表示されます。

ステップ6:
タスクバーの色を調整し、タスクバーの不透明度を調整する場合は、StartIsBack 構成インターフェイスで、[カスタム タスクバーの色を使用する]ボックスをオンにし、右側の水平バーを見て不透明度を調整します。 「適用」をクリックする前に、上でタスクバーがどのように表示されるかをプレビューします。
タスクバーの色を変更したい場合は、黒い四角形のアイコンをクリックします。
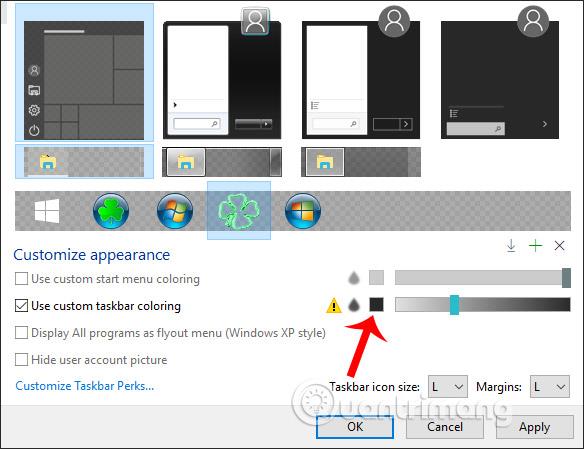
タスクバーの色を選択し、「適用」をクリックして適用します。
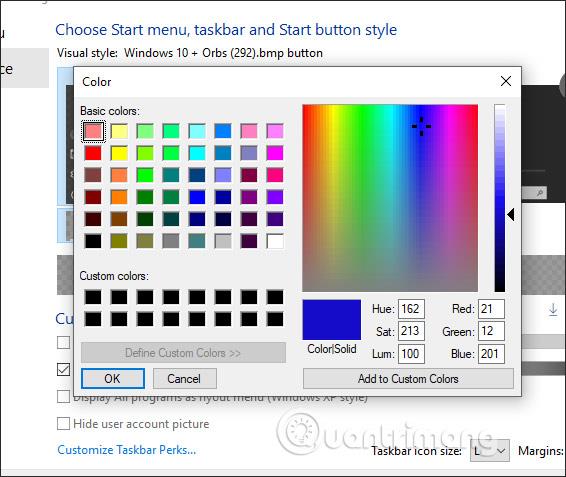
タスクバーの結果は以下のように色が変わりました。
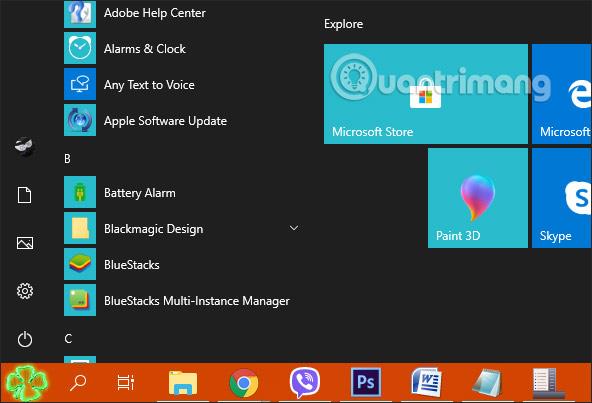
ステップ 7:
[スタート] メニューのインターフェイスを調整する場合は、残りの 3 つのビジュアル スタイルを使用します。次に、以下に示すように、さらにオプションがあります。
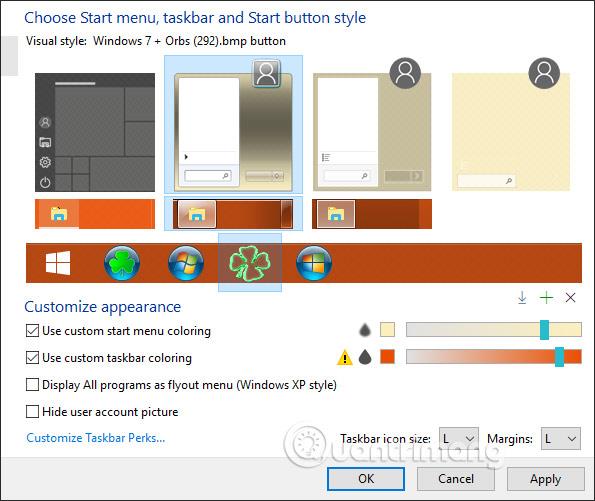
このとき、スタート メニューのインターフェース全体が以下のように変わります。
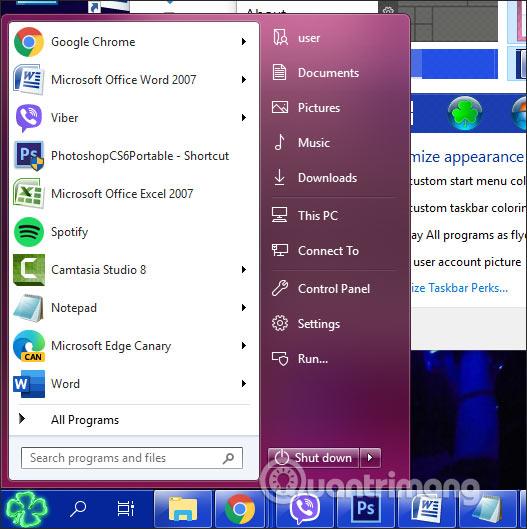
ステップ8:
ツールに追加されたスタート メニュー アイコンを削除する場合は、以下に示すようにOrbs フォルダーを開く必要があります。
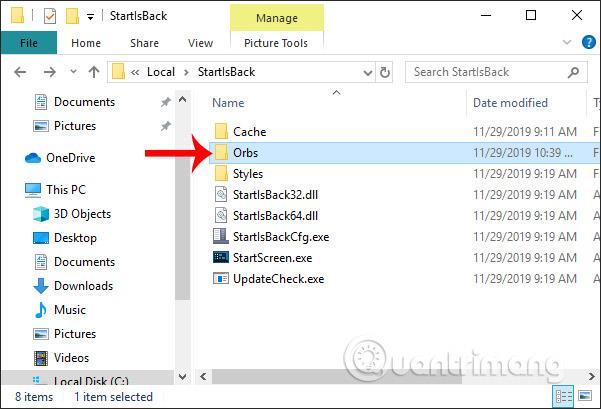
クリックしてツールに追加された [スタート] アイコンを削除し、StartIsBack セットアップ インターフェイスを再起動します。

ステップ9:
以前の [スタート] メニュー インターフェイスに戻したい場合は、 [ビジュアル スタイル Windows 10] を再度クリックし、見慣れた[スタート] アイコンをクリックして、以前と同じようにタスクバーを黒に調整し、[適用] をクリックして完了です。
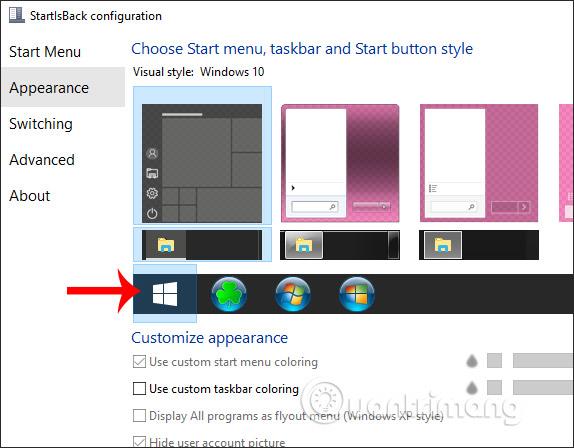
StartIsBack ツールを使用すると、Windows 10 インターフェイスには、好みに合わせて変更できる新しいオプションと設定が多数追加されました。スタート メニューの表示の種類ごとに、異なる内容の変更があります。
成功を祈っています!
このガイドでは、Windows 10でデフォルトの電源プラン(バランス、高パフォーマンス、省電力)を復元する方法を詳しく解説します。
仮想化を有効にするには、まず BIOS に移動し、BIOS 設定内から仮想化を有効にする必要があります。仮想化を使用することで、BlueStacks 5 のパフォーマンスが大幅に向上します。
WiFi 接続に接続するときにドライバーが切断されるエラーを修正する方法を解説します。
DIR コマンドは、特定のフォルダーに含まれるすべてのファイルとサブフォルダーを一覧表示する強力なコマンド プロンプト コマンドです。 Windows での DIR コマンドの使用方法を詳しく見てみましょう。
ソフトウェアなしで Windows 10 アプリをバックアップし、データを保護する方法を説明します。
Windows のローカル グループ ポリシー エディターを使用して、通知履歴の削除やアカウントロックの設定を行う方法を説明します。
重要なリソースを簡単に監視及び管理できる<strong>IP監視</strong>ソフトウェアがあります。これらのツールは、ネットワーク、インターフェイス、アプリケーションのトラフィックをシームレスに確認、分析、管理します。
AxCrypt は、データの暗号化に特化した優れたソフトウェアであり、特にデータ セキュリティに優れています。
システムフォントのサイズを変更する方法は、Windows 10のユーザーにとって非常に便利です。
最近、Windows 10にアップデートした後、機内モードをオフにできない問題について多くのユーザーから苦情が寄せられています。この記事では、Windows 10で機内モードをオフにできない問題を解決する方法を説明します。








