Windows 10で欠落しているデフォルトの電源プランを復元する方法

このガイドでは、Windows 10でデフォルトの電源プラン(バランス、高パフォーマンス、省電力)を復元する方法を詳しく解説します。

Windows のどのバージョンでも、[スタートにピン留め] オプションを使用してファイルの種類とプログラムをスタート メニュー バーにピン留めできます。また、Windows 10 では、これを実行して、[スタート] メニューからファイルやプログラムにすばやくアクセスすることもできます。
ただし、一部の Windows 10 コンピューターでは、突然 [スタートにピン留めする] オプションが失われ、プログラムを [スタート] メニューにピン留めできなくなり、コンピューターの使用プロセスに多少の影響が生じました。解決策がまだ見つからない場合は、以下の Windows 10 を起動するためのピンが失われたエラーを修正するための LuckyTemplates のガイドに従ってみてください。
方法 1: グループ ポリシー エディターを使用する
この修復方法は、Windows 10 Pro または Enterprise バージョンにのみ適用されます。コンピューターに Home バージョンがある場合は、次に紹介する 2 番目の方法が適用されます。
ステップ1:
Windows + Rキーの組み合わせを押して「ファイル名を指定して実行」ウィンドウを開き、キーワードgpedit.mscを入力します。Enterキーを押して、ローカル グループ ポリシー エディター ウィンドウを開きます。

ステップ2:
ローカル グループ ポリシー エディターウィンドウ インターフェイスから、次のパスに従います。
「ユーザー構成」 > 「管理用テンプレート」 > 「スタート」メニューとタスクバー

ステップ 3:
右側のインターフェースで、 「ユーザーがスタート画面をカスタマイズできないようにする」を見つけてダブルクリックします。

ステップ 4:
その直後に、[ユーザーがスタート画面をカスタマイズできないようにする] ダイアログ ボックスが表示されます。「無効」をクリックし、 「OK」をクリックして変更を保存します。

ステップ5:
また、右側のインターフェースで、「Start Layout」を見つけてダブルクリックします。
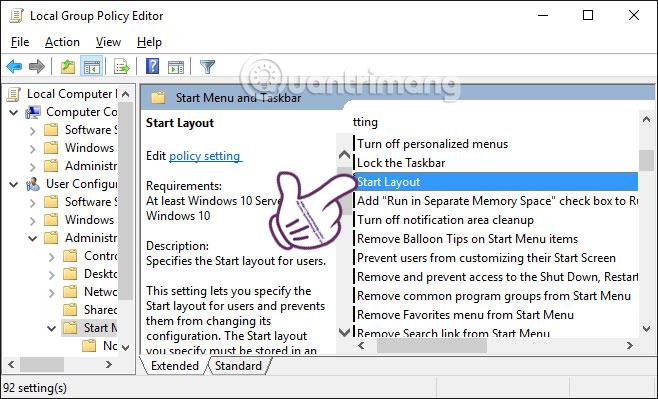
[レイアウトの開始] ダイアログ ボックスも表示されます。[無効]を選択し、[OK] を選択して保存します。

最後の手順では、ローカル グループ ポリシー エディター ウィンドウを閉じ、コンピューターを再起動します。
方法 2: レジストリ エディターに干渉する
ステップ1:
また、[ファイル名を指定して実行]ダイアログ ボックスを起動し、 Regeditキーワードを入力してEnter キーを押し、レジストリ エディター ウィンドウ インターフェイスを開きます。

レジストリ エディター ウィンドウのインターフェイスでは、次の 2 つのパスに従います。
HKEY_CURRENT_USER > ソフトウェア > Microsoft > Windows > CurrentVersion > ポリシー > エクスプローラー
HKEY_LOCAL_MACHINE > ソフトウェア > Microsoft > Windows > CurrentVersion > ポリシー > エクスプローラー
各Explorerキーで、右側のインターフェイスを確認し、NoChangeStartMenuオプションをクリックして、[削除]を選択します。

ステップ 3:
次に、次の手順に従います。
HKEY_CURRENT_USER > ソフトウェア > ポリシー > Microsoft > Windows > エクスプローラー
HKEY_LOCAL_MACHINE > ソフトウェア > ポリシー > Microsoft > Windows > エクスプローラー
各Explorerキーの右側のインターフェイスで、「LockedStartLayout」を右クリックし、「削除」をクリックします。

最後の手順として、レジストリ エディター ウィンドウを閉じ、コンピューターを再起動して、新しい設定をコンピューターに保存します。
上記では、レジストリ エディターまたはグループ ポリシー エディターを介して、Windows 10 で [スタートにピン留め] アイコンが失われるエラーを修正する 2 つの方法を説明しました。使用しているコンピューターのバージョンに応じて、Windows 10 で [スタートにピン留めする] オプションを復元するための適切なソリューションを選択します。
詳細については、次の記事を参照してください。
成功を祈っています!
このガイドでは、Windows 10でデフォルトの電源プラン(バランス、高パフォーマンス、省電力)を復元する方法を詳しく解説します。
仮想化を有効にするには、まず BIOS に移動し、BIOS 設定内から仮想化を有効にする必要があります。仮想化を使用することで、BlueStacks 5 のパフォーマンスが大幅に向上します。
WiFi 接続に接続するときにドライバーが切断されるエラーを修正する方法を解説します。
DIR コマンドは、特定のフォルダーに含まれるすべてのファイルとサブフォルダーを一覧表示する強力なコマンド プロンプト コマンドです。 Windows での DIR コマンドの使用方法を詳しく見てみましょう。
ソフトウェアなしで Windows 10 アプリをバックアップし、データを保護する方法を説明します。
Windows のローカル グループ ポリシー エディターを使用して、通知履歴の削除やアカウントロックの設定を行う方法を説明します。
重要なリソースを簡単に監視及び管理できる<strong>IP監視</strong>ソフトウェアがあります。これらのツールは、ネットワーク、インターフェイス、アプリケーションのトラフィックをシームレスに確認、分析、管理します。
AxCrypt は、データの暗号化に特化した優れたソフトウェアであり、特にデータ セキュリティに優れています。
システムフォントのサイズを変更する方法は、Windows 10のユーザーにとって非常に便利です。
最近、Windows 10にアップデートした後、機内モードをオフにできない問題について多くのユーザーから苦情が寄せられています。この記事では、Windows 10で機内モードをオフにできない問題を解決する方法を説明します。








