Windows 10で欠落しているデフォルトの電源プランを復元する方法

このガイドでは、Windows 10でデフォルトの電源プラン(バランス、高パフォーマンス、省電力)を復元する方法を詳しく解説します。

Windows 10 バージョン 1809 アップデートで、Microsoft は Xbox ゲーム バーに一連の改良を加えました。ゲーム バーには多くの追加機能を備えたいくつかの新しいユーティリティが含まれているため、すべてのゲーマーはゲーム バーを必須のツールと考えています。
ただし、Windows 10 バージョン 1809 以降を使用している一部の人は、ゲーム バーの起動で問題が発生しています。この記事は、ゲーム バーが機能しない問題やその他の問題を解決するのに役立ちます。
ゲームバーの問題を解決する方法についての説明
Windows キー + Gを押して、ゲームを通じてデスクトップに Xbox ゲーム バーを開きます。
Windows 10 の Xbox ゲーム バーは、Microsoft のデスクトップ オペレーティング システムでの Xbox ゲーム エクスペリエンスの一部です。これは、コンソールのようなゲーム エクスペリエンスを Windows にもたらす方法と���て、Xbox コンソール コンパニオンで利用できます。

Xbox ゲーム バー
そのため、Xbox ゲーマータグ、実績 (その多くは Windows ゲームで利用可能) にアクセスでき、Xbox から Windows にゲームをストリーミングする機能にもアクセスできます。
Xbox ゲーム バーを使用すると、サードパーティ ソフトウェアを使用せずに、プレイするゲームを Windows に記録する機能が提供されます。ただし、残念ながら、Xbox ゲーム バーが正しく動作しない場合があります。では、これを修正するにはどうすればよいでしょうか?
発生する可能性のある問題は、ビデオの録画を要求されたときに Xbox ゲーム バーが開かないことまで多岐にわたります。
このプロセス中に、アプリによって奇妙なポップアップ通知が表示されたり、ビデオがストリーミングされなかったりする場合があります。
Xbox Game Bar アプリに関する問題のほとんどは、アプリの設定に関連しています。したがって、アプリケーションを無効にする、リセットする、修復またはアンインストールする、または単にレジストリを調整することで問題を解決できます。
ただし、Xbox ゲーム バーの深刻な問題、つまり通常の方法では解決できない問題には、抜本的な対処が必要であることに注意してください。具体的には、システム全体をリセットまたは修復します。この方法を使用する必要がないことを願っています。
Winキーボード ショートカット+を押したときに発生する最も一般的な問題の 1 つはG、ゲーム バーが開かないことです。このエラーを修正する方法は非常に簡単で、次の手順に従ってください。
ステップ1。+を押して「ゲーム」オプションをクリックして、Windows 10 の設定にアクセスします。WinI

ステップ2。左側のメニューから [ゲーム バー] オプションを選択し、 [ゲーム バーを使用してゲーム クリップ、スクリーンショット、ブロードキャストを記録する]を有効にします。

ここで、設定ウィンドウを閉じ、任意のゲームを開いて、Win+ショートカットを再度使用しますG。ゲーム バーが表示されます。ゲーム バーが表示されない場合は、システムを再起動してから再試行してください。
Windows 10 のゲーム モードは、ゲームのプレイ中に Windows がリソースを他のバックグラウンド プロセスにリダイレクトすることを好まない人にとって便利な機能です。このモードが有効な場合、Windows はクラッシュやフレーム ドロップが発生しないように、プレイ中のゲームに大量のシステム リソースを割り当てます。
この機能は、ゲームの起動時に自動的にオンになるように構成されています。オンにならない場合は、次の手順に従って手動でオンにします。
ステップ1。Win+を使用して Windows 10 設定を開き、 [ゲーム]Iオプションをクリックします。
ステップ2。左側のリストから「ゲーム モード」オプションを選択し、 「ゲーム モード」を有効にします。

システムでゲームを起動すると、ゲーム モードが自動的にオンになります。
Win+を押してもGゲーム バーが機能しない場合は、ゲームまたはキーボードとの競合が原因である可能性があります。一部のゲームまたはゲーム周辺機器では、ゲーム中に誤って Windows キーを押さないようにするために、Windows キーが無効になっている場合があります。
この問題を解決するには、ゲーム バーのキーボード ショートカットを再マップする必要があります。以下の手順に従います。
ステップ1。 Windows 10の設定にアクセスし、 「ゲーム」オプションをクリックします。
ステップ2。左側のリストから「ゲーム バー」オプションを選択し、「キーボード ショートカット」セクションまで下にスクロールします。

使用する各機能の横にある空白のフィールドに新しいキーボード ショートカットを入力します。すでに使用されているキーボード ショートカットは使用しないようにしてください。使用すると、不要な競合が発生する可能性があります。
ゲーム バーは全画面モードで実行されているほとんどのゲームで動作しますが、一部のゲームでは動作しない可能性があります。
この場合、ゲーム内設定に移動し、全画面モードを無効にする必要があります。プレイしているゲームに応じて、ウィンドウ表示モードまたはウィンドウ表示フルスクリーンモードを選択することもできます。選択すると、問題なくゲーム内でゲーム バーを起動できます。
上記の方法で問題が解決しない場合は、Game Bar をアンインストールしてから再インストールしてください。次の手順を実行します:
ステップ1。[スタート]ボタンを右クリックし、ポップアップ メニューから[Windows PowerShell (管理者)]を選択します。

ステップ 2. PowerShellに次のコマンドを入力し、Enter キーを押して、システムからゲーム バーをアンインストールします。
Get-AppxPackage *xbox* | Remove-AppxPackage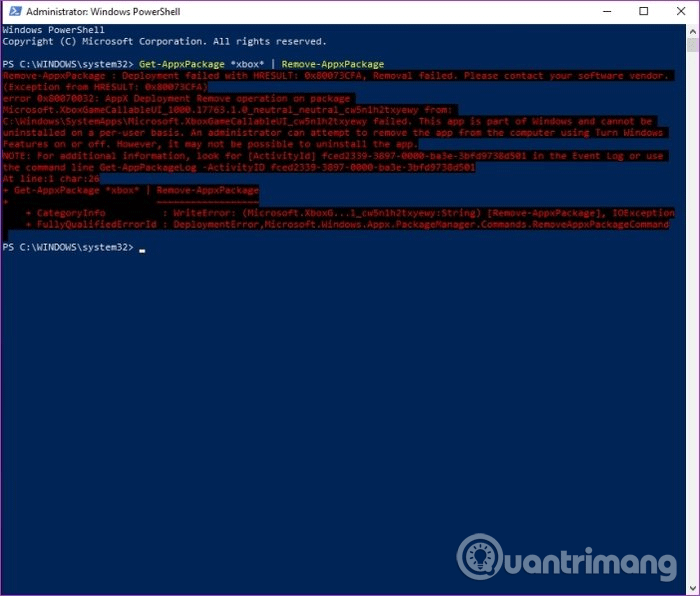
ステップ 3。 Microsoft Store にアクセスして、Xbox Game Bar を検索します。
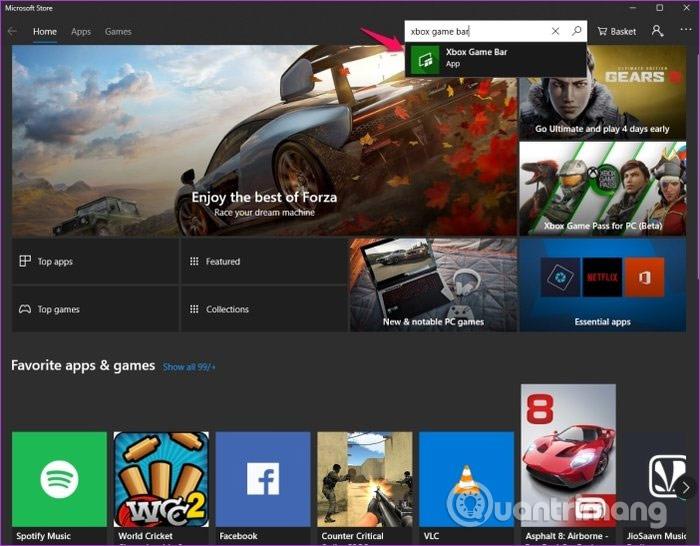
ステップ 4。Xbox ゲーム バー ページの[入手]ボタンをクリックし、 [インストール]をクリックします。
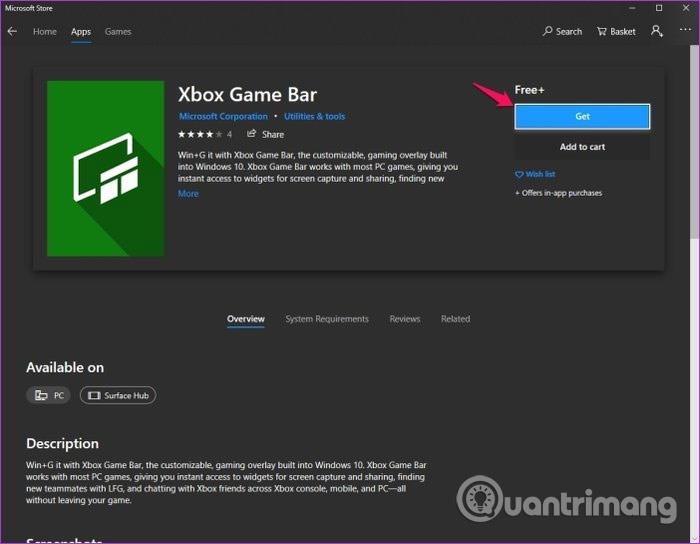
ゲーム バー Windows 10 がシステムにインストールされます。Win+を押してGゲーム バーを開いてみてください。
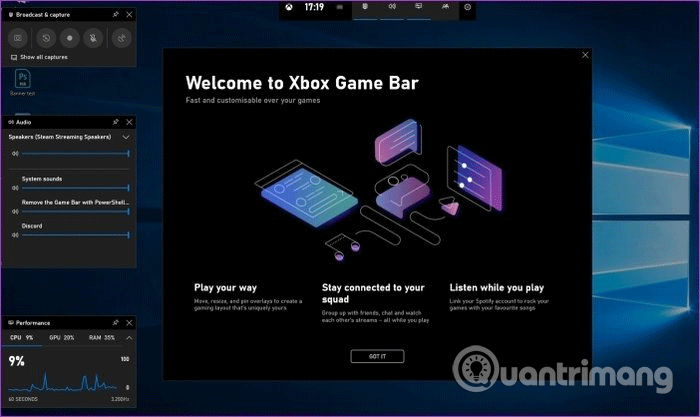
変更を適用するにはシステムを再起動します。
ゲームプレイのビデオを録画したり、スクリーンショットを撮ったりしようとしたときに、Xbox ゲーム バーが機能していないことに気づきましたか? Xbox ゲーム バーの 4 つの一般的な問題が発生する可能性があります。
これは、Xbox ゲーム バーが原因で発生する、特に愚かな Windows 10 エラーです。ゲームまたはゲーム バー自体を起動すると、次のエラー メッセージが表示されます。
You'll need a new app to open this ms-gamingoverlay link大まかに訳すと:
この ms-gamingoverlay リンクを開くには、新しいアプリケーションが必要です。
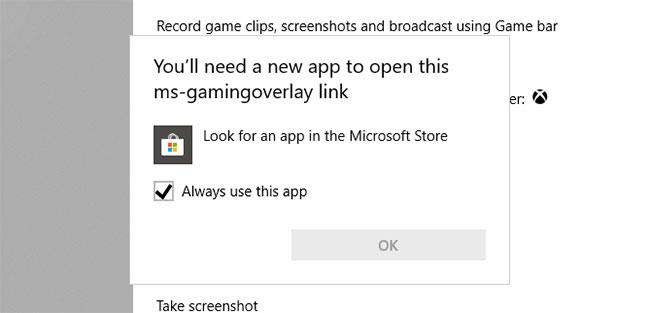
Xbox ゲーム バー エラー「ms-gamingoverlay link」
これは Windows ストアの問題が原因であるようですが、簡単な修正方法があります。
[スタート]を開いて「ゲーム バー」と入力し、結果で[アプリ設定] をクリックします。
ウィンドウの上部でゲームクリップの録画を開始するオプションを見つけて、オフに切り替えます。
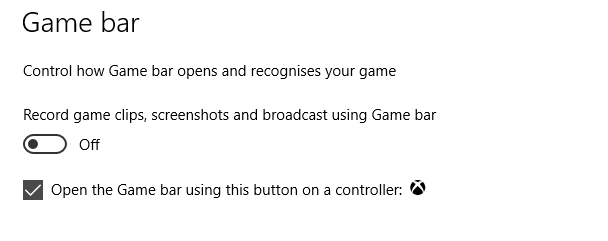
ゲームクリップの録画オプションをオフにする
「ms-gamingoverlay」エラーは表示されなくなります。ただし、Xbox ゲーム バーが使用できなくなるという欠点があります。
Xbox ゲーム バーから Mixer にストリーミングしようとしている場合は、悪い知らせがあります。 2019 年 10 月の時点で、Mixer へのストリーミングは利用できなくなりました。
Microsoft 独自のトラブルシューティング ページ以外にはこの問題に関するオンライン情報があまりないため、正確な理由を知るのは困難です。
ただし、Windows Update 1903 以降の Xbox ゲーム バーの問題により、このブロードキャスト機能が壊れている可能性があります。さらに悪いことに、復元できない可能性もあります。
残念ながら、これに対する唯一の解決策は、別のサービスにストリーミングすることです。
上記の問題が発生していないにもかかわらず、Xbox ゲーム バーが突然動作しなくなった場合は、次の修正方法を試してください。表示されている順序で一度に 1 つずつ使用します。
A. Xbox ゲーム バーを修理する
Xbox ゲーム バーの修理は簡単です。[スタート]を押してゲーム バーに入り、アプリケーションを表示し、[アプリ設定] を選択します。
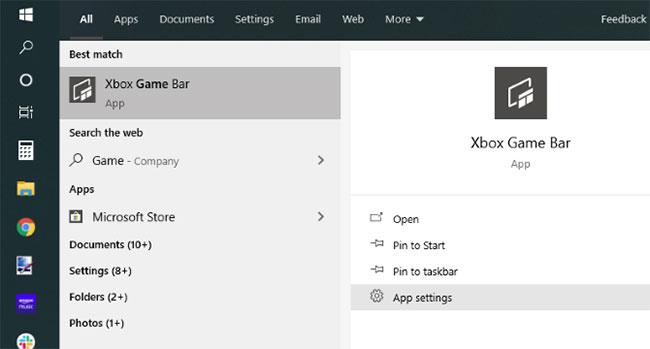
Xbox ゲーム バーのアプリ設定を確認する
「修復」を検索してこのボタンをクリックします。 Xbox ゲーム バーが Windows によって修復されるまで待ちます。
B. Xbox ゲーム バーをリセットする
同様に、ゲーム バーをリセットできます。これは Windows のリセットに似ていますが、純粋にアプリベースです。これを行うには、Xbox ゲーム バーの[アプリ設定]画面に移動し、今回は[リセット] をクリックします。
再度、アプリがリセットされるまで待ってから、再度使用してみてください。
C. Xbox ゲーム バーをオフにする
もう 1 つのオプションは、Xbox ゲーム バーをオフにすることです。これを行うには、次の手順を実行します。
ステップ 1 : WIN + Rを押して、[ファイル名を指定して実行] ボックスを開きます。「regedit」と入力し、「OK」と入力します。
ステップ 2 : 次に、次の場所を参照します。
HKEY_CURRENT_USER\SOFTWARE\Microsoft\Windows\CurrentVersion\GameDVRこの文字列をコピーして、レジストリ エディタのアドレス バーに貼り付けることができます。
ステップ 3 : AppCaptureEnabledを右クリックしてDWORDを選択し、値を0に設定します。これにより、この機能が無効になります。
ステップ 4 : 次の場所を参照します。
HKEY_CURRENT_USER\System\GameConfigStoreGameDVR_Enabledを右クリックしてDWORDを選択し、値を再度0に変更します。 (再度有効にする必要がある場合は、 DWORD値を1に戻します)。
D. Xbox ゲーム バーを再インストールする
このオプションでは、Game Bar をアンインストールしてから再インストールするように求められます。
[スタート]を右クリックし、[Windows PowerShell (管理者)]を選択して開始します。次に、次のコマンドをコピーして貼り付けます。
Get-AppxPackage *xboxapp* | Remove-AppxPackageゲーム バーは Windows から削除されます。コンピュータを再起動してタスクを完了します。システムをバックアップしたら、Windows ストアを開いて Xbox Game Bar を再インストールします。
これが機能せず、Xbox ゲーム バーが応答しない場合は、Windows 10 のリセットや修復など、より抜本的な措置を検討してください。
これらの解決策のいずれかが、システム上のゲーム バーの問題の解決に役立つことを願っています。
成功を祈っています!
このガイドでは、Windows 10でデフォルトの電源プラン(バランス、高パフォーマンス、省電力)を復元する方法を詳しく解説します。
仮想化を有効にするには、まず BIOS に移動し、BIOS 設定内から仮想化を有効にする必要があります。仮想化を使用することで、BlueStacks 5 のパフォーマンスが大幅に向上します。
WiFi 接続に接続するときにドライバーが切断されるエラーを修正する方法を解説します。
DIR コマンドは、特定のフォルダーに含まれるすべてのファイルとサブフォルダーを一覧表示する強力なコマンド プロンプト コマンドです。 Windows での DIR コマンドの使用方法を詳しく見てみましょう。
ソフトウェアなしで Windows 10 アプリをバックアップし、データを保護する方法を説明します。
Windows のローカル グループ ポリシー エディターを使用して、通知履歴の削除やアカウントロックの設定を行う方法を説明します。
重要なリソースを簡単に監視及び管理できる<strong>IP監視</strong>ソフトウェアがあります。これらのツールは、ネットワーク、インターフェイス、アプリケーションのトラフィックをシームレスに確認、分析、管理します。
AxCrypt は、データの暗号化に特化した優れたソフトウェアであり、特にデータ セキュリティに優れています。
システムフォントのサイズを変更する方法は、Windows 10のユーザーにとって非常に便利です。
最近、Windows 10にアップデートした後、機内モードをオフにできない問題について多くのユーザーから苦情が寄せられています。この記事では、Windows 10で機内モードをオフにできない問題を解決する方法を説明します。








