Windows 10で欠落しているデフォルトの電源プランを復元する方法

このガイドでは、Windows 10でデフォルトの電源プラン(バランス、高パフォーマンス、省電力)を復元する方法を詳しく解説します。

Windows 10 は現在市場で非常に人気がありますが、クイック起動バーなど、以前のバージョンの古い機能の有用性を否定することはできません。クイック起動バーが初めて表示されたのは Windows XP バージョンで、その後 Windows Vista に実装され、デフォルトで有効になりました。ただし、Windows 7 バージョンでは、Microsoft はこのツールを Windows インターフェイスから削除することを決定しました。この小さいながらも便利な機能は、タスクバーの左側、スタート ボタンの近くにあり、デスクトップやプログラムに簡単にアクセスできます。この記事では、Windows10でこのクイック起動バーを作成する方法を紹介します。
Windows 10 でクイック起動バーが必要なのはなぜですか?
クイック起動を使用すると、ユーザーは実行中のプログラムにすばやくアクセスできると同時に、固定されたアプリケーションでタスクバーを「肥大化」させることなく、関連するアプリケーションをグループ化する方法も提供します。このツールをアクティブ化する理由としては、次の 2 つが考えられます。
Windows 10でクイック起動バーを作成する方法
クイック起動バーを復元するには、次の手順に従ってください。
タスクバーの空いている領域を右クリックします。 [ツールバー] の上にマウスを置き、[新しいツールバー]を選択します。ファイル検索ウィンドウが開きます。
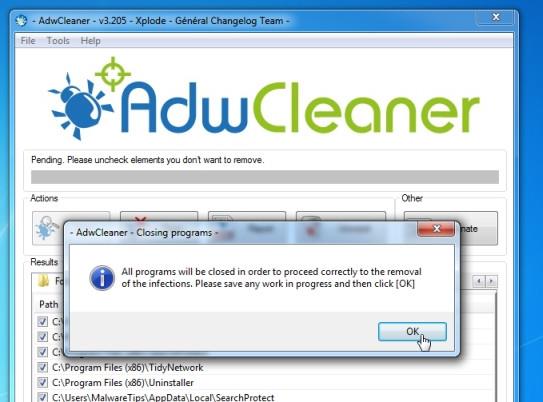
新しいツールバー ウィンドウのアドレス バーをクリックして編集し、パス「%appdata%\Microsoft\Internet Explorer\Quick Launch」をコピーして新しいツールバーのアドレス バーに貼り付け、Enter キーを押します。

[フォルダーの選択]ボタンをクリックすると、タスクバーのネットワーク アイコンと通知アイコンの近くにクイック起動バーが表示されます。

以前のバージョンでは、クイック起動バーは左側の [スタート] ボタンの近くにありました。したがって、Windows XP と同じ場所に移動する必要があります。クイック起動を移動するには、まずロックを解除する必要があります。タスクバーの空きスペースを右クリックし、ポップアップ メニューから[タスクバーをロックする]を選択します。

ここで、クイック起動ツールバーを左側にドラッグして、Cortanaアイコン の隣に配置できます。

画面にはクイック起動のタイトルのみが表示され、Windows XP のようなアイコンが表示されていないことがわかります。ただし、設定をカスタマイズして XP バージョンと同じように表示することはできます。これを行うには、クイック起動バーを右クリックし、[テキストを表示]と[タイトルを表示]のチェックを外します。

クイック起動ツールバーがより整理され、すぐに使用できるようになりました。項目を追加するには、[クイック起動に追加]メッセージが表示されるまで項目をドラッグします。
クイック起動をもう使用したくない場合は、タスクバーから簡単に削除できます。これを行うには、空の領域を右クリックし、[ツールバー] に移動して、[クイック起動] のチェックを外します。これだけの操作でクイック起動バーがすぐに消えます。
いくつかの簡単な手順を実行するだけで、Windows 10 インターフェイスにクイック起動バーが導入されました。このツールバーは、見つけ方を知っていれば、Windows 7 および 8 バージョンでも利用できます。
幸運を!
このガイドでは、Windows 10でデフォルトの電源プラン(バランス、高パフォーマンス、省電力)を復元する方法を詳しく解説します。
仮想化を有効にするには、まず BIOS に移動し、BIOS 設定内から仮想化を有効にする必要があります。仮想化を使用することで、BlueStacks 5 のパフォーマンスが大幅に向上します。
WiFi 接続に接続するときにドライバーが切断されるエラーを修正する方法を解説します。
DIR コマンドは、特定のフォルダーに含まれるすべてのファイルとサブフォルダーを一覧表示する強力なコマンド プロンプト コマンドです。 Windows での DIR コマンドの使用方法を詳しく見てみましょう。
ソフトウェアなしで Windows 10 アプリをバックアップし、データを保護する方法を説明します。
Windows のローカル グループ ポリシー エディターを使用して、通知履歴の削除やアカウントロックの設定を行う方法を説明します。
重要なリソースを簡単に監視及び管理できる<strong>IP監視</strong>ソフトウェアがあります。これらのツールは、ネットワーク、インターフェイス、アプリケーションのトラフィックをシームレスに確認、分析、管理します。
AxCrypt は、データの暗号化に特化した優れたソフトウェアであり、特にデータ セキュリティに優れています。
システムフォントのサイズを変更する方法は、Windows 10のユーザーにとって非常に便利です。
最近、Windows 10にアップデートした後、機内モードをオフにできない問題について多くのユーザーから苦情が寄せられています。この記事では、Windows 10で機内モードをオフにできない問題を解決する方法を説明します。








