Windows 10で欠落しているデフォルトの電源プランを復元する方法

このガイドでは、Windows 10でデフォルトの電源プラン(バランス、高パフォーマンス、省電力)を復元する方法を詳しく解説します。

Windows にはゲスト モードがあり、他の人があなたのコンピュータを使用できますが、ソフトウェアのインストールやシステムの変更はできません。コンピューターのプライバシーを強化したい場合、ユーザーはキオスク モード (割り当てられたアクセス機能とも呼ばれます) を使用できます。
この機能により、管理者は使用を 1 つのアカウントのみに制限し、1 つのアプリケーションの使用または 1 つの Web サイトのみにアクセスできるようになります。したがって、他の人があなたのコンピュータを使用しても、あなたがデフォルトで使用するプログラム以外の Web サイトやアプリケーションを開くことはできません。キオスクモードは Windows 8 Professional以降で利用でき、Windows 10 1809 でもこのモードを使用できるようになりました。
キオスクモードの使用手順
ステップ1:
Windows + I キーの組み合わせを押して、Windows 設定インターフェイスを開きます。次に、「アカウント」セクションにアクセスし、「家族とその他のユーザー」を選択します。
「キオスクのセットアップ」セクションを確認し、「割り当てられたアクセス」をクリックします。
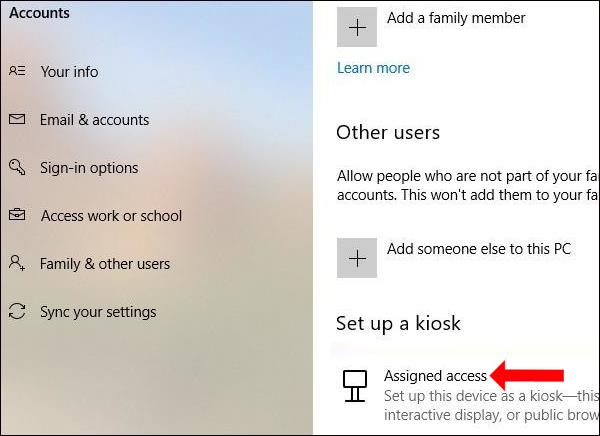
または、検索バーでキーワード「キオスク」を押し、「キオスクのセットアップ (割り当てられたアクセス)」をクリックして、簡単にアクセスすることもできます。
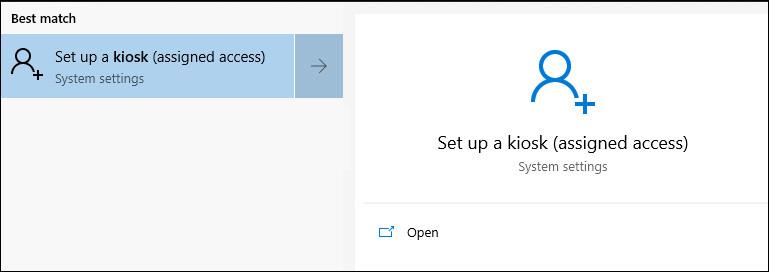
ステップ2:
新しいインターフェイスで、[開始] ボタンをクリックしてこのモードを使用します。
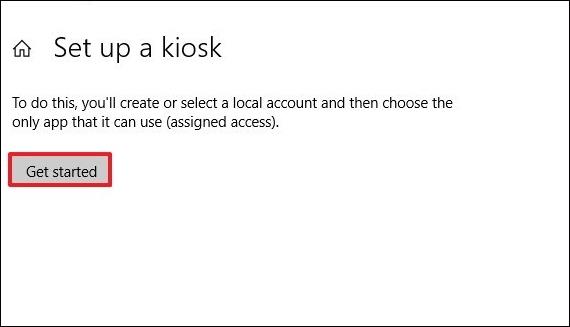
ステップ 3:
「アカウントの作成」インターフェースを表示し、「名前の追加」バーにキオスクモードを使用する名前を入力し、「次へ」をクリックします。
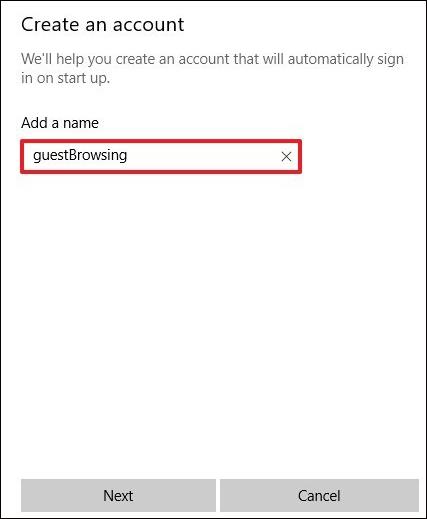
ステップ 4:
[キオスク アプリの選択] インターフェイスを表示して、Microsoft Edge ブラウザーなどのモード設定用のMicrosoft アプリケーションを選択します。
このモードは UWP アプリケーションのみをサポートします。続行するには、下の「次へ」ボタンをクリックしてください。
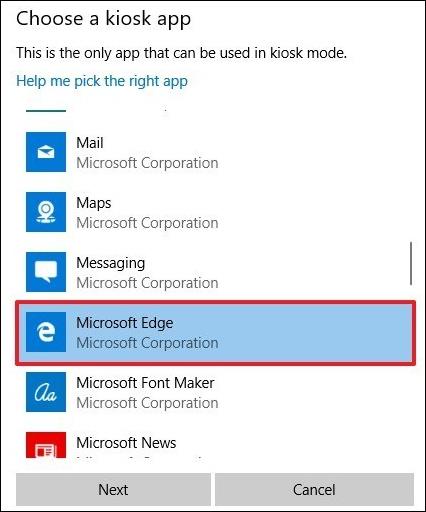
ステップ5:
次に、次の 2 つのオプションが表示されます。
このオプションは、ユーザーがモードでセットアップするために選択したアプリケーションによって異なります。
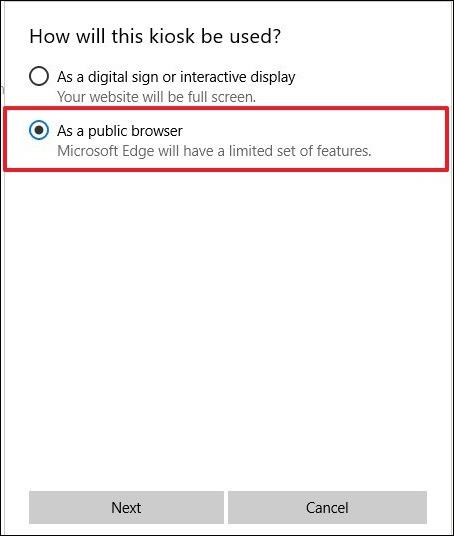
次にホームページのURLを入力してアクセスし、ユーザーがいない場合は一定時間後にブラウザを再起動します。
最後に「次へ」をクリックして、Windows 10 でのキオスク モードのセットアップを完了します。
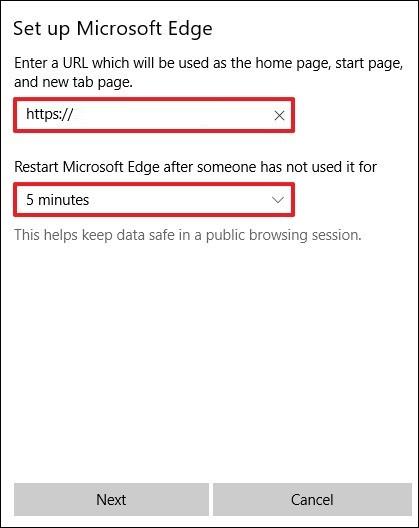
ステップ6:
確立されたキオスク モードを編集するには、ユーザーは上記の手順と同様に、[割り当てられたアクセス] セクションに再度アクセスします。次に、「キオスク アプリの変更」をクリックして、使用するアプリケーションを変更します。
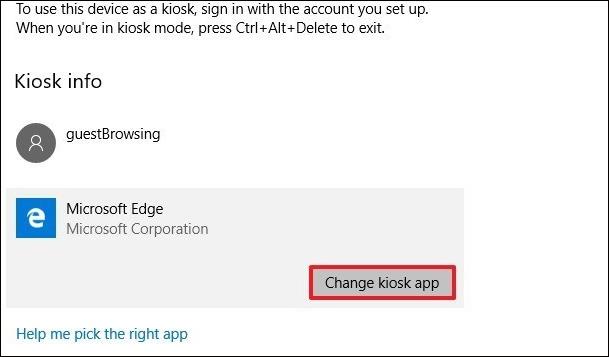
以下では、ページの URL とアプリケーションの再起動時刻を変更することもできます。「保存」をクリックして新しい設定を保存します。
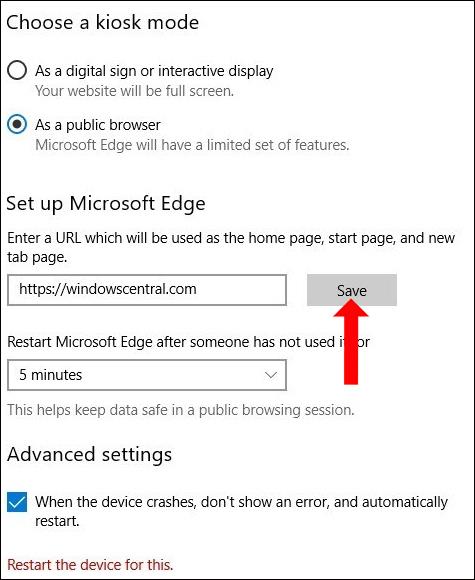
ステップ 7:
キオスク モードを削除するには、作成したアカウント名をクリックし、[キオスクの削除] ボタンをクリックしてコンピューター上のキオスク モードを削除します。
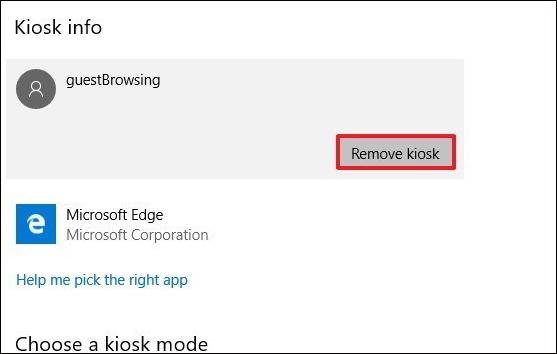
Windows 10 のキオスク モードでは、他の人が使用できるようにユーザーがインストールした特定のアプリケーションまたは Web サイトへのアクセスのみが設定されます。当社が選択したコンテンツ以外にはアクセスできません。デバイスおよび選択したアプリケーションに応じて、キオスク モードの設定は異なります。
続きを見る:
成功を祈っています!
このガイドでは、Windows 10でデフォルトの電源プラン(バランス、高パフォーマンス、省電力)を復元する方法を詳しく解説します。
仮想化を有効にするには、まず BIOS に移動し、BIOS 設定内から仮想化を有効にする必要があります。仮想化を使用することで、BlueStacks 5 のパフォーマンスが大幅に向上します。
WiFi 接続に接続するときにドライバーが切断されるエラーを修正する方法を解説します。
DIR コマンドは、特定のフォルダーに含まれるすべてのファイルとサブフォルダーを一覧表示する強力なコマンド プロンプト コマンドです。 Windows での DIR コマンドの使用方法を詳しく見てみましょう。
ソフトウェアなしで Windows 10 アプリをバックアップし、データを保護する方法を説明します。
Windows のローカル グループ ポリシー エディターを使用して、通知履歴の削除やアカウントロックの設定を行う方法を説明します。
重要なリソースを簡単に監視及び管理できる<strong>IP監視</strong>ソフトウェアがあります。これらのツールは、ネットワーク、インターフェイス、アプリケーションのトラフィックをシームレスに確認、分析、管理します。
AxCrypt は、データの暗号化に特化した優れたソフトウェアであり、特にデータ セキュリティに優れています。
システムフォントのサイズを変更する方法は、Windows 10のユーザーにとって非常に便利です。
最近、Windows 10にアップデートした後、機内モードをオフにできない問題について多くのユーザーから苦情が寄せられています。この記事では、Windows 10で機内モードをオフにできない問題を解決する方法を説明します。








