Windows 10で欠落しているデフォルトの電源プランを復元する方法

このガイドでは、Windows 10でデフォルトの電源プラン(バランス、高パフォーマンス、省電力)を復元する方法を詳しく解説します。
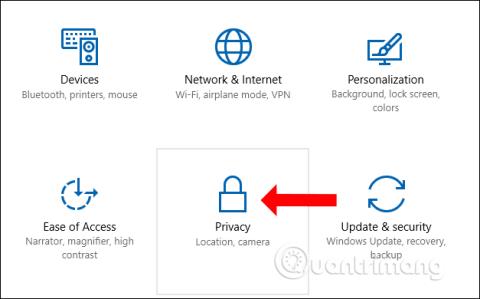
Windows 10 で [スタート] メニューを開くと、頻繁に使用するアプリケーションがリストされたシステムが表示されます。これは、お気に入りの頻繁に使用するアプリケーションをすぐに起動できるため、非常に便利です。このリストを取得するために、Windows はコンピュータの使用中にアプリケーションを開くアクティビティを追跡し、適切な提案を行います。
ただし、多くの人は、Windows が毎日のアプリケーションを開くアクションを追跡することを望んでいません。または、コンピュータを共有している場合、自分のすべてのアクティビティが他の人に追跡されることは望ましくありません。以下の記事では、Windows 10 でアプリケーションの起動履歴を削除する方法を説明します。
方法 1: Windows 設定でアプリ起動追跡をオフにする
ステップ1:
Windows + Iキーの組み合わせを押して、Windows 設定インターフェイスを開きます。インターフェースで、プライバシー管理グループをクリックします。
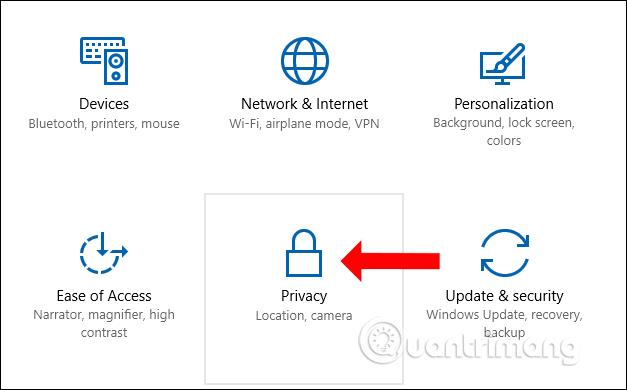
ステップ2:
[全般] セクションで、右側にある [ Windows でアプリの起動を追跡して、スタートと検索結果を改善する]を見つけます。オン モードからオフ モードに切り替えて、コンピュータ上で開かれているアプリケーションの追跡をオフにします。
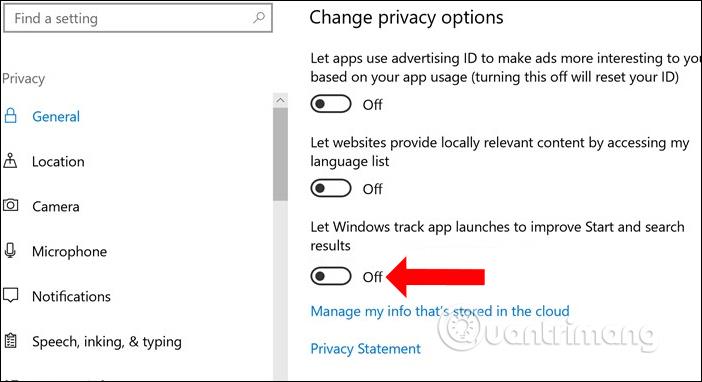
方法 2: Windows レジストリを介してアプリケーションの起動履歴を削除する
ステップ1:
Windows + Rの組み合わせを押して [ファイル名を指定して実行] ダイアログ ボックスを開き、regedit キーワードを入力してアクセスします。
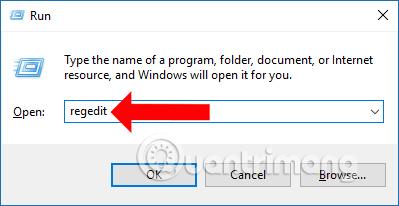
ステップ2:
次に、レジストリ エディター インターフェイスで、ユーザーは以下のリンクにアクセスします。
HKEY_CURRENT_USER\SOFTWARE\Microsoft\Windows\CurrentVersion\Explorer\Advanced
ステップ 3:
「詳細」をクリックして右側を見ると、値のリストが表示されます。値 Start_TrackProgsを見つけます。
この値が使用できない場合は、右側のインターフェイスの空の領域を右クリックし、 [新規] を選択してから、[DWORD (32 ビット) 値]をクリックします。
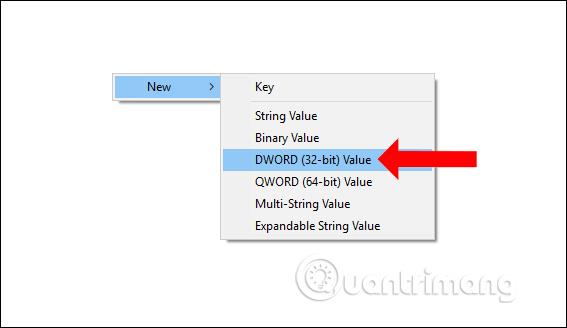
その新しい値に Start_TrackProgs という名前を付けます。
ステップ 4:
インターフェースの Start_TrackProgs 値をダブルクリックし、値データの値を 0 に設定します。変更するには「OK」をクリックします。 Windows 10 でアプリケーション起動追跡モードをオフにしました。
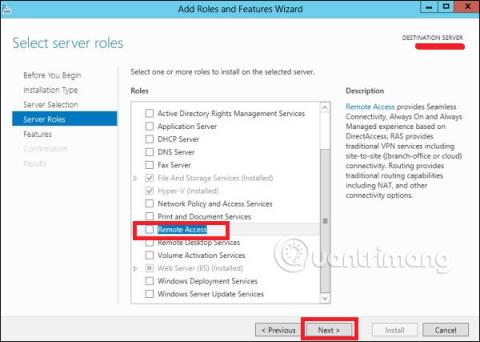
アプリケーションの追跡を再度オンにしたい場合は、値を 0 から 1 に変更し、[OK] をクリックして保存します。
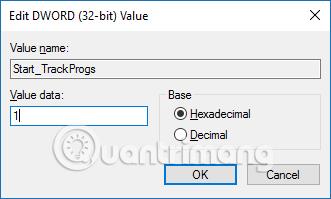
上記は、Windows 10 でアプリケーション起動履歴追跡モードをオフにする 2 つの方法です。Windows 10 で頻繁に開くアプリケーション追跡モードを維持することは、実際には必要ありません。コンピュータを他の人と共有している場合、場合によっては個人的な活動が明らかになることさえあります。
続きを見る:
成功を祈っています!
このガイドでは、Windows 10でデフォルトの電源プラン(バランス、高パフォーマンス、省電力)を復元する方法を詳しく解説します。
仮想化を有効にするには、まず BIOS に移動し、BIOS 設定内から仮想化を有効にする必要があります。仮想化を使用することで、BlueStacks 5 のパフォーマンスが大幅に向上します。
WiFi 接続に接続するときにドライバーが切断されるエラーを修正する方法を解説します。
DIR コマンドは、特定のフォルダーに含まれるすべてのファイルとサブフォルダーを一覧表示する強力なコマンド プロンプト コマンドです。 Windows での DIR コマンドの使用方法を詳しく見てみましょう。
ソフトウェアなしで Windows 10 アプリをバックアップし、データを保護する方法を説明します。
Windows のローカル グループ ポリシー エディターを使用して、通知履歴の削除やアカウントロックの設定を行う方法を説明します。
重要なリソースを簡単に監視及び管理できる<strong>IP監視</strong>ソフトウェアがあります。これらのツールは、ネットワーク、インターフェイス、アプリケーションのトラフィックをシームレスに確認、分析、管理します。
AxCrypt は、データの暗号化に特化した優れたソフトウェアであり、特にデータ セキュリティに優れています。
システムフォントのサイズを変更する方法は、Windows 10のユーザーにとって非常に便利です。
最近、Windows 10にアップデートした後、機内モードをオフにできない問題について多くのユーザーから苦情が寄せられています。この記事では、Windows 10で機内モードをオフにできない問題を解決する方法を説明します。








