Windows 10で欠落しているデフォルトの電源プランを復元する方法

このガイドでは、Windows 10でデフォルトの電源プラン(バランス、高パフォーマンス、省電力)を復元する方法を詳しく解説します。
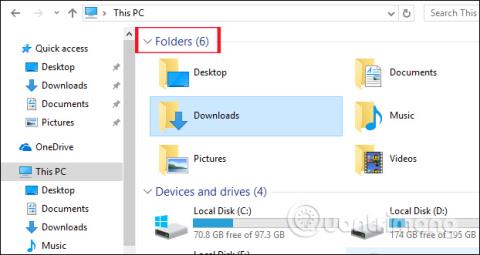
Windows 8.1 以降、Windows 7 の「マイ コンピュータ」は「この PC」に変更されました。ユーザーがこの PC を開くと、デフォルトでデスクトップ、ドキュメント、ダウンロード、ミュージック、写真、ビデオを含む 6 つのフォルダーが上部に表示され、その下にコンピューターのドライブが表示されます。
以前は、ユーザーがこれら 6 つのフォルダーを表示したくないため、この PC 上で非表示にしたい場合は、システム レジストリ内の関連キーを削除していました。ただし、Windows 10 ではこの方法は適用できなくなりましたが、システム内での介入も必要になります。対応する各キーを削除する代わりに、これら 6 つのフォルダーを非表示または表示するオプションがあります。では、Windows 10 でこの PC 内の 6 つのフォルダーを非表示にする方法はありますか? LuckyTemplates の以下の記事がそれを行うのに役立ちます。
上で述べたように、この PC Windows 10 内のフォルダーを削除すると、システム内部に介入します。この操作はシステムに影響を与えたり、使用中にエラーが発生したりすることはありません。
Windows 10 でこの PC を開くと、デフォルトでは以下のように 6 つのフォルダーが表示されます。
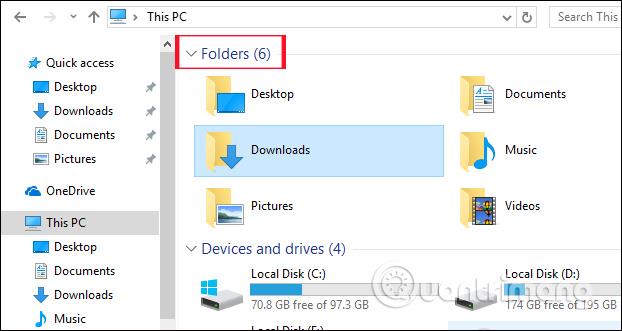
ステップ1:
Windows + R キーの組み合わせを押して [ファイル名を指定して実行] ダイアログ ボックスを開き、キーワード Regedit を入力し、[OK] をクリックしてアクセスします。
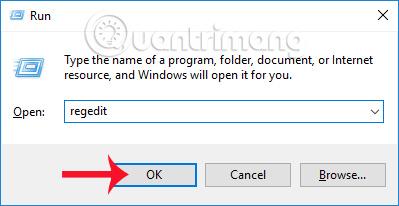
ステップ2:
レジストリ エディターのシステム編集インターフェイスで、次のパスに従ってフォルダーにアクセスします。
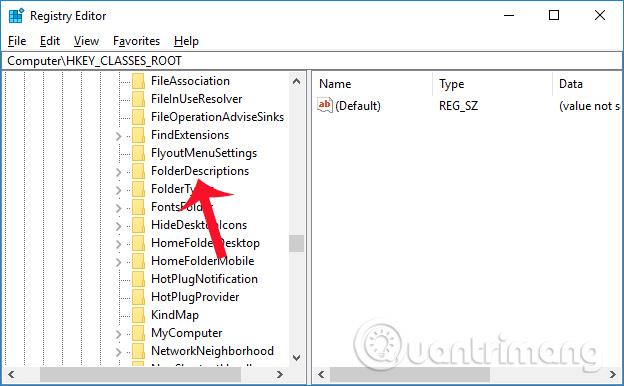
ステップ 3:
Windows 10 で [FolderDescriptions] をクリックして、この PC 内の 6 つのフォルダーを非表示にします。
ドキュメント フォルダーを非表示にするには、ユーザーは{f42ee2d3-909f-4907-8871-4c22fc0bf756}フォルダーに移動し、 PropertyBagサブフォルダーをクリックします。
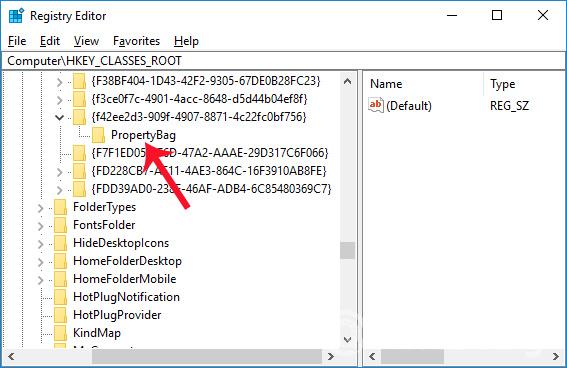
ステップ 4:
右側を見ると、Data 列のデータが Show になっているThisPCPolicy ファイルが表示されます。これは、このドキュメント フォルダーがこの PC に表示されることを意味します。
ThisPCPolicy ファイルをクリックすると、[文字列の編集]ダイアログ ボックスが表示されます。 [値の日付]で[表示] から [非表示] に切り替え、 [ OK]をクリックして新しい変更を保存します。したがって、Documents フォルダーを非表示にすることができます。
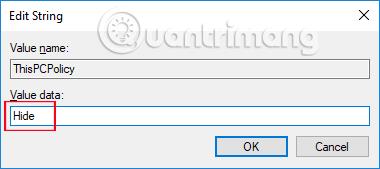
コンピューターのインターフェイスに戻り、「この PC」を開くと、「ドキュメント」フォルダーが表示されなくなっていることがわかります。
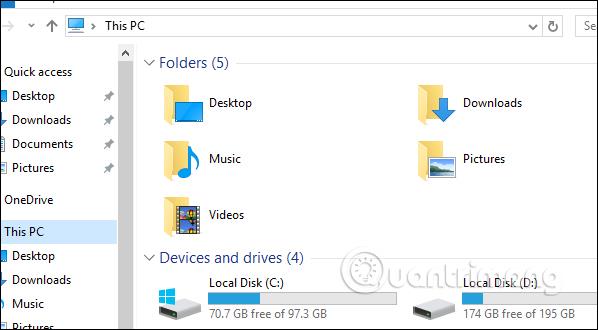
ステップ5:
上記の方法と同様に、残りのフォルダー「写真」、「ダウンロード」、「ミュージック」、「ビデオ」に対しても操作を実行します。
上記のフォルダー パスを使用してレジストリ エディター インターフェイスでもピクチャ フォルダーを非表示にするには、 {0ddd015d-b06c-45d5-8c4c-f59713854639}を見つけます。
また、PropertyBag サブフォルダーをクリックして、 ThisPCPolicy ファイルをクリックします。ファイルの値をHideに変更するだけです。
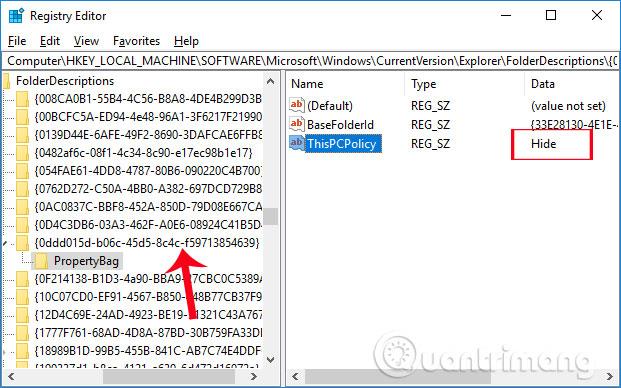
[ビデオ] フォルダーを非表示にするには、フォルダー{35286a68-3c57-41a1-bbb1-0eae73d76c95}を見つけて、[PropertyBag] をクリックします。また、 ThisPCPolicy の値をHide に変更しました。
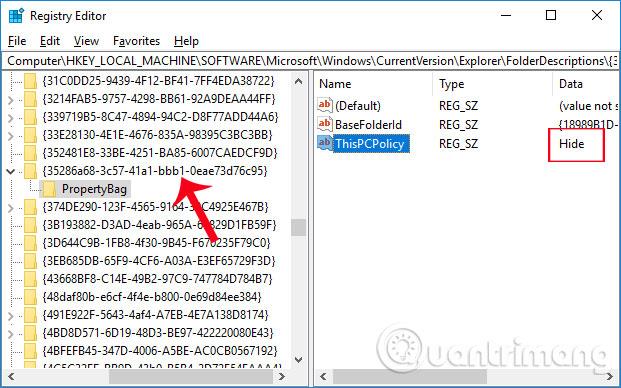
ダウンロード フォルダーを非表示にするには、フォルダー{7d83ee9b-2244-4e70-b1f5-5393042af1e4}に移動し、PropertyBag をクリックして、 ThisPCPolicyの値を Hide に変更します。
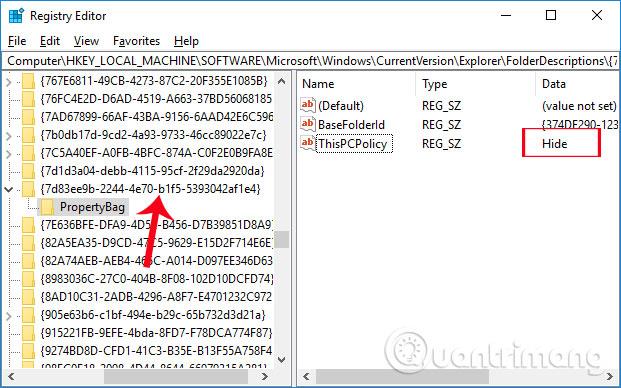
ステップ6:
Desktopフォルダーでは、{B4BFCC3A-DB2C-424C-B029-7FE99A87C641}も見つけて、ファイル ThisPCPolicy を作成します。このファイルは PropertyBag フォルダーには表示されないためです。
右側のインターフェースを右クリックし、「新規」>「文字列値」を選択します。
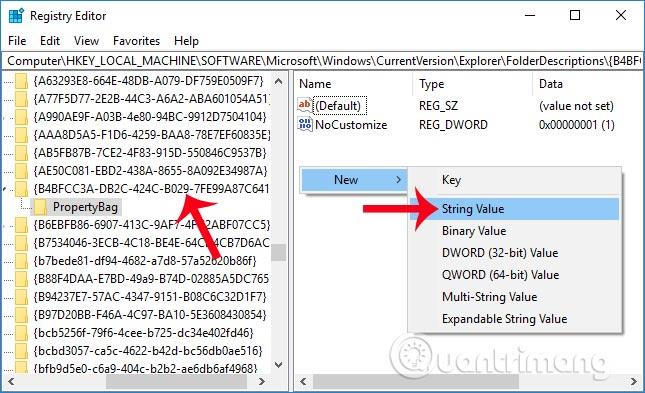
ステップ 7:
ファイルにThisPCPolicyという名前を付け、値を Hide に変更します。
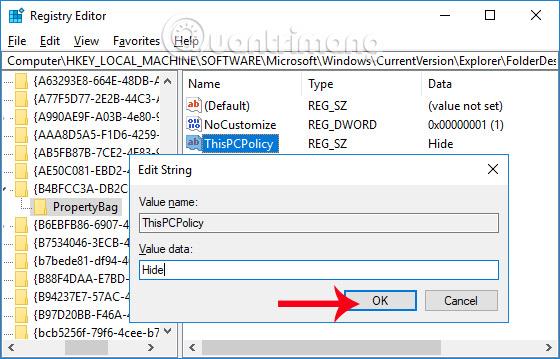
ステップ8:
この PC を再度開くと、各ユーザーの選択に応じて、フォルダーがすべて非表示になっていることがわかります。ここでは、ダウンロード フォルダーとデスクトップ フォルダーを非表示にすることにします。

この PC 上の隠しフォルダーを再表示するには、各フォルダーの各値にアクセスし、値をHide から Showに切り替えて表示します。
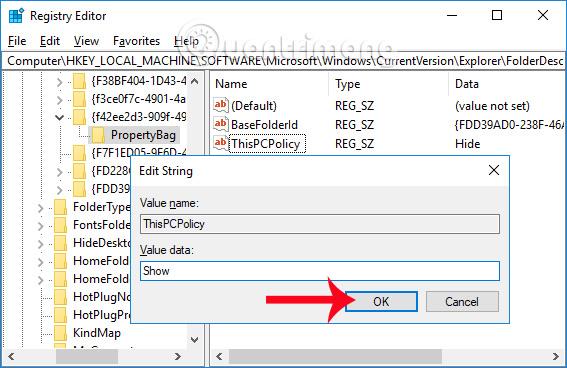
したがって、上記のチュートリアルでは、この PC Windows 10 内の 6 つのフォルダーが非表示になっているか、ユーザーに応じてフォルダーを非表示にするかを選択します。特にデスクトップ フォルダーの場合は、値 ThisPCPolicy を作成して非表示にする必要があります。この PC Windows 10 はよりコンパクトに見えるようになり、コンピューター上のドライブのみが表示されます。
成功を祈っています!
このガイドでは、Windows 10でデフォルトの電源プラン(バランス、高パフォーマンス、省電力)を復元する方法を詳しく解説します。
仮想化を有効にするには、まず BIOS に移動し、BIOS 設定内から仮想化を有効にする必要があります。仮想化を使用することで、BlueStacks 5 のパフォーマンスが大幅に向上します。
WiFi 接続に接続するときにドライバーが切断されるエラーを修正する方法を解説します。
DIR コマンドは、特定のフォルダーに含まれるすべてのファイルとサブフォルダーを一覧表示する強力なコマンド プロンプト コマンドです。 Windows での DIR コマンドの使用方法を詳しく見てみましょう。
ソフトウェアなしで Windows 10 アプリをバックアップし、データを保護する方法を説明します。
Windows のローカル グループ ポリシー エディターを使用して、通知履歴の削除やアカウントロックの設定を行う方法を説明します。
重要なリソースを簡単に監視及び管理できる<strong>IP監視</strong>ソフトウェアがあります。これらのツールは、ネットワーク、インターフェイス、アプリケーションのトラフィックをシームレスに確認、分析、管理します。
AxCrypt は、データの暗号化に特化した優れたソフトウェアであり、特にデータ セキュリティに優れています。
システムフォントのサイズを変更する方法は、Windows 10のユーザーにとって非常に便利です。
最近、Windows 10にアップデートした後、機内モードをオフにできない問題について多くのユーザーから苦情が寄せられています。この記事では、Windows 10で機内モードをオフにできない問題を解決する方法を説明します。








