Windows 10で欠落しているデフォルトの電源プランを復元する方法

このガイドでは、Windows 10でデフォルトの電源プラン(バランス、高パフォーマンス、省電力)を復元する方法を詳しく解説します。

Windows 10 でファイル、フォルダー、またはアイコンを削除するときに、「この項目が見つかりませんでした」というエラーが発生しましたか?発表の全文は次のとおりです。
Could not find this item: This /*file*/ is no longer located in /*Directory name*/. Verify the item’s location and try again.大まかに訳すと:
このアイテムが見つかりません: /*このファイル名*/ は /*ディレクトリ名*/ にありません。アイテムの場所を確認して、再試行してください。
このファイルが別のプログラムによって使用されていないことが確実にわかっているため、これは非常に面倒です。キーを何度押しても、問題のあるオブジェクトは[ごみ箱]に移動されません。Deleteこのエラーの最も一般的な理由は、ファイルが破損している、無効な名前が使用されている、またはファイルを閉じた後に正常に開けないことです。
このエラーが発生した場合は、この簡単なガイドに従って、削除できないファイルを簡単に削除します。
記事の目次
このガイドの実際の解決策に進む前に、いくつかの簡単な修正を試してください。通常、削除できないファイルの問題は、次回の再起動または更新で修正できます。システム設定のアップデートの確認にアクセスし、再起動すると未解決の問題が解決されます。
すべてのファイル システムにアクセスするメイン アプリケーションである Windows エクスプローラーが問題の原因となる場合があります。Ctrl+ Alt+を押してDelWindows エクスプローラー プロセスに移動し、タスクを終了します。もう一度再起動して、問題が継続するかどうかを確認します。

Windows エクスプローラーのプロセスに移動し、タスクを終了します。
ファイル エクスプローラーを使用してファイルを削除できない場合は、コマンド プロンプトを使用することもできます。Windows コマンド プロンプトを使用してエラーをクリアするのが最も簡単な解決策です。コマンド プロンプト エラーを避けるために、Windows 10 システムが最新であることを確認してください。管理者権限でコマンド プロンプトを簡単に開くことができます。
CMD にはファイル システムを操作するためのコマンドがいくつかあり、これらのコマンドの 1 つを使用すると、メモリからファイルを削除できます。これらのコマンドを使用してフォルダーの内容を取得し、選択したファイルをリストから削除できます。
1. Cortana 検索を使用してコマンド プロンプトを検索し、[管理者として実行]をクリックして管理者権限でコマンド プロンプトを開きます。
2.コマンド プロンプトウィンドウで、削除するファイルが含まれているフォルダーに移動します。CDコマンドの後にディレクトリへのパスを指定して使用します。
3. 選択したディレクトリに移動したら、次のコマンドを実行して、そのディレクトリ内のすべてのファイルのリストを表示します。
dir
ファイルリストを表示する
4. 問題のあるファイルの名前がリストに表示されます。
5. 次のコマンドを入力し、Spaceを押し、削除するファイル名を入力してEnter を押します。したがって、 myfile.txtという名前のファイルを削除するには、次のように入力します。
del myfile.txt6. 名前にスペースが含まれるファイルを削除する場合は、ファイル名を引用符で囲みます。

ファイル名にスペースが含まれる場合は引用符で囲みます
7. ファイルはプロンプトなしで削除されます。
「この項目が見つかりませんでした」エラーが表示される理由は、ファイル名が長すぎてシステムが処理できないことが原因である場合があります。その場合は、まず名前を短くしてファイルを削除します。
コマンド プロンプトを使用して、次のようにファイル名を変更できます。
1. PC 上で管理者権限でコマンド プロンプトを起動します。
2. CD コマンドを使用して、ファイルが含まれるディレクトリにアクセスします。
3. ファイルはコマンドで使用するため、ファイルの完全名を記録します。
4. コマンド プロンプトに次のコマンドを入力し、Enterを押します。
ren oldname.ext newname.ext
コマンドプロンプトを使用してファイル名を変更する
そこで:
5. ファイルの名前を変更した後、ファイル エクスプローラーを使用してファイルにアクセスし、削除します。この時点では、ファイルは問題なく削除されます。
一部のファイルには拡張子がないという問題があり、そのためコマンド プロンプト ウィンドウからファイルを削除することが非常に困難になります。幸いなことに、拡張子を知らなくてもフォルダー内のすべてのファイルを削除できるコマンドがあります。
1. コンピュータでコマンド プロンプト ウィンドウを開きます。
2. CD コマンドを使用して、ファイルが含まれるディレクトリに移動します。
3. 次のコマンドを入力し、Enterを押します。
del *.*4. フォルダー内のすべてのファイルが削除されます。
それでもファイルを削除できず、「このアイテムが見つかりませんでした」エラーが引き続き表示される場合は、代わりにフォルダーを削除してみてください。フォルダーを削除すると、問題のあるファイルも含め、フォルダー内のすべてのファイルが削除されます。
1. PC でコマンド プロンプト ウィンドウを開きます。
2. 次のコマンドを入力し、Spaceを押し、削除するフォルダーへの絶対パスを入力し、引用符で囲んでEnter を押します。
rmdir /s3. フォルダを本当に削除するかどうかを尋ねるプロンプトが表示されます。 「 y」と入力してEnter キーを押し、アクションを確認します。
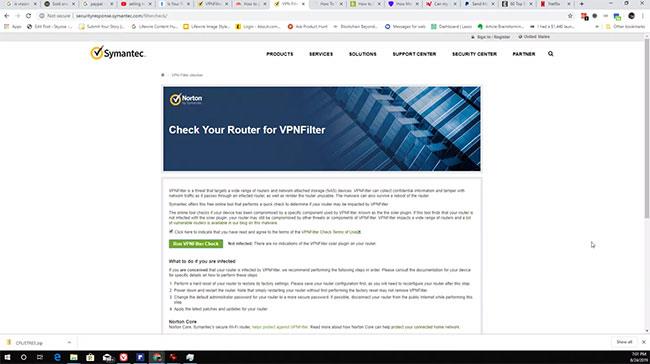
ファイルが入っているフォルダを削除する
4.上記のコマンドで/qパラメータを使用すると、削除を確認するプロンプトをバイパスできます。本当に削除するかどうかを尋ねることなく、フォルダが削除されます。
何らかの方法でファイルを使用するプログラムがコンピュータ上で実行されている可能性があります。それが原因ではないことを確認するには、タスク マネージャーを使用してそのプログラムのプロセスを強制終了し、ファイルを削除してみてください。
1. タスクバーを右クリックし、「タスク マネージャー」を選択します。

タスクマネージャーを選択します
2.上部の「プロセス」タブをクリックします。
3. ファイル削除プロセスを妨げていると思われるプロセスを見つけます。それを右クリックし、「タスクの終了」を選択してプロセスを終了します。

プロセスを終了する
4. ファイルを削除してみると、問題なく削除されます。
以前に WinRAR を使用してコンピュータ上にアーカイブを作成したことがある場合は、アーカイブの作成後にファイルを削除できることをご存じかもしれません。同じオプションを使用して、「このアイテムが見つかりませんでした」エラーが発生し続けるファイルを削除できます。
ここでの考え方は、問題のあるファイルを使用して新しいアーカイブを作成し、アーカイブの作成後に WinRAR にファイルを削除させることです。
1. WinRAR アプリケーションをコンピュータにダウンロードしてインストールします。
2. 削除するファイルを右クリックし、「アーカイブに追加」を選択します。選択したファイルを使用して新しいアーカイブを作成できます。
3. 次の画面では、アーカイブの作成方法を構成できます。そこに「アーカイブ後にファイルを削除」というオプションがあります。ボックスにチェックを入れ、必要に応じて他のオプションをカスタマイズし、下部にある「OK」をクリックします。

「アーカイブ後にファイルを削除」を選択します
4. 問題のあるファイルを含むファイルを含む新しいアーカイブは削除されます。リポジトリを右クリックして[削除] を選択して、リポジトリを削除することもできます。
これは新しいアイデアであり、ほとんどの場合に機能します。
ファイル削除の問題は Windows コンピュータに長い間存在しており、問題の解決に役立つアプリケーションが多数あります。そのうちの 1 つは DelinvFile です。自分では削除できないファイルを削除できます。このツールを使用すると、問題のあるファイルを PC から削除できます。
1. PC にDelinvFileアプリケーションをインストールします。
2. アプリケーションを起動し、ファイルが含まれているフォルダーに移動します。ファイルをクリックして選択します。
3. [ファイルまたはフォルダーの削除]ボタンをクリックして、ファイルの削除を開始します。

「ファイルまたはフォルダーの削除」ボタンをクリックします
4. アクションの確認を求めるプロンプトが表示されます。ファイルの削除を続行するには、「はい」をクリックします。
最悪の場合、コマンド プロンプトを使用してもファイルやフォルダーを削除できない場合は、Windows 10 のセーフ モードでいつでも削除できます。手順の詳細については、記事「Windows 10 の起動時にセーフ モードに入る方法」を参照してください。これ。
このガイドでは、Windows 10でデフォルトの電源プラン(バランス、高パフォーマンス、省電力)を復元する方法を詳しく解説します。
仮想化を有効にするには、まず BIOS に移動し、BIOS 設定内から仮想化を有効にする必要があります。仮想化を使用することで、BlueStacks 5 のパフォーマンスが大幅に向上します。
WiFi 接続に接続するときにドライバーが切断されるエラーを修正する方法を解説します。
DIR コマンドは、特定のフォルダーに含まれるすべてのファイルとサブフォルダーを一覧表示する強力なコマンド プロンプト コマンドです。 Windows での DIR コマンドの使用方法を詳しく見てみましょう。
ソフトウェアなしで Windows 10 アプリをバックアップし、データを保護する方法を説明します。
Windows のローカル グループ ポリシー エディターを使用して、通知履歴の削除やアカウントロックの設定を行う方法を説明します。
重要なリソースを簡単に監視及び管理できる<strong>IP監視</strong>ソフトウェアがあります。これらのツールは、ネットワーク、インターフェイス、アプリケーションのトラフィックをシームレスに確認、分析、管理します。
AxCrypt は、データの暗号化に特化した優れたソフトウェアであり、特にデータ セキュリティに優れています。
システムフォントのサイズを変更する方法は、Windows 10のユーザーにとって非常に便利です。
最近、Windows 10にアップデートした後、機内モードをオフにできない問題について多くのユーザーから苦情が寄せられています。この記事では、Windows 10で機内モードをオフにできない問題を解決する方法を説明します。








