Windows 10で欠落しているデフォルトの電源プランを復元する方法

このガイドでは、Windows 10でデフォルトの電源プラン(バランス、高パフォーマンス、省電力)を復元する方法を詳しく解説します。
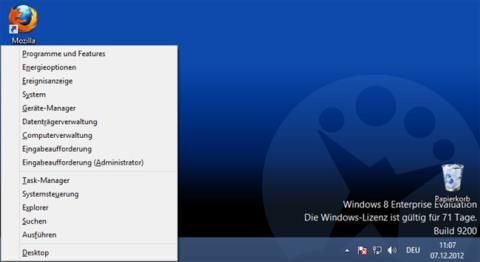
Microsoft は、 Windows 8 でクイック アクセス メニューを導入しました。パワー ユーザー メニューとも呼ばれるこのメニューには、コントロール パネル、コマンド プロンプト、タスク マネージャー、ファイル エクスプローラー、デバイス マネージャーなどのシステム ユーティリティへのショートカットが多数含まれています。
このメニューには、キーボード ショートカットWindows + Xを使用するか、[スタート] メニュー アイコンを右クリックしてアクセスします。無料のWin+X メニュー エディタアプリケーションを使用すると、この便利な機能をコンピュータの中央ナビゲーション ツールに変えることができます。
Win+X メニュー エディター

まずは Winaero サイトにアクセスしてください。ページの一番下までスクロールして、Win+X メニュー エディターをダウンロードします。アーカイブには、x86 と x64 の 2 つのフォルダーがあります。 64 ビット Windows を使用する場合は x64 を選択し、32 ビット Windows を使用する場合は x86 を選択します。使用している Windows の種類がわからない場合は、Windows キー + X を押して[システム]を選択し、開いたウィンドウでシステムの種類を確認します。ご覧のとおり、まだ開始すらしていないのに、すでに Win+X メニューを使用する必要があります。それはそれが非常に便利であることを証明しています。
使用している Windows の種類がわかったら、関連するアーカイブを抽出します。次に、WinXEditor.exeを実行してツールをインストールします。
ここからアプリケーションをダウンロードしてください。
プログラムの移動
基本的な Win+X メニュー エディター機能から始めます。クイック アクセス メニューにプログラムを追加または削除したくない場合でも、プログラムを移動したり、別のグループに分けたりする必要があります。
グループを作成する
メニューで「グループの作成」を選択します。新しいグループがリストの先頭に表示されます。グループがクイック アクセス メニューに表示される前に、グループをプログラムとペアリングする必要があります。
プログラムを移動する
グループを作成したので、そこにプログラムを追加する必要があります。次の 2 つのオプションがあります。
完了したら、[エクスプローラーの再起動]を押します。
プログラムを削除する
クイック アクセス メニューには、これまでアクセスしたことのない項目がいくつかあります。私は Windows 8 で導入されたメニューについて話しています。しかし幸いなことに、Win+X メニュー エディターを使用すると、ユーザーは未使用のオプションを削除できます。
メニューグループの作成
残念ながら、Win+X メニュー エディタでは新しいサブメニューを作成できません。サブメニューはシャットダウン オプションのみです。ただし、サブメニュー グループを使用してクイック メニューのショートカットを次々に配置することができます。
各グループには多くのサブメニューがあります。グループは好きなだけ作成することも、単一のリストを使用することもできます。
システムユーティリティの追加または変更
Win+X メニュー エディタの最も優れた改良点の 1 つは、システム ユーティリティをクイック アクセス メニューに追加したことです。多くのメニューを参照したり、多くのショートカットを覚えたりする必要がなく、コントロール パネル、管理ツール フォルダー、その他多くのフォルダーから項目を追加できます。
[プログラムの追加] > [コントロール パネル項目の追加/管理ツールの追加]をクリックし、追加するツールまたは項目を選択します。
アプリケーションに対しても同じことを行います
基本的に、クイック アクセス メニューでは、非常に手頃な価格のプログラムが提供されます。ただし、頻繁に使用するアプリケーションについては説明しません。クイック アクセス メニューは、タスクバーのショートカット アイコンと並行して、またはタスクバーのショートカット アイコンの代わりに機能します。
[プログラムの追加] > [プログラムの追加 INS]を選択し、追加するアプリケーションを参照します。必要なだけ追加でき、エクスプローラーを再起動して変更を確認します。
クイック アクセス メニューにアプリを追加するのは素晴らしいアイデアですが、それはワークフローによって異なると思います。個人的には、システム ユーティリティや管理ツールにはクイック アクセス メニューを保存し、頻繁にアクセスするアプリケーションにはタスクバーを使用するのが好きです。
より速くウェブにアクセス
Web サイトのショートカットをクイック アクセス メニューに追加できることをご存知ですか? Win+X メニュー エディタは、クイック アクセス メニューが隠れたショートカット マネージャーであるという事実を利用します。これは、お気に入りの Web サイトにクイック メニューのショートカットを追加できることを意味します。
まず、ショートカットを作成する必要があります。 Web サイトのショートカットをブラウザのアドレスまたはブックマーク バーからフォルダーにドラッグ アンド ドロップします。次に、[プログラムの追加] > [プログラムの追加 INS]を選択し、Web サイトのショートカットを参照します。
コマンドプロンプトに戻る
Windows 10 Creators Update では、オペレーティング システムにいくつかの新機能が導入されました。しかし、残念ながら、このバージョンでは長年使用されてきた Windows 機能も変更されています。たとえば、 [ここでコマンド プロンプトを開く]オプションは、[ここで PowerShell ウィンドウを開く]に置き換えられます。これはユーザーにとって多少の不快感を引き起こします。
PowerShell は、クイック アクセス メニューのコマンド プロンプトオプションも置き換えます。これが気になる場合は、Win+X メニュー エディタを使用してコマンド プロンプトをクイック アクセス メニューに戻してください。
Windows 8: シャットダウン オプションを追加する
Microsoft は、Windows 8.1 のクイック アクセス メニューのシャットダウン オプションを拡張しました。シャットダウン オプションのサブメニューは Windows 10 に移動しました。ただし、Windows 8 ユーザーには、自分で追加しない限り、そのような機能はありません。
[プログラムの追加] > [プリセットの追加] > [シャットダウン オプション] に移動すると、詳細ブート オプションを含む完全なシャットダウン オプションが新しいグループに挿入されます。
業務を合理化する
Win+X メニュー エディタを使用すると、メニューを完全に変更したり、不要な項目を削除したり、作業に合わせて調整したりするなど、クイック アクセスを合理化できます。
クイック アクセス メニューは、Windows 10 ではめったに使用されない機能です。一方、Microsoft は、Windows 10 の制御をこれまでより簡単にするために、コントロール パネルと新しい設定パネルを組み合わせ続けています。したがって、クイックアクセスメニューは廃止される可能性があります。
変更するクイック アクセス メニューのショートカットは何ですか? Win+X メニュー エディターの機能を見逃していることがありますか?ご意見がございましたら、以下にコメントしてください。
このガイドでは、Windows 10でデフォルトの電源プラン(バランス、高パフォーマンス、省電力)を復元する方法を詳しく解説します。
仮想化を有効にするには、まず BIOS に移動し、BIOS 設定内から仮想化を有効にする必要があります。仮想化を使用することで、BlueStacks 5 のパフォーマンスが大幅に向上します。
WiFi 接続に接続するときにドライバーが切断されるエラーを修正する方法を解説します。
DIR コマンドは、特定のフォルダーに含まれるすべてのファイルとサブフォルダーを一覧表示する強力なコマンド プロンプト コマンドです。 Windows での DIR コマンドの使用方法を詳しく見てみましょう。
ソフトウェアなしで Windows 10 アプリをバックアップし、データを保護する方法を説明します。
Windows のローカル グループ ポリシー エディターを使用して、通知履歴の削除やアカウントロックの設定を行う方法を説明します。
重要なリソースを簡単に監視及び管理できる<strong>IP監視</strong>ソフトウェアがあります。これらのツールは、ネットワーク、インターフェイス、アプリケーションのトラフィックをシームレスに確認、分析、管理します。
AxCrypt は、データの暗号化に特化した優れたソフトウェアであり、特にデータ セキュリティに優れています。
システムフォントのサイズを変更する方法は、Windows 10のユーザーにとって非常に便利です。
最近、Windows 10にアップデートした後、機内モードをオフにできない問題について多くのユーザーから苦情が寄せられています。この記事では、Windows 10で機内モードをオフにできない問題を解決する方法を説明します。








