Windows 10で欠落しているデフォルトの電源プランを復元する方法

このガイドでは、Windows 10でデフォルトの電源プラン(バランス、高パフォーマンス、省電力)を復元する方法を詳しく解説します。

Windowsのコントロール パネルは、オペレーティング システムのさまざまな側面を構成するために使用される小さなプログラムのようなアプレットの集合であるため、コントロール パネルにアクセスすると、多くのシステム設定を調整することができます。
たとえば、コントロール パネルのアプレットではマウス ポインターのサイズを構成でき、別のアプレットではサウンド関連のすべての設定を調整できます。
他のアプレットを使用して、ネットワーク設定の変更、ストレージ容量のセットアップ、デスクトップ表示設定の管理などを行うことができます。
したがって、Windows に変更を加える前に、コントロール パネルを開く必要があります。幸いなことに、少なくともWindows のほとんどのバージョンでは、これを行うのは非常に簡単です。
注: Windows のバージョンでは、コントロール パネルを開く方法が若干異なります。以下は、Windows 10、Windows 8、または Windows 8.1 および Windows 7 のコントロール パネルを開く手順です。
コントロール パネルを開くのにかかる時間は、ほとんどのバージョンの Windows でわずか数秒ですが、場所がすでにわかっている場合はそれよりも短くなります。
検索機能を使用する (すべての Windows バージョンに適用されます)
Windows で何かにアクセスする最も速い方法の 1 つは、システムの検索機能を使用することです。Windows 10では、タスクバーの検索ボックス (虫眼鏡アイコン付き) 内をクリックまたはタップし、「コントロール パネル」というキーワードを入力して、表示される検索結果をクリックします。

Windows 7では、スタート メニューを開き、検索ボックスにキーワード「コントロール パネル」を入力する必要があります。次に、プログラムが返す結果のリストで [コントロール パネル] ショートカットをクリックします。

Windows 8.1では、スタート画面に切り替えて、キーワード「コントロール パネル」も入力します。最初の単語の入力が完了する前に、コントロール パネルの検索結果が表示されます。その結果をクリックまたはタップします。
Cortana を使用する (Windows 10 のみ)
Windows 10 では、 Cortanaに話しかけてコントロール パネルを開くように指示できます。手順は次のとおりです。
タスク バーの検索ボックスの右側にあるマイク アイコンをクリックまたはタップして、仮想アシスタント Cortana を起動します。さらに、システムで Cortana がすでに有効になっている場合は、「コルタナさん」と言うだけでこの仮想アシスタントを起動し、「コントロール パネルを起動」と大声で言うだけです。

[スタート] メニューまたはスタート画面からコントロール パネルのショートカットを使用する (すべての Windows バージョンに適用されます)
Windows 10 でコントロール パネルを起動する別の方法 (少し時間がかかります) は、[スタート] メニューを使用することです。まず、Windows キーを押すか、画面の左下隅にある Windows アイコンをクリックして、[スタート] メニューを開きます。 [スタート] メニューにコントロール パネルのショートカットがあるので、それをクリックするだけです。
ヒント: パワー ユーザー メニューは、 Windows 10 でコントロール パネルをより速く開く方法ですが、キーボードまたはマウスを使用している場合に限ります。WIN+Xを押すか、スタートボタンを右クリックして表示されるメニューから[コントロール パネル]を選択します。

Windows 7 では、[スタート] メニュー (右側) に直接表示される [コントロール パネル] リンクを見つけることができます。

または、[すべてのプログラム] セクションに移動して、[システム ツール] フォルダーを開くこともできます。システム ツール内に、コントロール パネルのショートカットが表示されます。

Windows 8.1 では、スタート画面に切り替えて、画面下部の小さな矢印をクリックしてアプリ ビューを開く必要があり、Windows システム フォルダーにコントロール パネルのショートカットが表示されます。

コントロール パネルへのショートカットを作成し、デスクトップに固定します (すべての Windows バージョンに適用されます)
コントロール パネルのショートカットを作成し、デスクトップ自体に固定して、定期的にアクセスしやすくすることもできます。この方法の詳細については、 「 Windows XP のショートカットのヒント」および「Windows 10 でアプリケーションのショートカットを作成およびカスタマイズする」の記事を参照してください。

コントロール パネルをタスク バー、スタート メニュー、またはスタート画面にピン留めします (すべての Windows バージョンに適用されます)
マウスを 1 回クリックするだけでコントロール パネルにすばやくアクセスするには、コントロール パネルのショートカットをタスク バー、スタート メニュー、またはスタート画面に固定します。
Windows 10 でこれを行うには、最初の方法と同様に、まずコントロール パネルを見つけます。返された結果のリストで、コントロール パネル項目を右クリックするか押したままにして、必要に応じて [タスクバーにピン留めする] または [スタートにピン留めする] オプションをクリックします。

Windows 8.1 では、最初の方法と同様に、最初にコントロール パネルを検索します。次に、返された結果のリストで、コントロール パネル項目を右クリックするか長押しし、必要に応じて [タスク バーにピン留めする] または [スタートにピン留めする] を選択します。

[ファイル名を指定して実行] ウィンドウを使用します (すべての Windows バージョンに適用されます)
まず、キーボードの Windows + R キーの組み合わせを押して、「ファイル名を指定して実行」ウィンドウを開きます。次に、キーワード「コントロール パネル」を入力し、Enter キーを押すか、[OK] をクリックします。

コマンド プロンプトまたは PowerShell を使用する (すべての Windows バージョンに適用されます)
コマンド プロンプトまたはPowerShellを使用してコンピューター上のタスクを操作することに慣れている場合は、コントロール パネルを起動するコマンドが「コントロール パネル」であることを知っているはずです。非常に簡単です。まず、コマンド プロンプトまたは PowerShell を起動し、このコマンドを入力してキーボードの Enter キーを押すと、コントロール パネルがすぐに起動します。

タスク マネージャーを使用する (すべての Windows バージョンに適用)
コントロール パネルを開く別の方法は、タスク マネージャーを使用することです。まず、タスク マネージャーにアクセスします (Ctrl + Shift + Esc キーの組み合わせを使用するか、タスクバーを右クリックして [タスク マネージャー] を選択します)。 Windows 10 または Windows 8.1 を使用している場合は、タスク マネージャーがコンパクト モードで開き、[詳細] をクリックして必要な情報をすべて表示します。次に、[ファイル] メニューを開き、[新しいタスクの実行] をクリックします。

[新しいタスクの作成] ダイアログ ボックスで、キーワード「コントロール パネル」を入力し、Enter キーを押すか、[OK] をクリックします。

Windows エクスプローラーまたはファイル エクスプローラーからコントロール パネルを起動します (Windows 7 および Windows 8.1 に適用されます)
コントロール パネルを起動するもう 1 つの優れた方法は、Windows エクスプローラーを使用することです。まず [コンピューター] に移動し、ウィンドウの上部にある [コントロール パネルを開く] ボタンをクリックします (下の図を参照)。

同様に、Windows 8.1 でもエクスプローラーを開き、左側にある [この PC] を選択します。次に、ウィンドウ上部のリボン メニューから [コンピュータ] タブを開き、[コントロール パネルを開く] ボタンをクリックします。
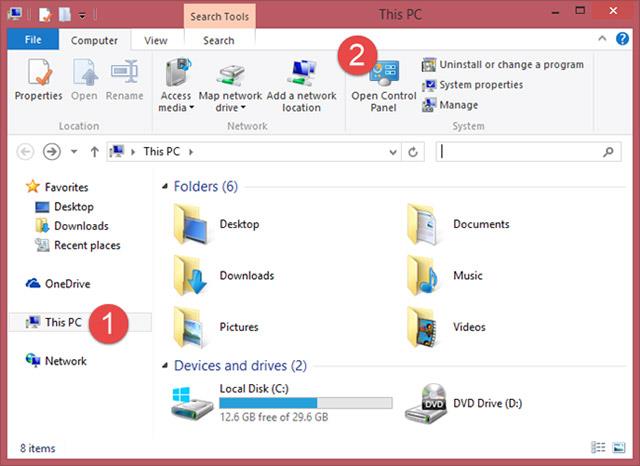
コントロール パネルが開いており、必要に応じて使用できるようになります。
control.exe を実行します (すべての Windows バージョンに適用されます)
コントロール パネルの実行可能ファイルは control.exe です。これは Windows\System32 フォルダーにあります。このファイルをダブルクリックするだけで、コントロール パネルがすぐに起動します。

WinX メニューの使用 (Windows 8.1 のみ)
この方法は、多くの熟練した Windows 8.1 ユーザーによって使用されています。まず、キーボードで Windows + X キーの組み合わせを押し、このメニューに表示されるコントロール パネルのショートカットをクリックします。

注:この方法は Windows 10 の初期バージョンでも使用できますが、コンピューターが Windows 10 Creators 以降のバージョンに更新されている場合、この方法は機能しなくなります。
設定チャームを使用する (Windows 8.1 のみ)
Windows 8.1 でコントロール パネルを開くもう 1 つの方法は、チャームを使用することです (チャームは Windows 8 の新機能です)。まず、Windows + I キーの組み合わせを押して、設定チャームにアクセスします。タッチ スクリーンを備えたデバイスの場合は、画面の右側からスワイプして [設定] をタップします。設定チャームには、コントロール パネルのショートカットなど、いくつかの項目があります。

デスクトップ ツールバーをタスクバーに追加 (すべての Windows バージョンに適用)
この最後の方法は直感的ではありませんが、結果は多くのユーザーを満足させ、永続的な効果をもたらします。まず、デスクトップに移動し、タスクバーのスペースを右クリックします。次に、「ツールバー」エントリーをクリックし、「デスクトップ」を選択します。

これにより、タスクバーの右側にデスクトップ ツールバーが追加されます。それをクリックして、コントロール パネルに移動するだけです。

このツールバーの利点は、主要な項目だけでなく、コントロール パネル自体のショートカットも表示されることです。おそらくこれは、長期的には多くのユーザーにとって効果的なツールとなるでしょう。
コマンドを制御し、個々のアプレットにアクセスする
前述したように、controlコマンドは、コマンド プロンプトを含む Windows の任意のコマンド ライン インターフェイスからコントロール パネルを起動します。
さらに、コントロール パネルの個々のアプレットはコマンド プロンプトから開くことができます。これは、アプレットにすばやくアクセスする必要がある場合に非常に便利です。
上記は、Windows バージョンでコントロール パネルを起動するのに役立つ、単純な方法から複雑な方法まですべての方法です。この記事がお役に立てば幸いです。他の方法をご存知の場合は、この記事をさらに更新できるよう、以下のコメント セクションで共有してください。
続きを見る:
このガイドでは、Windows 10でデフォルトの電源プラン(バランス、高パフォーマンス、省電力)を復元する方法を詳しく解説します。
仮想化を有効にするには、まず BIOS に移動し、BIOS 設定内から仮想化を有効にする必要があります。仮想化を使用することで、BlueStacks 5 のパフォーマンスが大幅に向上します。
WiFi 接続に接続するときにドライバーが切断されるエラーを修正する方法を解説します。
DIR コマンドは、特定のフォルダーに含まれるすべてのファイルとサブフォルダーを一覧表示する強力なコマンド プロンプト コマンドです。 Windows での DIR コマンドの使用方法を詳しく見てみましょう。
ソフトウェアなしで Windows 10 アプリをバックアップし、データを保護する方法を説明します。
Windows のローカル グループ ポリシー エディターを使用して、通知履歴の削除やアカウントロックの設定を行う方法を説明します。
重要なリソースを簡単に監視及び管理できる<strong>IP監視</strong>ソフトウェアがあります。これらのツールは、ネットワーク、インターフェイス、アプリケーションのトラフィックをシームレスに確認、分析、管理します。
AxCrypt は、データの暗号化に特化した優れたソフトウェアであり、特にデータ セキュリティに優れています。
システムフォントのサイズを変更する方法は、Windows 10のユーザーにとって非常に便利です。
最近、Windows 10にアップデートした後、機内モードをオフにできない問題について多くのユーザーから苦情が寄せられています。この記事では、Windows 10で機内モードをオフにできない問題を解決する方法を説明します。








