Windows 10で欠落しているデフォルトの電源プランを復元する方法

このガイドでは、Windows 10でデフォルトの電源プラン(バランス、高パフォーマンス、省電力)を復元する方法を詳しく解説します。
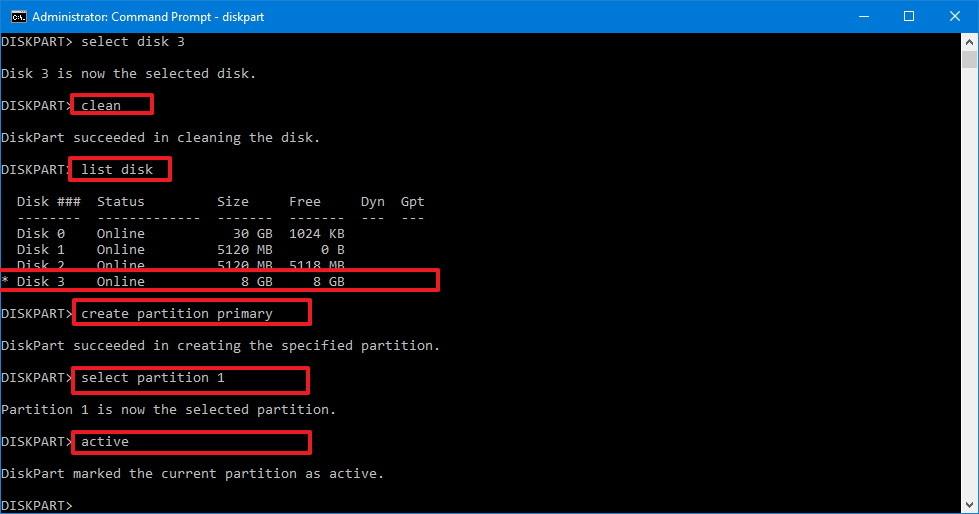
Windows コンピュータ上のプログラムが正常に動作していない場合は、そのプログラムを再インストールするだけでエラーを修正できます。ただし、プログラムをデフォルト設定にリセットする必要があります。プログラムによっては、リセット プロセスが非常に簡単ですが、プログラムによっては、このプロセスがまったく単純ではありません。

1. 最も簡単な方法
プログラムの設定をデフォルト モードにリセットする最も簡単な方法は、アプリケーションをアンインストールし、[アンインストール]ボックスの [環境設定の削除] または[設定の削除]オプションをオンにすることです。デフォルトでは、このオプションは通常選択されていません。
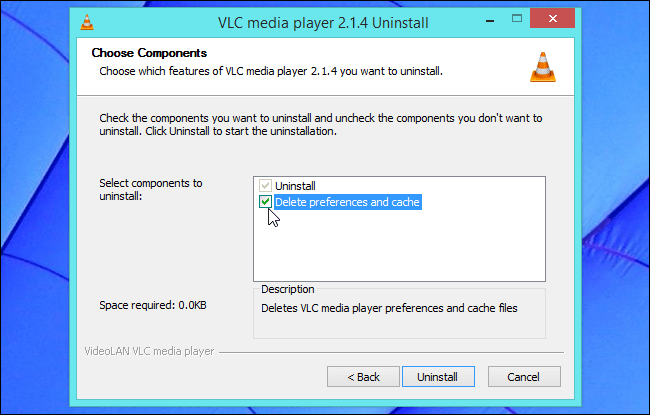
プログラムをアンインストールした後、プログラムを再インストールします。
ただし、すべてのプログラムのインストーラーでこれらのオプションが利用できるわけではありません。プログラムにこのオプションがない場合は、以下のいくつかの方法を参照してください。
2. リセットオプションを使用する
一部のプログラムにはリセットオプションが組み込まれています。たとえば、Firefox ブラウザでは、Firefox プロファイル フォルダに「触れる」ことなく、元のインストール状態にリセットできます。
Firefox ブラウザでこのオプションにアクセスするには、画面の右上隅にある 3 点線のアイコンをクリックし、疑問符 (?) アイコンの付いた [ヘルプ] ボタンをクリックし、[トラブルシューティング情報]を選択して、 [Firefox をリセット]をクリックします。
Chrome、Internet Explorer などの他のブラウザにも同様のオプションがあります。
3. プログラム設定の検索と削除
プログラムのインストールを削除する前に、慎重に検討する必要があります。誤って間違ったフォルダーまたはレジストリ キーを削除すると、他のプログラムの設定が「削除」され、システム構成に関連する問題が発生することになります。
プログラムのインストール場所は次の場所に保存されます。
- ユーザーの AppData アカウント フォルダー:
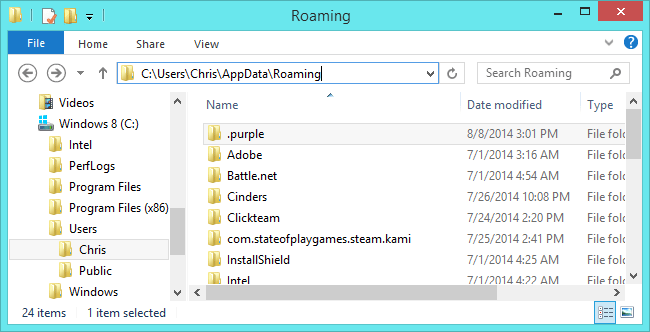
このフォルダーにアクセスするには、ファイル エクスプローラーまたは Windows エクスプローラーのアドレス バーに「C:\Users\NAME\AppData」と入力し、Enter キーを押します。
デフォルトでは、このフォルダーは非表示になっています。ほとんどのアプリケーションの設定は AppData\Roaming に保存されますが、多くの設定はAppData\Localフォルダーに保存されます。
- Windows レジストリ:
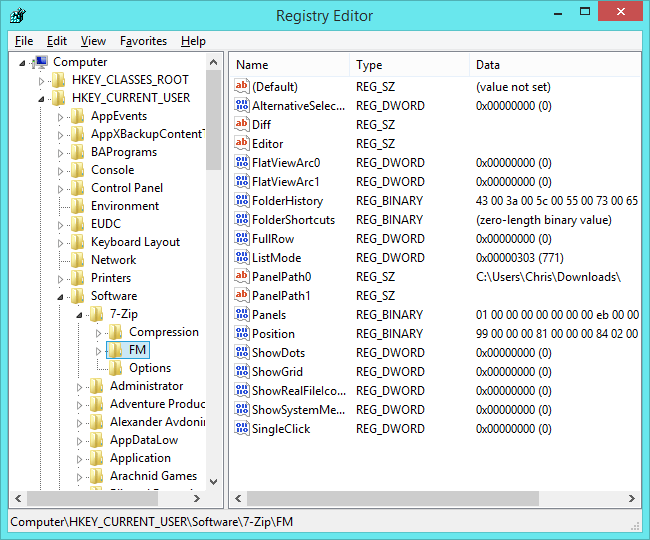
Windows レジストリを開くには、Windows + R キーの組み合わせを押して「ファイル名を指定して実行」コマンド ウィンドウを開き、そこで「regedit」と入力して Enter キーを押します。
これで、プログラムのインストールはHKEY_CURRENT_USER\SoftwareまたはHKEY_LOCAL_MACHINE\Softwareに表示されます。
プログラムのインストールを削除するには、そのプログラムのキー (またはフォルダー) を見つけ、それを右クリックしてキー (フォルダー) を削除するだけです。
注記:
誤って間違ったキーを削除すると、システムに多くの問題が発生するため、このプロセスを実行するときは十分に注意する必要があります。
たとえば、Mumble プログラムの設定を「削除」する場合は、キーHKEY_CURRENT_USER\Software\Mumbleを見つけて削除する必要があります。ただし、HKEY_CURRENT_USER\Software\Microsoftキーは削除しないでください。これは、予測できない多くの深刻な問題を引き起こす可能性があります。
- プログラムデータフォルダー:
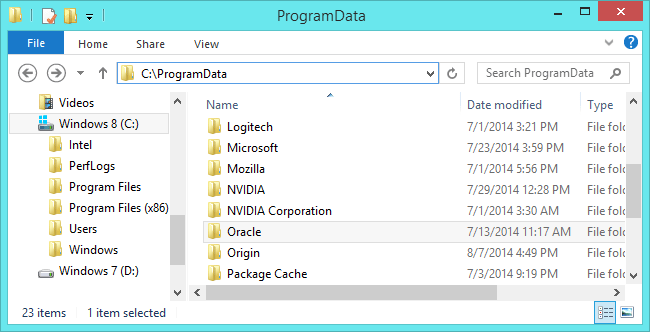
このフォルダーはC:\ProgramDataにあります。ファイル マネージャーのアドレス バーに「C:\ProgramData」と入力し、Enter キーを押すだけでフォルダーにアクセスできます。
プログラムのフォルダーを削除すると、プログラムの設定がすべて消去されます。
Program Files フォルダーにアプリケーションを「書き込もう」とすると、Windows は古いプログラムの設定を強制的にそこに保存します。
また、アプリケーションはその設定をどこにでも保存できます。たとえば、多くのゲームでは、設定とゲームの保存がドキュメント フォルダー内のフォルダーに保存されます。
他の少数のアプリケーションでは、設定をメイン ユーザー ディレクトリC:\Users\NAMEに直接保存します。
他のプログラムの中には、AppData\Roaming フォルダーとレジストリの両方など、さまざまな場所に設定を保存するものもあります。
4. プロセスモニターでプログラムを確認する
Process Monitor には、プログラムがその設定を保存する場所が表示されます。
Process Monitor をコンピュータにダウンロードし、ここからインストールします。
必要なのは、プロセス モニターを実行し、リセットするアプリケーションを開くことだけです。 Process Monitor は、プログラムのファイルとレジストリ キーを正確に記録し、プログラムの設定が保存されている場所を通知します。さらに、プロセス モニターを使用すると、使用しているプログラムのファイルと設定を正確に確認できます。
[メニュー フィルタ]をクリックし、[フィルタ]を選択します。 「Image Path」フォルダーを作成し、ドロップダウン メニューでプログラムのパスを選択します。
特定のプログラムに関連するイベントが表示されます。リストを下にスクロールして、プログラムが設定を保存する場所を見つけます。ここでは、WinDirStart がレジストリ キーから設定を読み取っていることがわかります。
HKEY_CURRENT_USER\Software\seifert\WinDirStat
プログラム ウィンドウを閉じ、レジストリ キーと適切なファイルを削除してデフォルト設定をリセットします。完了したら、プログラムを再インストールできます。
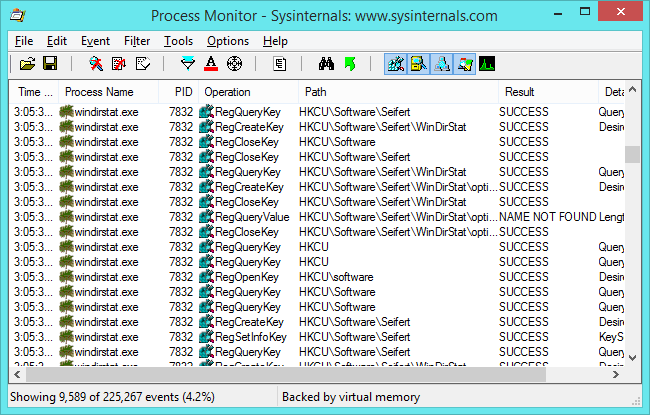
一部のプログラムは、削除されたレジストリ キーから回復し、デフォルト設定で実行できます。他の一部のプログラムは、それらのプログラムのレジストリ キーを作成するためにユーザーがインストールする必要があります。
あるいは、Windows を再インストールするか、コンピュータをリフレッシュして、アプリケーションをインストールしたすべての設定をクリアすることもできます。
5. PowerShell を使用して Windows 10 アプリケーションをリセットする
プレビュー ビルド 20175 以降では、Windows 10 ではPowerShellコマンドを使用してUWP アプリケーションをリセットできるようになりました。これは、アプリケーションに存在しないアプリケーションまたはコンポーネントを修復する必要がある場合に役立ちます。
このセクションでは、PowerShell を使用して Windows 10 でアプリケーションをリセットする手順を学習します。
Windows 10 でアプリケーションをリセットするには、次の手順に従います。
1. 「スタート」を開きます。
2. PowerShellを検索し、一番上の結果を右クリックし、[管理者として実行]オプションを選択して、管理者権限で PowerShell を開きます。
3. 次のコマンドを入力して、インストールされているすべてのアプリケーションとコンポーネントを表示し、 を押しますEnter。
Get-AppxPackage | Select name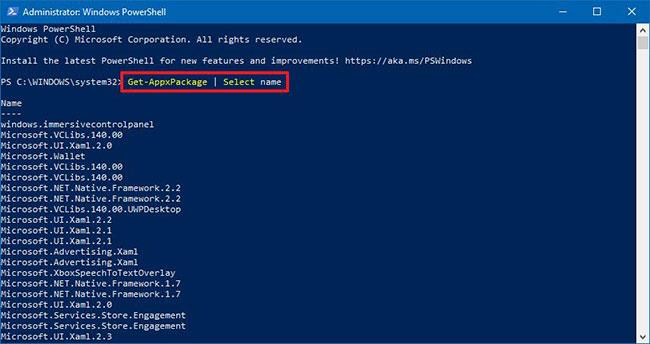
PowerShell がインストールされているアプリケーションのリスト
4. リセットするアプリケーションの名前を確認します。
5. 次のコマンドを入力してアプリケーション (Cortana など) をリセットし、 を押しますEnter。
Get-AppxPackage Microsoft.549981C3F5F10 | Reset-AppxPackage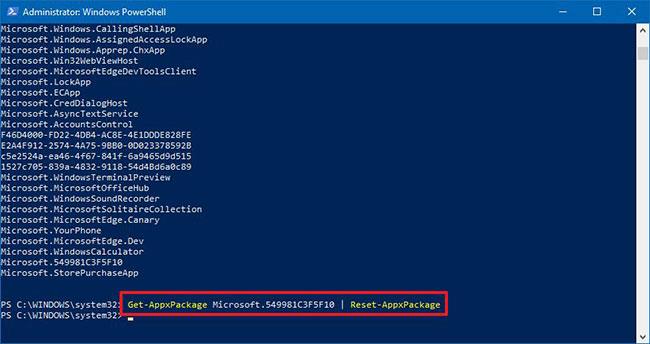
PowerShell が Cortana をリセットする
コマンドで、Microsoft.549981C3F5F10 を、上記で特定した、リセットするアプリケーションの名前に置き換えます。
重要な注意事項: PowerShell を使用してアプリケーションをリセットすると、アプリケーションのデータも削除されます。
手順を完了すると、アプリケーションはリセットされ、正常に動作し始めます。
アプリケーションをリセットするだけでなく、PowerShell を使用してアプリケーションをアンインストールすることもできます。
コマンドが期待どおりに動作しない場合は、この機能をサポートする Windows 10 のバージョンを実行していないことが原因である可能性があります。執筆時点では、この機能は Windows Insider Program の Dev Channel から入手できる Windows 10 の最新プレビューに含まれています。
以下のその���の記事を参照してください。
幸運を!
このガイドでは、Windows 10でデフォルトの電源プラン(バランス、高パフォーマンス、省電力)を復元する方法を詳しく解説します。
仮想化を有効にするには、まず BIOS に移動し、BIOS 設定内から仮想化を有効にする必要があります。仮想化を使用することで、BlueStacks 5 のパフォーマンスが大幅に向上します。
WiFi 接続に接続するときにドライバーが切断されるエラーを修正する方法を解説します。
DIR コマンドは、特定のフォルダーに含まれるすべてのファイルとサブフォルダーを一覧表示する強力なコマンド プロンプト コマンドです。 Windows での DIR コマンドの使用方法を詳しく見てみましょう。
ソフトウェアなしで Windows 10 アプリをバックアップし、データを保護する方法を説明します。
Windows のローカル グループ ポリシー エディターを使用して、通知履歴の削除やアカウントロックの設定を行う方法を説明します。
重要なリソースを簡単に監視及び管理できる<strong>IP監視</strong>ソフトウェアがあります。これらのツールは、ネットワーク、インターフェイス、アプリケーションのトラフィックをシームレスに確認、分析、管理します。
AxCrypt は、データの暗号化に特化した優れたソフトウェアであり、特にデータ セキュリティに優れています。
システムフォントのサイズを変更する方法は、Windows 10のユーザーにとって非常に便利です。
最近、Windows 10にアップデートした後、機内モードをオフにできない問題について多くのユーザーから苦情が寄せられています。この記事では、Windows 10で機内モードをオフにできない問題を解決する方法を説明します。








