Windows 10で欠落しているデフォルトの電源プランを復元する方法

このガイドでは、Windows 10でデフォルトの電源プラン(バランス、高パフォーマンス、省電力)を復元する方法を詳しく解説します。
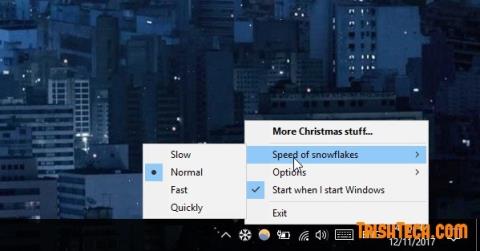
世界中の多くの場所で雪が降り始め、屋根、道路、公園、遊び場に至るまですべてが真っ白になり、すべてが長く白い紙のように見えました。 Snowflakes Cursor ソフトウェアを使用してコンピュータ上に降雪を作成し、画面上でマウスを動かすたびに雪が降るようにすることができます。マウスの動きに合わせてさまざまなサイズの雪の結晶が降り始め、特に暗い背景で使用すると、美しい降雪効果が生まれます。
Snowflakes Cursor はポータブル ソフトウェアなので、インストールせずに実行するだけです。ただし、プログラムを開始すると、Windows の起動時に Snowflakes Cursor が自動的に実行されます。ただし、通知領域の小さな雪の結晶アイコンを右クリックし、 [Windows 起動時に開始] のチェックを外すか選択することで、このオプションを有効または無効にできます。
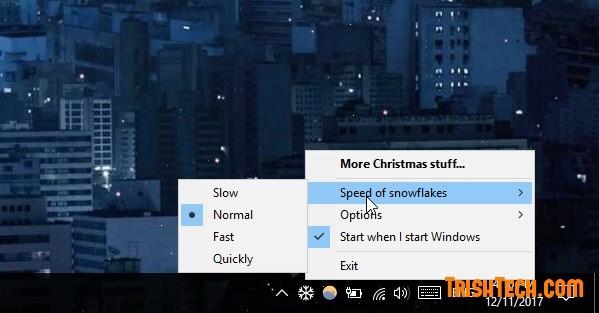
ここでは、降雪速度を低速、標準、高速から選択できます。さらに、降雪効果を透明にするか、他のすべてのウィンドウの上に表示するかを選択することもできます。最良の効果を得るには、落下速度を通常に保ち、エフェクトをウィンドウに残す必要があります。

降雪エフェクトは、Windows 設定のすべてのカーソル タイプで機能します。したがって、任意のタイプのマウスを選択できます。Snowflakes Cursor がバックグラウンドで実行されている場合、マウスを動かすと雪が降り始めます。降雪エフェクトを削除するには、システム トレイ アイコンを右クリックし、[終了]を選択してアプリケーションを終了します。
http://www.get-xmas.com/から Snowflakes Cursor をダウンロードします。
続きを見る:
このガイドでは、Windows 10でデフォルトの電源プラン(バランス、高パフォーマンス、省電力)を復元する方法を詳しく解説します。
仮想化を有効にするには、まず BIOS に移動し、BIOS 設定内から仮想化を有効にする必要があります。仮想化を使用することで、BlueStacks 5 のパフォーマンスが大幅に向上します。
WiFi 接続に接続するときにドライバーが切断されるエラーを修正する方法を解説します。
DIR コマンドは、特定のフォルダーに含まれるすべてのファイルとサブフォルダーを一覧表示する強力なコマンド プロンプト コマンドです。 Windows での DIR コマンドの使用方法を詳しく見てみましょう。
ソフトウェアなしで Windows 10 アプリをバックアップし、データを保護する方法を説明します。
Windows のローカル グループ ポリシー エディターを使用して、通知履歴の削除やアカウントロックの設定を行う方法を説明します。
重要なリソースを簡単に監視及び管理できる<strong>IP監視</strong>ソフトウェアがあります。これらのツールは、ネットワーク、インターフェイス、アプリケーションのトラフィックをシームレスに確認、分析、管理します。
AxCrypt は、データの暗号化に特化した優れたソフトウェアであり、特にデータ セキュリティに優れています。
システムフォントのサイズを変更する方法は、Windows 10のユーザーにとって非常に便利です。
最近、Windows 10にアップデートした後、機内モードをオフにできない問題について多くのユーザーから苦情が寄せられています。この記事では、Windows 10で機内モードをオフにできない問題を解決する方法を説明します。








