Windows 10で欠落しているデフォルトの電源プランを復元する方法

このガイドでは、Windows 10でデフォルトの電源プラン(バランス、高パフォーマンス、省電力)を復元する方法を詳しく解説します。

Windows パソコンの電源を切る方法としては、ロック画面で画面右下に表示されている電源ボタンを使って電源を切る方法があります。この電源ボタンでは、コンピューターをシャットダウン、スリープ、または再起動するオプションが提供されます。しかし、多くのコンピュータではロック画面にこの電源ボタンが表示されないため、コンピュータが故障していると誤解されることがあります。
実際、電源ボタンはロック画面に表示されません。おそらく、誰かがこの電源ボタンを無効にしたか、ロック画面に電源ボタンが表示されないように設定したか、またはコンピューターにログインしたためです。したがって、メイン画面からログアウトするには、メイン画面にアクセスする必要があります。オフィス環境でコンピュータが動作し、多くの人が共有している場合、管理者は電源ボタンを削除してメンバーに自分のアカウントにログインするよう求め、メイン画面からコンピュータの電源をオフにして、誰がアクセスできるかを簡単に制御します。そしてもっとコンピュータを使いましょう。Windows 10 のロック画面で電源ボタンを調整したい場合は、以下の記事を参照してください。
ログイン画面の電源ボタンをオン/オフする方法
Windows 10 のロック画面では、次のように電源ボタンのアイコンが表示されます。

ステップ1:
ユーザーは画面の下部にある[スタート] アイコンをクリックし、リストから[Windows 管理ツール]を選択します。
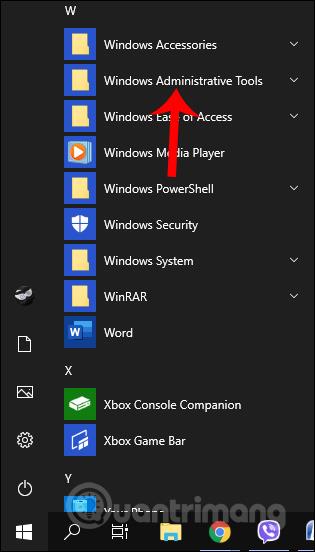
次に、以下に示すように、ローカル セキュリティ ポリシーマネージャーを見つけます。
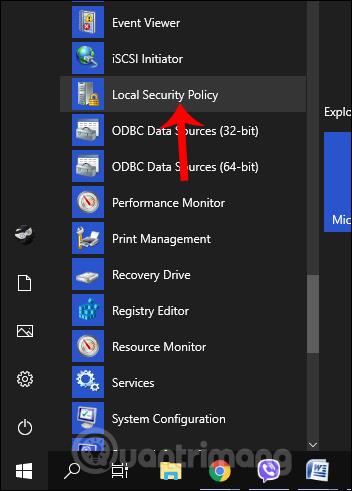
ステップ2:
フォルダーのインターフェイスを表示して、 [ローカル ポリシー]を見つけてクリックし、下の[セキュリティ オプション]をクリックします。
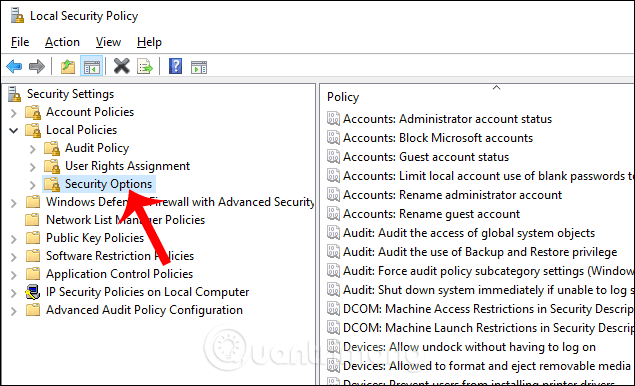
右側を見ると、ユーザーは値「シャットダウン: ログオンせずにシステムをシャットダウンできるようにする」を見つけ、ダブルクリックして値を編集します。
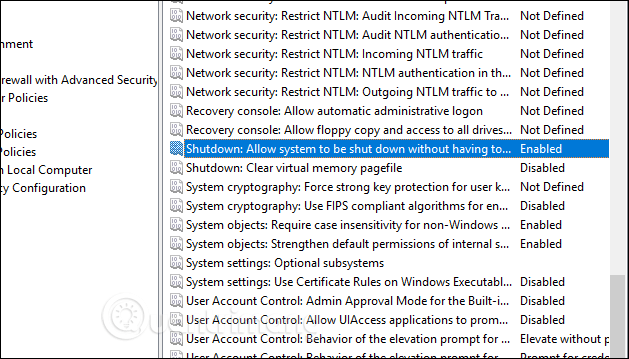
ステップ 3:
新しいダイアログ ボックスを表示し、[ローカル セキュリティ設定] タブをクリックして、値を [無効] に変更します。下の「適用」をクリックしてから「OK」をクリックして、新しい設定を保存します。
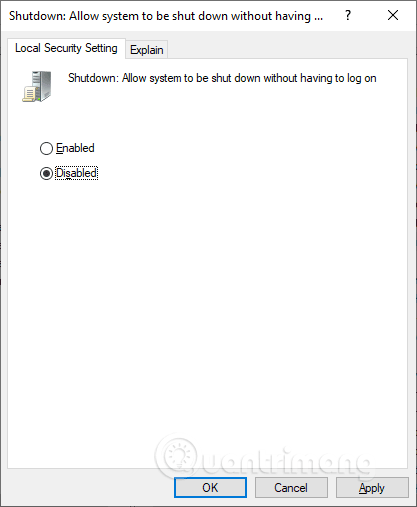
その結果、画面にログインすると、以前のように電源ボタンのアイコンが表示されなくなります。コンピューターのログイン画面で電源ボタンを再度表示したい場合は、「シャットダウン: ログオンせずにシステムをシャットダウンできるようにする」の値を「有効」に変更するだけです。
ちょっとしたトリックを使うだけで、Windows 10 のログイン画面で電源ボタンを有効または無効にすることができ、設定を再度変更すると、コンピューターを再起動することなく電源ボタンが消えます。
成功を祈っています!
このガイドでは、Windows 10でデフォルトの電源プラン(バランス、高パフォーマンス、省電力)を復元する方法を詳しく解説します。
仮想化を有効にするには、まず BIOS に移動し、BIOS 設定内から仮想化を有効にする必要があります。仮想化を使用することで、BlueStacks 5 のパフォーマンスが大幅に向上します。
WiFi 接続に接続するときにドライバーが切断されるエラーを修正する方法を解説します。
DIR コマンドは、特定のフォルダーに含まれるすべてのファイルとサブフォルダーを一覧表示する強力なコマンド プロンプト コマンドです。 Windows での DIR コマンドの使用方法を詳しく見てみましょう。
ソフトウェアなしで Windows 10 アプリをバックアップし、データを保護する方法を説明します。
Windows のローカル グループ ポリシー エディターを使用して、通知履歴の削除やアカウントロックの設定を行う方法を説明します。
重要なリソースを簡単に監視及び管理できる<strong>IP監視</strong>ソフトウェアがあります。これらのツールは、ネットワーク、インターフェイス、アプリケーションのトラフィックをシームレスに確認、分析、管理します。
AxCrypt は、データの暗号化に特化した優れたソフトウェアであり、特にデータ セキュリティに優れています。
システムフォントのサイズを変更する方法は、Windows 10のユーザーにとって非常に便利です。
最近、Windows 10にアップデートした後、機内モードをオフにできない問題について多くのユーザーから苦情が寄せられています。この記事では、Windows 10で機内モードをオフにできない問題を解決する方法を説明します。








