Windows 10で欠落しているデフォルトの電源プランを復元する方法

このガイドでは、Windows 10でデフォルトの電源プラン(バランス、高パフォーマンス、省電力)を復元する方法を詳しく解説します。
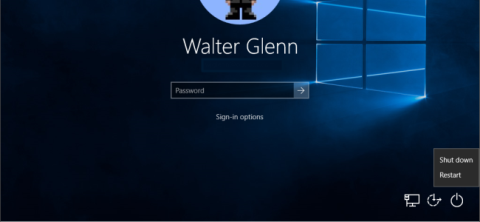
デフォルトでは、Windows ログイン画面の右下隅にシャットダウン ボタンが表示されます。ユーザーにとっては非常に便利な機能と言えるでしょう。しかし、ユーザーが誤ってそのボタンをクリックしてしまうと、コンピュータの再起動に時間がかかるなど、多くの迷惑な問題が発生することがあります。
Windows ログイン画面のシャットダウン ボタンを削除する方法については、LuckyTemplates による以下の記事を参照してください。
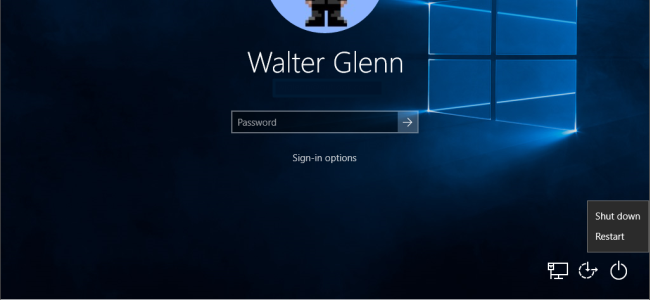
1. レジストリ経由 – Windows Home バージョンの場合
Windows 10 Home を使用している場合は、レジストリを使用して Windows ログイン画面のシャットダウン ボタンを非表示にすることができます。ただし、Windows 10 Pro および Enterprise の場合、この方法は非常に複雑で実行が困難です。したがって、Windows 10 Pro および Enterprise ユーザーはグループ ポリシー エディターを使用できます。
レジストリを使用してログイン画面のシャットダウン ボタンを非表示にするには、次の手順に従います。
まずスタートを開いてレジストリ エディターを開き、次に検索ボックスにキーワードregedit を入力して Enter キーを押してレジストリ エディターを開きます。
レジストリ エディター ウィンドウで、以下のキーに移動します。
HKEY_LOCAL_MACHINE\SOFTWARE\Microsoft\Windows\CurrentVersion\Policies\System
System キーで、右側のペインの値のリストを確認し、値shutdownwithoutlogonを見つけてダブルクリックします。
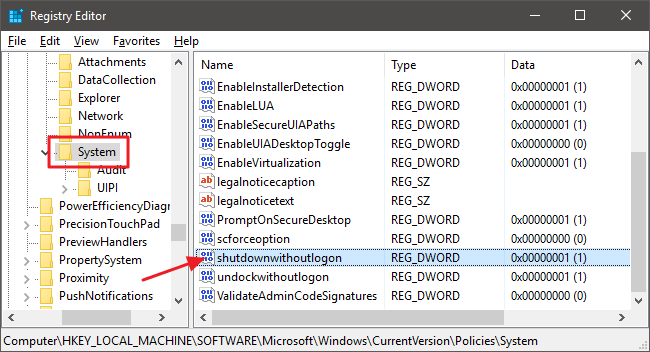
[値データ] フレームの値を0に設定し、[OK]をクリックします。
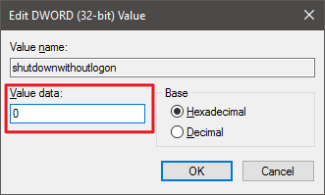
最後に、レジストリ エディターを終了し、コンピューターを再起動します。コンピュータを再起動すると、ログイン画面に [シャットダウン] ボタンが表示されなくなっていることがわかります。
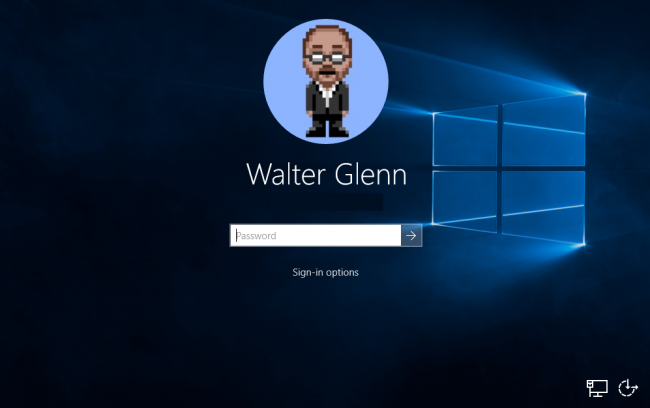
さらに、ログイン画面に [シャットダウン] ボタンを表示する場合は、同じ手順に従ってshutdownwithoutlogon値を1に設定します。
2. 編集済みのレジストリを使用する
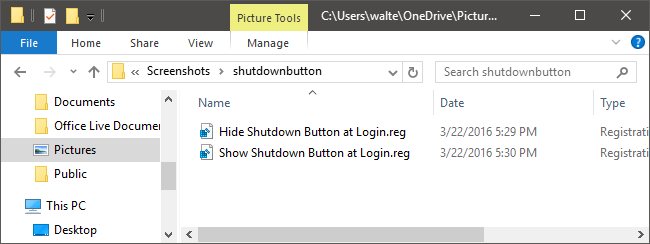
レジストリを編集する手順を実行するのが面倒な場合は、編集済みのレジストリを使用できます。
Shutdown Button Hacks をデバイスにダウンロードし、ここからインストールします。
Zip ファイルをダウンロードした後、Zip ファイルの解凍に進みます。 Zip ファイルを解凍すると、次の 2 つのファイルが表示されます。
リクエストを行う 2 つのファイルのうち 1 つをダブルクリックし、指示に従って手順に従い、コンピュータを再起動します。
3. ローカル グループ ポリシー エディター経由 – Windows Pro および Enterprise を使用
Windows 10 Pro または Enterprise を使用している場合、ログイン画面のシャットダウン ボタンを非表示にする最も簡単な方法は、ローカル グループ ポリシー エディターを使用することです。
まずスタートを開き、検索ボックスにキーワードgpedit.msc を入力し、Enter キーを押してローカル グループ ポリシー エディターを開きます。
[ローカル グループ ポリシー エディター] ウィンドウの左側のペインで、[コンピューターの構成] > [Windows の設定] > [セキュリティの設定] > [ローカル ポリシー] > [セキュリティ オプション] を展開します。
右側のペインの項目リストで、「シャットダウン: ログオンせずにシステムをシャットダウンできるようにする」オプションを見つけて、そのオプションをダブルクリックします。
[ローカル セキュリティ設定] タブで、[無効]をクリックし、[OK]を選択します。
。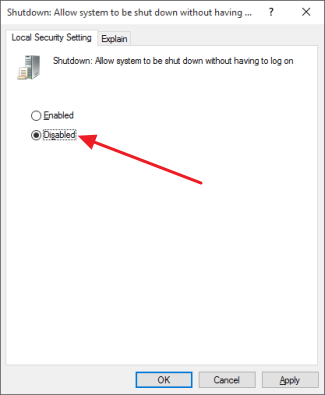
最後に、ローカル グループ ポリシー エディターを終了し、コンピューターを再起動します。起動後、ログイン画面にシャットダウン ボタンがなくなっていることがわかります。
さらに、ログイン画面に [シャットダウン] ボタンを表示する場合は、同じ手順に従って、[シャットダウン] オプションを [ログオンせずにシステムをシャットダウンできるようにする] を [有効]に設定します。
以下のその他の記事を参照してください。
幸運を!
このガイドでは、Windows 10でデフォルトの電源プラン(バランス、高パフォーマンス、省電力)を復元する方法を詳しく解説します。
仮想化を有効にするには、まず BIOS に移動し、BIOS 設定内から仮想化を有効にする必要があります。仮想化を使用することで、BlueStacks 5 のパフォーマンスが大幅に向上します。
WiFi 接続に接続するときにドライバーが切断されるエラーを修正する方法を解説します。
DIR コマンドは、特定のフォルダーに含まれるすべてのファイルとサブフォルダーを一覧表示する強力なコマンド プロンプト コマンドです。 Windows での DIR コマンドの使用方法を詳しく見てみましょう。
ソフトウェアなしで Windows 10 アプリをバックアップし、データを保護する方法を説明します。
Windows のローカル グループ ポリシー エディターを使用して、通知履歴の削除やアカウントロックの設定を行う方法を説明します。
重要なリソースを簡単に監視及び管理できる<strong>IP監視</strong>ソフトウェアがあります。これらのツールは、ネットワーク、インターフェイス、アプリケーションのトラフィックをシームレスに確認、分析、管理します。
AxCrypt は、データの暗号化に特化した優れたソフトウェアであり、特にデータ セキュリティに優れています。
システムフォントのサイズを変更する方法は、Windows 10のユーザーにとって非常に便利です。
最近、Windows 10にアップデートした後、機内モードをオフにできない問題について多くのユーザーから苦情が寄せられています。この記事では、Windows 10で機内モードをオフにできない問題を解決する方法を説明します。








