Windows 10で欠落しているデフォルトの電源プランを復元する方法

このガイドでは、Windows 10でデフォルトの電源プラン(バランス、高パフォーマンス、省電力)を復元する方法を詳しく解説します。
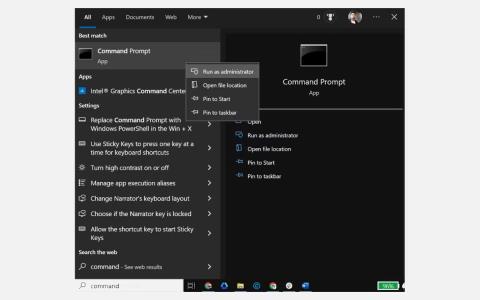
ラップトップまたは Windows コンピューターのモデルを知る必要がありますか?おそらく、デバイスのドライバーを探しているか、メーカーからのサポートを探しているかもしれません。理由が何であれ、見つけるのは簡単で、解決するためのさまざまな方法があります。
Windows コンピューターまたはラップトップのモデルを見つけるには、いくつかの方法があります。 Windows のバージョンによっては、Windows 設定、コマンド プロンプト、PowerShell、システム情報ウィンドウ、またはサードパーティ プログラムを使用できる場合があります。
1. Windows コマンドプロンプトを使用してラップトップのモデルを確認します。
Windows コマンド プロンプト (CMD)を使用して、ラップトップのモデルを確認できます。
実行する手順は次のとおりです。
1. Windows の検索ボックスに「コマンド プロンプト」と入力し、そのアイコンを右クリックして[管理者として実行]を選択します。
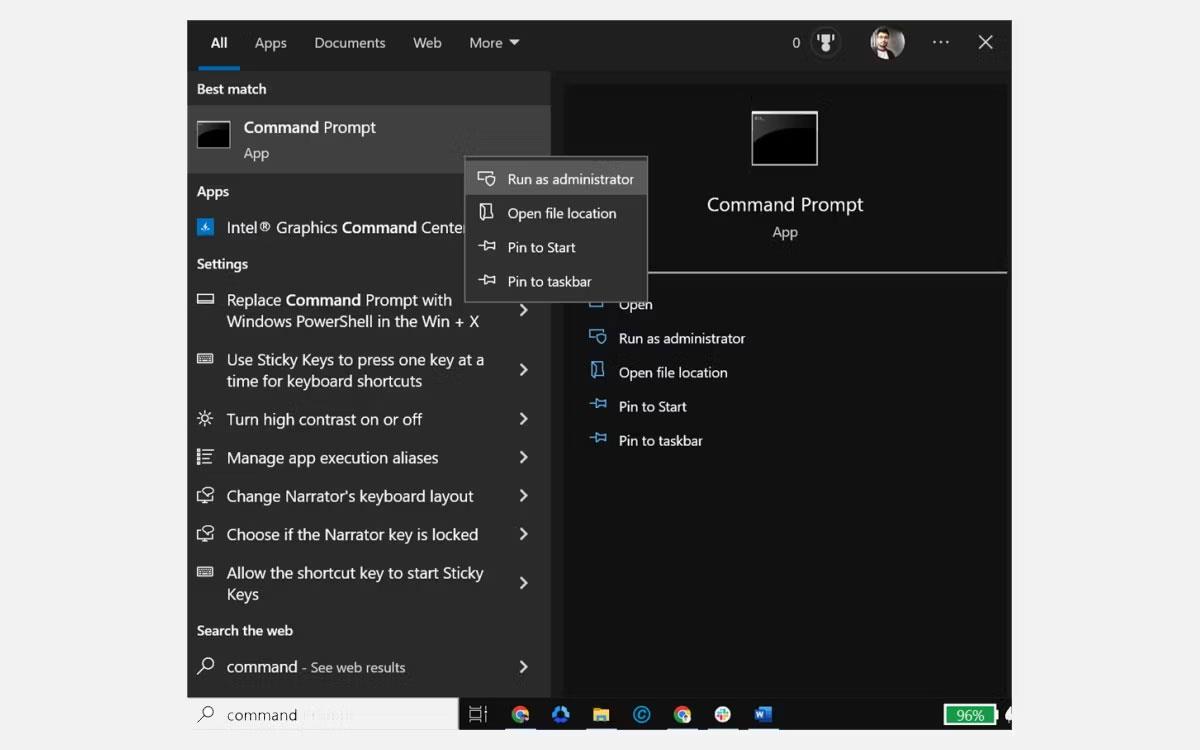
管理者権限でコマンドプロンプトを開きます
2. コマンド プロンプト ウィンドウが起動したら、「wmic csproduct get name」というコマンドを入力し、Enter キーを押します。
3. これにより、ラップトップの正確なモデル番号が画面に表示されます。
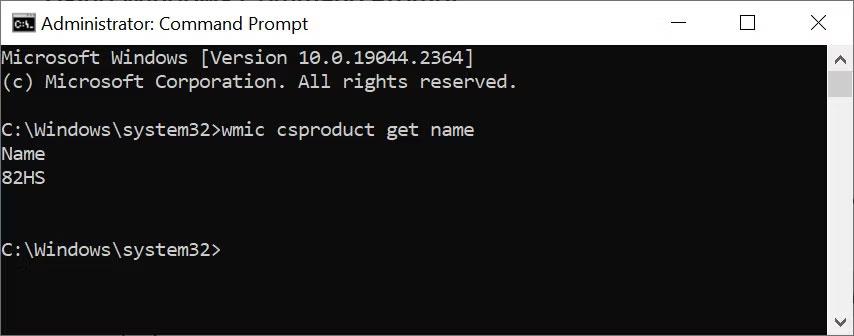
コマンド プロンプトを使用してコンピューターのモデルを確認する
2. Windows PowerShell を使用してラップトップのモデルを検索します。
Windows PowerShellを使用してラップトップのモデルを検出することもできます。実行する手順は次のとおりです。
1. Windows の検索ボックスに「Windows PowerShell」と入力します。
2. Windows PowerShell アイコンを右クリックし、 [管理者として実行]を選択します。
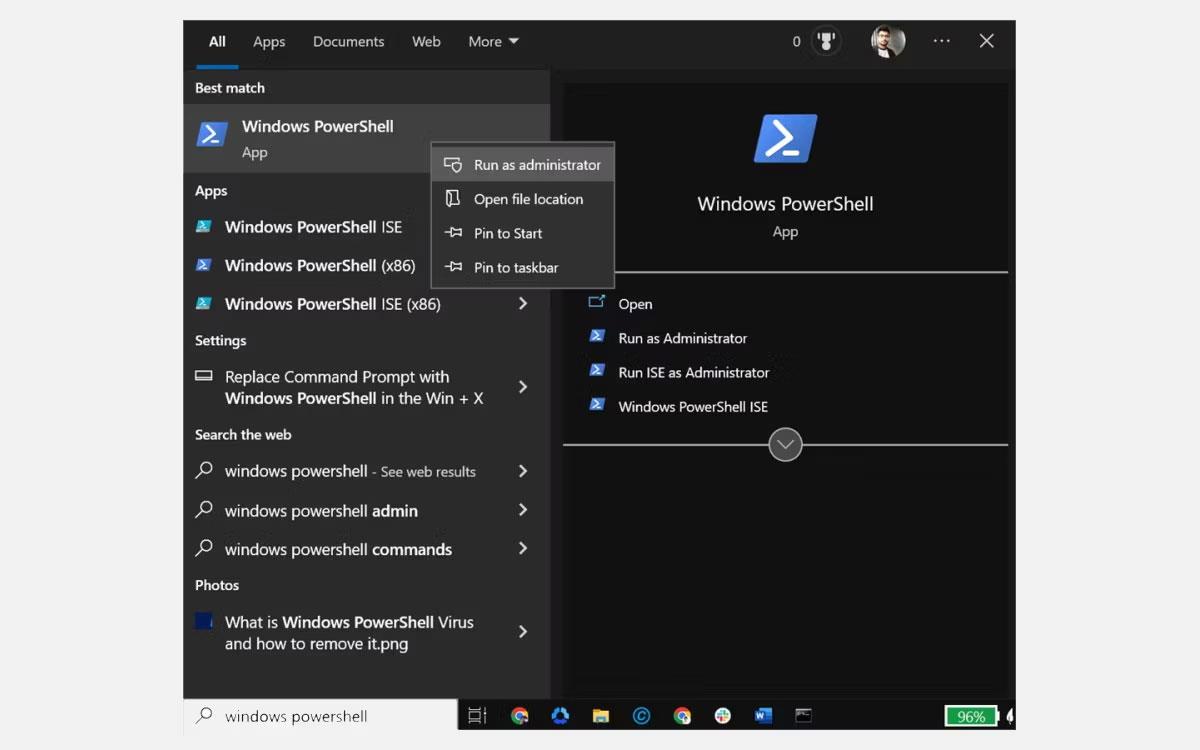
管理者権限で PowerShell を開く
3. Windows PowerShell ウィンドウが開いたら、「Get-CimInstance Win32_ComputerSystemProduct | Select Name」と入力し、Enter キーを押します。
4. これにより、ラップトップのモデルが画面に表示されます。
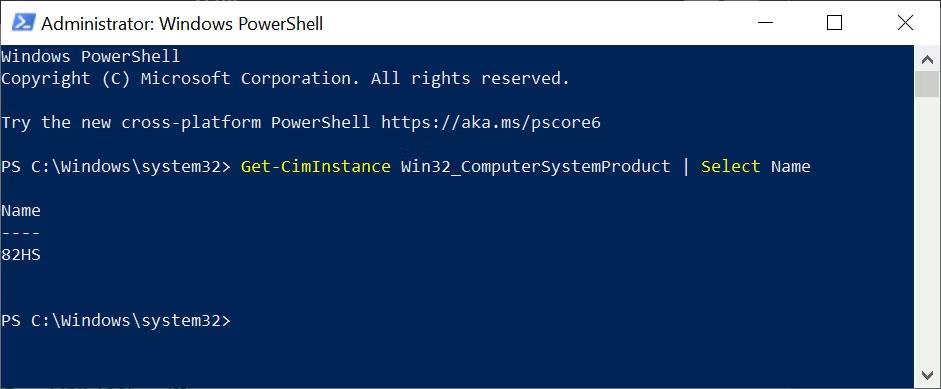
PowerShell を使用してラップトップのモデルを確認する
3. システム情報ウィンドウを使用してデバイスのモデルを確認します。
[システム情報] ウィンドウを使用してラップトップのモデルを確認することもできます。実行する手順は次のとおりです。
1. Windows サーチに「システム情報」と入力し、そのアイコンをクリックして起動し、「システム情報」を開きます。
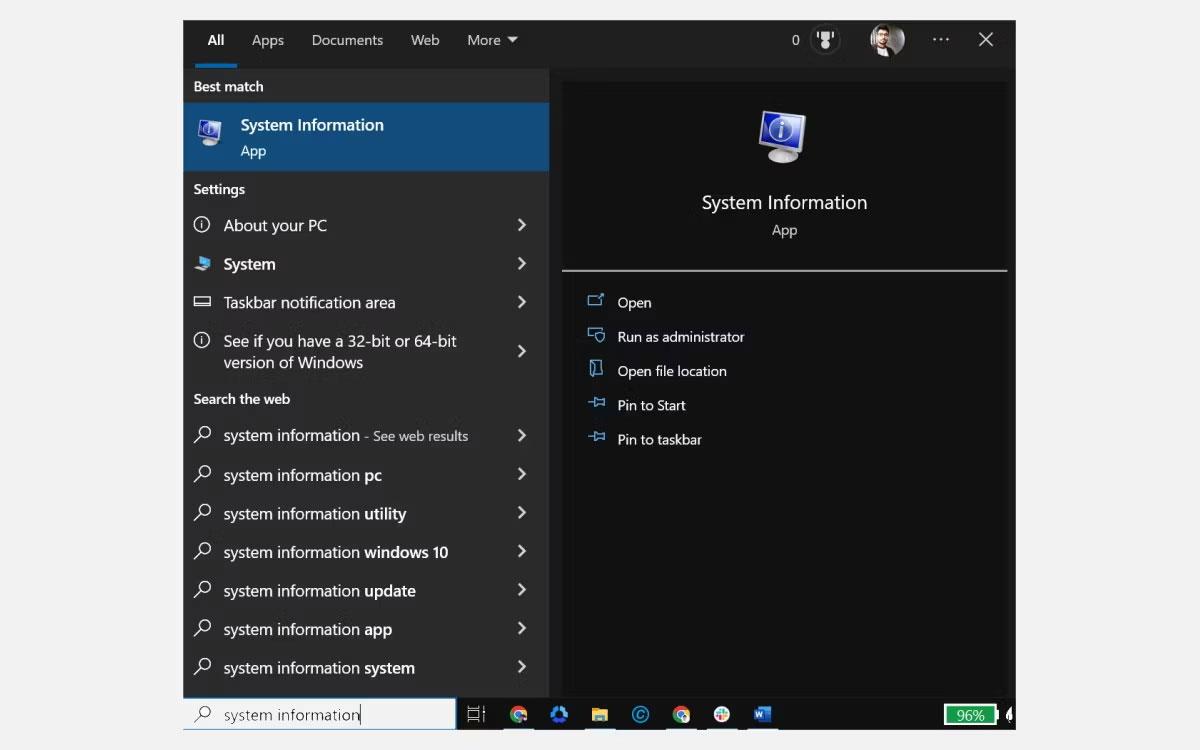
「スタート」メニューの「システム情報」アイコン
2. [システム情報] ウィンドウが開いたら、左側の[システム概要]タブに切り替えていない場合は切り替えます。
3. 右側で、「システム モデル」セクションを見つけます。コンピューターのモデル番号を受け取ります。
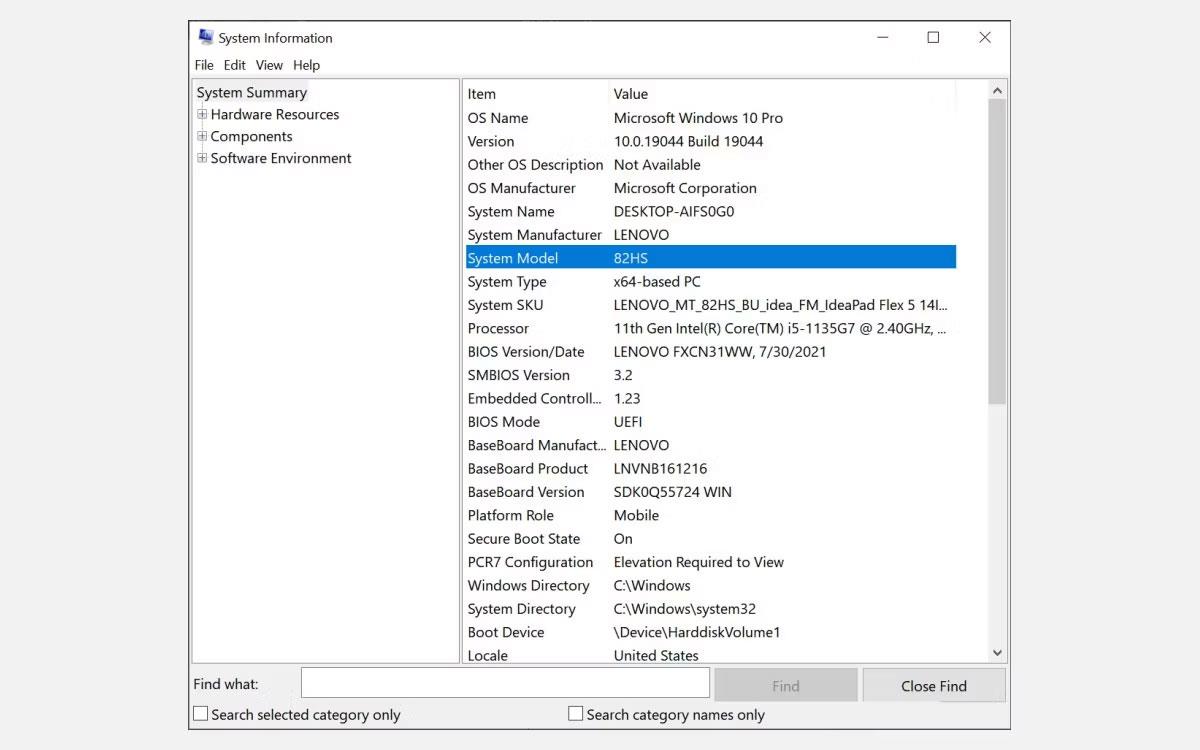
右側のシステム型番を確認してください
4. Windows の設定を使用してラップトップのモデルを検索します (Windows 11 のみで動作します)
ラップトップまたはコンピューターが Windows 11 オペレーティング システムで実行されている場合は、Windows の設定を使用してデバイス モデルを見つけることもできます。
その方法は次のとおりです。
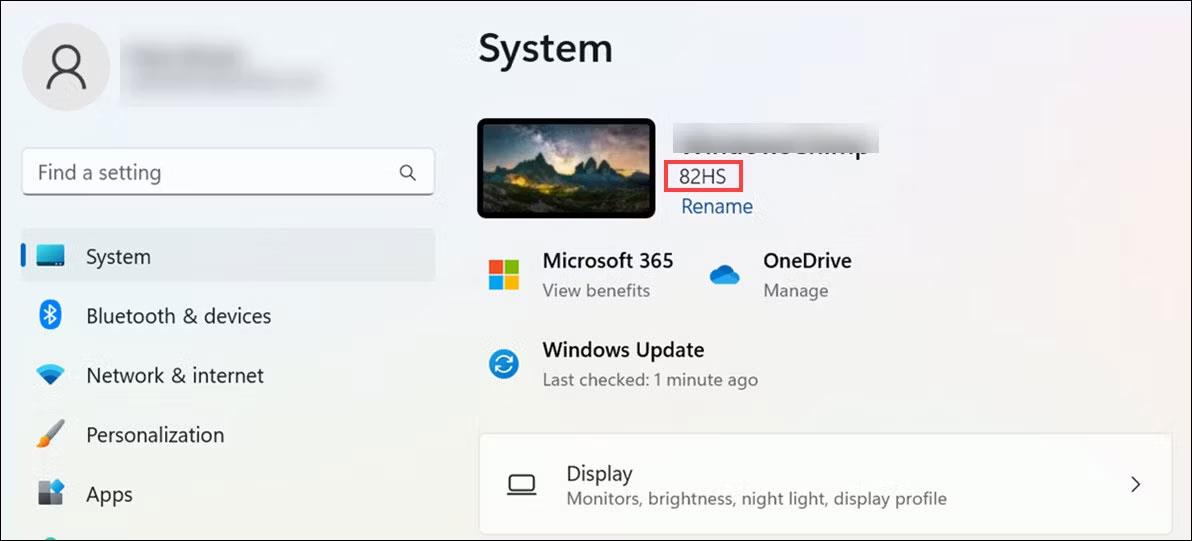
Windows 11 をインストールしてラップトップのモデルを確認する
5. DirectX 診断ツールでラップトップのモデルを確認します。
一般に「DXDiag」として知られる DirectX 診断ツールは、ユーザーがコンピューターにインストールされている DirectX (Direct3D) コンポーネントとドライバーに関する情報を収集できる統合 Windows ユーティリティです。ラップトップのモデルを確認するためにも使用できます。
その手順は次のとおりです。
1. ラップトップでWindows + Rを押してWindows Runを起動します。
2. 「DXDiag」と入力して Enter キーを押します。これにより、DirectX 診断ツール ウィンドウが起動します。
[実行] コマンド ボックスの DXDiag コマンド
3. [システム] タブの[システム情報]セクションで、[システム モデル] を見つけます。その横にラップトップのモデル番号が表示されます。
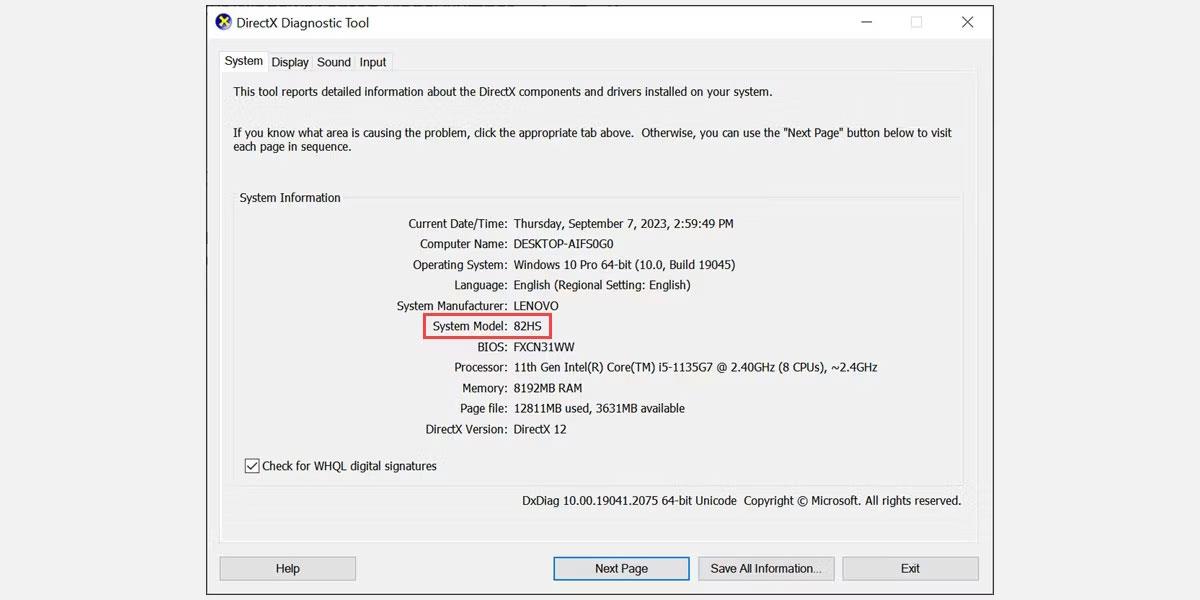
DirectX 診断ツール ウィンドウには、モデル番号などのさまざまなシステム情報が表示されます。
6.メーカーホームページより型番をご確認ください。
Lenovo、Dell、HP などの人気の Windows PC メーカーは、ラップトップのモデル、シリアル番号、その他の詳細を自動的に検出するオンライン プラットフォームを提供しています。メーカーの Web サイトにアクセスし、アカウントの詳細または自動検出機能を使用して、ラップトップに関する詳細情報を取得するだけです。
Lenovo ラップトップでこれを行う手順は次のとおりです。
1. Lenovo サポート Web サイトにアクセスします。
2. 次に、「製品の検出」セクションをクリックします。
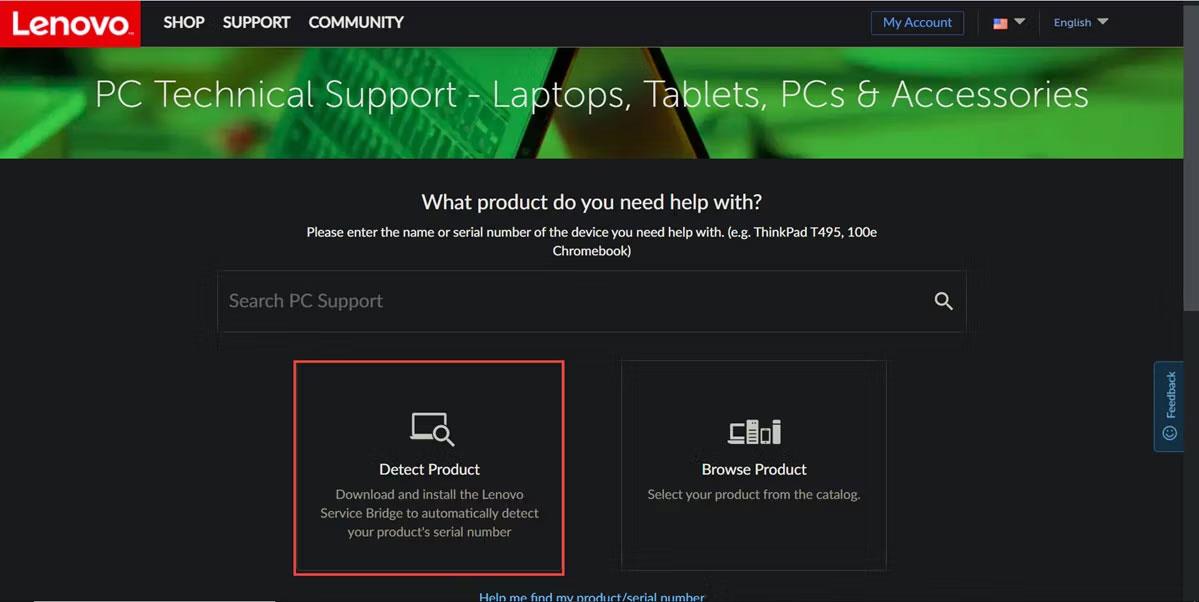
ホームページは、製品検出オプションとブラウザ製品オプションを備えた Leno をサポートしています。
3. Web サイトはデバイスを自動的に検出します。
4. これで、デバイス名の横にある「製品ホーム」セクションでデバイスのモデルを確認できます。
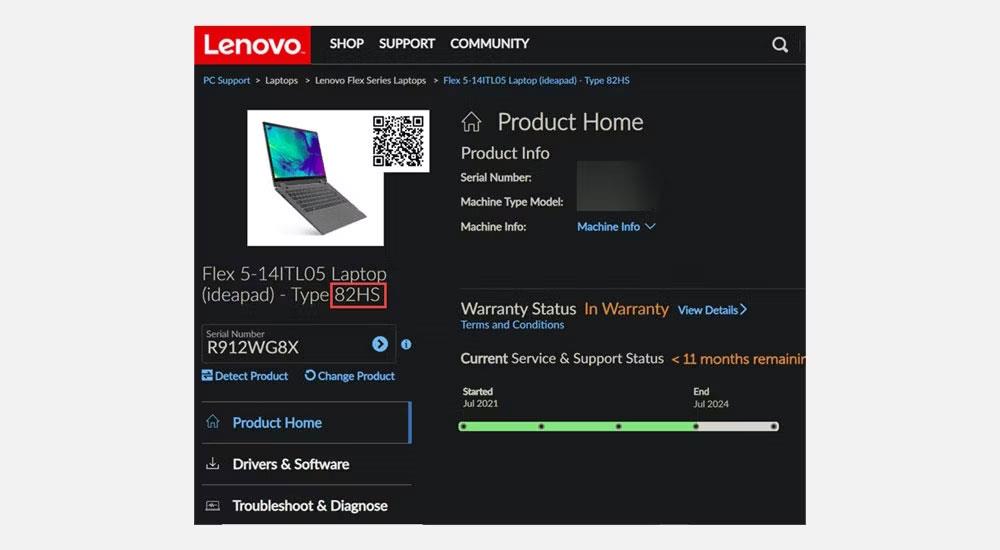
Lenovo ラップトップ製品のホームページには、モデル番号を含むさまざまなシステム情報が表示されます。
7. BIOS を使用してモデル番号を表示する
BIOS にアクセスしてラップトップのモデルを見つけることもできます。そのための手順は次のとおりです。
8. サードパーティのプログラムを使用してラップトップのモデルを確認します
Free PC Auditなどのサードパーティ プログラムをダウンロードして、Windows ラップトップのモデルを見つけることもできます。
実行する手順は次のとおりです。
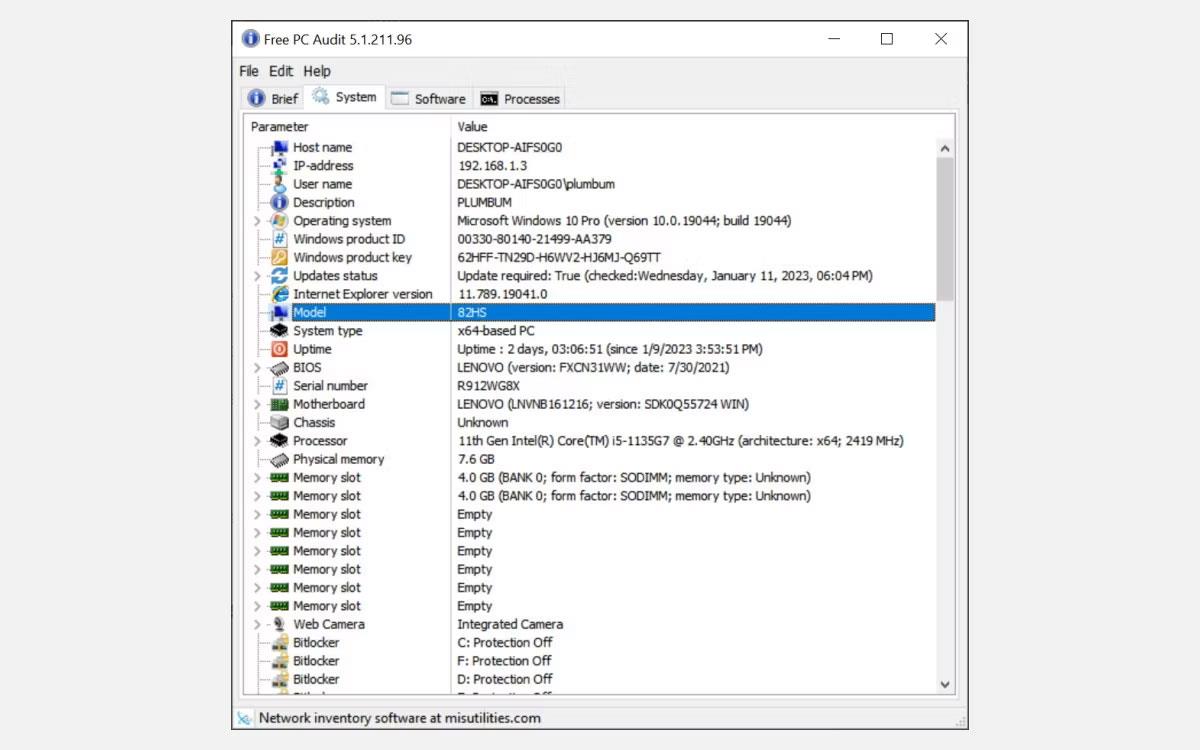
Free PC Audit アプリケーションを使用してモデル番号を確認する
これらの簡単な手順で、Windows コンピューターのモデルを簡単に見つけることができます。
9. ラップトップの背面を確認します
上記の方法のいずれも使用できない場合は、ラップトップの背面を確認することもできます。通常、すべてのラップトップにはモデル番号が印刷されています。
デバイスのメーカーとモデル番号に関する情報が記載されたステッカーまたはラベルが見つかるはずです。このステッカーを特定したら、そこに印刷されているマシンのモデルを探します。

Asus Nitro 5 モデルのステッカー
10. バッテリー収納部を確認します
ラップトップのモデルがバッテリー収納部にも印刷されている場合があります。これは、ステッカーをある時点で剥がしてしまった場合、またはステッカーが色褪せてしまった場合に特に役立ちます。
デバイスのバッテリー収納部を見つけるには、まずラップトップの底部シールドを固定しているネジをすべて外すか、背面カバーを取り外します。次に、バッテリーを取り外し、バッテリー収納部を見回してモデル番号を確認します。
このガイドでは、Windows 10でデフォルトの電源プラン(バランス、高パフォーマンス、省電力)を復元する方法を詳しく解説します。
仮想化を有効にするには、まず BIOS に移動し、BIOS 設定内から仮想化を有効にする必要があります。仮想化を使用することで、BlueStacks 5 のパフォーマンスが大幅に向上します。
WiFi 接続に接続するときにドライバーが切断されるエラーを修正する方法を解説します。
DIR コマンドは、特定のフォルダーに含まれるすべてのファイルとサブフォルダーを一覧表示する強力なコマンド プロンプト コマンドです。 Windows での DIR コマンドの使用方法を詳しく見てみましょう。
ソフトウェアなしで Windows 10 アプリをバックアップし、データを保護する方法を説明します。
Windows のローカル グループ ポリシー エディターを使用して、通知履歴の削除やアカウントロックの設定を行う方法を説明します。
重要なリソースを簡単に監視及び管理できる<strong>IP監視</strong>ソフトウェアがあります。これらのツールは、ネットワーク、インターフェイス、アプリケーションのトラフィックをシームレスに確認、分析、管理します。
AxCrypt は、データの暗号化に特化した優れたソフトウェアであり、特にデータ セキュリティに優れています。
システムフォントのサイズを変更する方法は、Windows 10のユーザーにとって非常に便利です。
最近、Windows 10にアップデートした後、機内モードをオフにできない問題について多くのユーザーから苦情が寄せられています。この記事では、Windows 10で機内モードをオフにできない問題を解決する方法を説明します。








