Windows 10で欠落しているデフォルトの電源プランを復元する方法

このガイドでは、Windows 10でデフォルトの電源プラン(バランス、高パフォーマンス、省電力)を復元する方法を詳しく解説します。
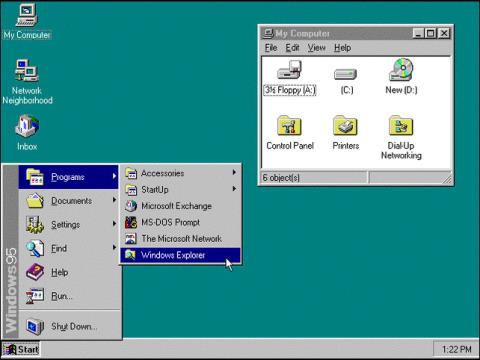
タスク バーは、時間の経過とともに Windows オペレーティング システム プラットフォームのハイライトと違いを生み出す要素の 1 つです。デフォルトでは、タスクバーは画面の下部にあります。これは、過去のバージョンの Windows では重要でしたが、今日の最新のコンピューターではあまり意味がありません。では、タスクバーを配置する最適な場所はどこでしょうか?私たちはすぐに一緒に見つけます。
タスクバーの原点は画面の下部にあります
タスクバーの理想的な位置を見つけるには、まずタスクバーの起源について少し知る必要があります。 Windows 1.0には画面の下部にタスクバーがありましたが、それは最小化されたアプリケーションを表示するためだけのものでした。今日私たちが知っているタスク バーは、Windows 95 で初めて登場しました。
実際、Windows 95 はタスク バーの移動機能をサポートした最初のバージョンでもありましたが、当時はこれが注目を集めませんでした。 2003年頃までのパソコン画面は4:3のアスペクト比が主流で、縦横のスペース比があまり変わらず、タスクバーが画面下に長く伸びていたため、全体の表示領域にはあまり影響がありませんでした。
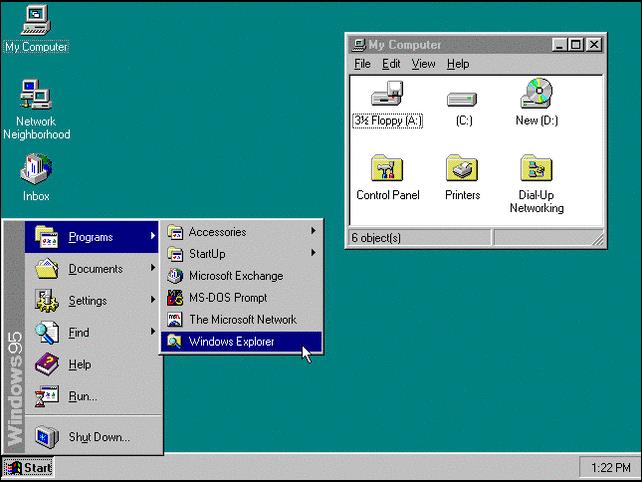
ウィンドウズ95
しかし、今日の話は全く違います。今日の現代の画面比率は 16:9 に移行しており、その変化傾向はますます大きくなっています。デスクトップ モニターは幅が広くなり、21:9 の「ウルトラワイド」比率がますます人気になっています。
タスクバーは左右にあります
画面の縦方向と横方向のサイズが大きく異なる傾向にある現在、タスク バーを左右の位置に移動することは明らかに悪いアイデアではありません。
これを数学的な観点から見ると、本当の問題は、最大の表示スペースを得るためにタスク バーの位置をどのように最適化できるかということです。
常識的に考えて、標準の 16:9 アスペクト比よりも幅が広いディスプレイは、両面 (垂直) タスク バーに適していると考えられます。逆に、3:2 ディスプレイは、前に説明した 4:3 ディスプレイと同様に、下部 (水平) タスク バーで最適に動作する可能性があります。
タスクバーがさまざまな位置に配置された場合に、画面の合計領域の何%を占めることができるかを見てみましょう。まず、1080p と 16:9 の一般的な組み合わせについて説明します。各方向でタスク バーが占めるピクセル数と、その画面に占める割合は次のとおりです。
したがって、1080p 解像度の 16:9 画面の場合、垂直タスクバーは水平タスクバーよりも 5% 少ない表示スペースを消費します。
では、アスペクト比 21:9 のウルトラワイド画面の場合はどうなるのでしょうか?
この場合、タスクバーは水平方向に 2,556 ピクセルまで伸びるため、より多くの画面領域を占有します。
次に、同じものを 3:2 画面で見てみましょう。
この場合、画面表示スペースを最大化するには水平タスクバーが最適な選択であることがわかります。
3:2画面
したがって、タスク バーを両側に配置すると、広い画面上で最も多くの表示領域が得られることが数値から明確にわかります。ただし、無味乾燥な数字だけではすべてがわかるわけではありません。 3:2 画面でも垂直タスクバーを使用する必要があると思いますが、なぜですか?
インタラクティブ性を向上させるための垂直タスクバー?
上の数字は、3:2 画面では、タスク バーを下部または上部に配置すると占有される画面スペースが最小になることを示しています。ただし、ユーザー エクスペリエンスとタスク バーの使用方法はまったく別の話です。
私たちのほとんどは毎日コンピューターで何をしていますか?ブラウジング。ほとんどの Web サイトはどのようにフォーマットされていますか?すべて縦方向にスクロールします。
たとえば、今日のインターネット上のほとんどの Web サイトは次のようなレイアウトになっています。左側と右側の両方にスペースがあり、コンテンツはページの中央に表示されます。したがって、垂直方向のスペースを削減しても、画面に表示されるコンテンツに大きな影響を与えることはありませんが、幅についてはまったく逆になります。現時点では、タスク バーを画面の垂直両端に配置する方が明らかに合理的です。
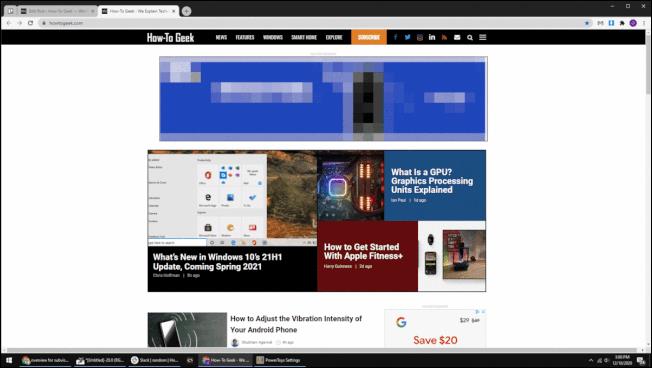
垂直タスクバーはコンテンツ表示領域の最適化に役立ちます
3:2 ディスプレイを使用している場合も同じことが当てはまります。唯一の違いは、縦方向に多くのコンテンツが表示され、横方向のスペースが少なくなることです。言い換えれば、最高の Web ブラウジング エクスペリエンスを探している場合は、垂直タスクバーが最適です。
垂直ですが、どちらの側が最適ですか?
縦か横かという問題は解決したので、次は左が良いか右が良いかが問題になります。答えはおそらく左側にあります。
「左揃え」画面でできることはたくさんあります。たとえば、Excel スプレッドシートは左上から始まります。 Web サイトには左揃えのロゴやツールバーがあることもよくあります。コンピューターから離れると、スマートフォン アプリにも、ほとんどの場合、左側にサイドバー メニューがあります。
また、私たちはテキスト(コンテンツ)を左から右に読む傾向もあります。したがって、タスク バーが左側に配置されている場合、マウスを操作してアプリケーションを起動したり、[スタート] メニューを開くこともより自然に行われます。
上記の議論は、Windows だけでなく、すべてのプラットフォームに適用できます。右側のタスクバーの使用に切り替えてみると違いがわかりますが、最初は慣れるまでに時間がかかります。
タスクバーの位置を変更する方法については、次の記事を参照してください。
このガイドでは、Windows 10でデフォルトの電源プラン(バランス、高パフォーマンス、省電力)を復元する方法を詳しく解説します。
仮想化を有効にするには、まず BIOS に移動し、BIOS 設定内から仮想化を有効にする必要があります。仮想化を使用することで、BlueStacks 5 のパフォーマンスが大幅に向上します。
WiFi 接続に接続するときにドライバーが切断されるエラーを修正する方法を解説します。
DIR コマンドは、特定のフォルダーに含まれるすべてのファイルとサブフォルダーを一覧表示する強力なコマンド プロンプト コマンドです。 Windows での DIR コマンドの使用方法を詳しく見てみましょう。
ソフトウェアなしで Windows 10 アプリをバックアップし、データを保護する方法を説明します。
Windows のローカル グループ ポリシー エディターを使用して、通知履歴の削除やアカウントロックの設定を行う方法を説明します。
重要なリソースを簡単に監視及び管理できる<strong>IP監視</strong>ソフトウェアがあります。これらのツールは、ネットワーク、インターフェイス、アプリケーションのトラフィックをシームレスに確認、分析、管理します。
AxCrypt は、データの暗号化に特化した優れたソフトウェアであり、特にデータ セキュリティに優れています。
システムフォントのサイズを変更する方法は、Windows 10のユーザーにとって非常に便利です。
最近、Windows 10にアップデートした後、機内モードをオフにできない問題について多くのユーザーから苦情が寄せられています。この記事では、Windows 10で機内モードをオフにできない問題を解決する方法を説明します。








