Windows 10で欠落しているデフォルトの電源プランを復元する方法

このガイドでは、Windows 10でデフォルトの電源プラン(バランス、高パフォーマンス、省電力)を復元する方法を詳しく解説します。
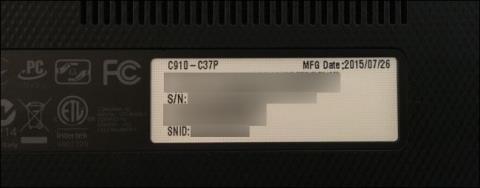
シリアル番号は、コンピュータ デバイスを識別するための固有のコードであり、偽造品や偽造品の購入を防止したり、ユーザーがこのシリアル番号を通じて製造元からの情報を確認したい場合に使用したりします。各ラップトップには個別のシリアル コードが付いています。ドライバーをインストールする必要がある場合、または保証スタッフに情報を提供する必要がある場合は、このシリアル番号が必要になります。ただし、ラップトップのシリアル番号を確認する方法がわからない人もいます。以下の記事に従ってください。
ユーザーへの注意事項として、以下のシリアル番号を確認する方法は、ラップトップのモデルによって適している可能性があります。
1. カメラ本体およびパッケージに記載のシリアル番号
一部のラップトップ モデルでは、デバイスの底部にある小さなステッカーにシリアル番号が印刷されているため、カメラ本体に直接シリアル番号を簡単に確認できます。他の一部のラップトップ モデルでは、この情報はデバイスのケースに直接印刷されます。リムーバブルデバイスのバッテリーの場合、シリアル番号はバッテリーコンパートメント内のバッテリーの下の小さなステッカーに印刷されている場合があります。
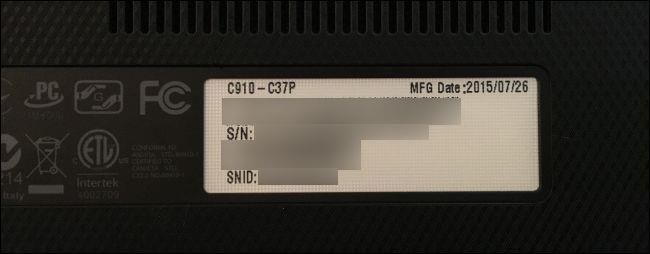
デスクトップ コンピューターの場合は、ケースの背面、上面、または側面の場所を見つける必要があります。ただし、ラベルに記載されているシリアル番号がケースの中にある場合があるため、ケースを開ける必要があります。
デバイスが入っていた元の箱がまだある場合は、シリアル番号が書かれている可能性があるため、ステッカーを探してみてください。
2. CMD コマンドラインでシリアル番号を確認します。
ラベルが薄くなってシリアル番号が見えなくなった場合は、CMD コマンド ラインを使用する非常に簡単な方法があります。
ステップ1:
まず、 「ファイル名を指定して実行」ダイアログボックスを開き、キーワード「cmd」を入力して「OK」をクリックしてアクセスします。
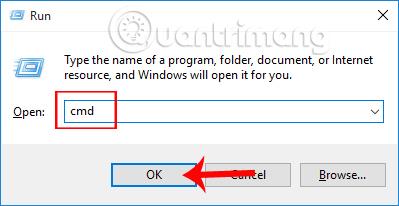
ステップ2:
コマンド プロンプト ウィンドウ インターフェイスで、ユーザーは以下のコマンド ラインを入力し、[OK]をクリックしてアクセスする必要があります。
wmic bios のシリアル番号を取得する
その直後に、 SerialNumber行の下にコンピュータのシリアル番号行が表示されます。このシリアル番号には文字と数字の両方が含まれます。さらに、以下のコマンドラインを入力して、使用されているラップトップのモデル名を確認することもできます。
wmic csproduct の名前の取得
このコマンド ラインは、Windows Management Instrumentation コマンド ライン (WMIC) ツールを使用して、デバイスの BIOS からコンピューターのシリアル番号を取得します。
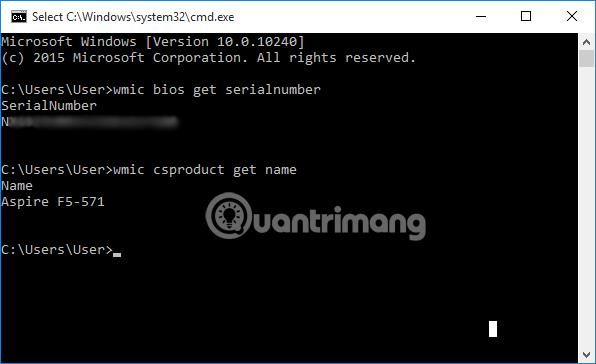
ユーザーへの注意: cmd コマンド ラインで確認すると、コンピューターのシリアル番号が表示されない場合があります。これは製造元の設計であるため、コマンドを入力すると、返される結果は 0 になるか、以下に示すように「OEM によって入力されます」というメッセージが表示されることがあります。
この状況は、一部の自己組み立てデスクトップ コンピュータでも発生します。これは、コンピュータにシリアル番号がないためです。
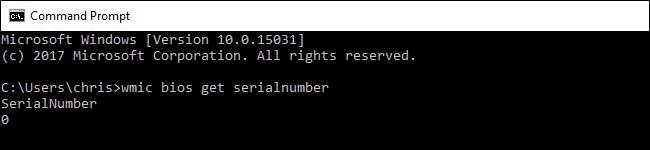
3. BIOS 経由でシリアル番号を確認します。
ユーザーが cmd でコマンドを入力しても失敗した場合は、BIOS または UEFI ファームウェアのインストール画面でシリアル番号を見つけることができます。
各コンピューターのモデルに応じて、BIOS へのアクセス方法は異なります。 ESC、F2、F8、または F12 キーを押すことが考えられます。使用しているコンピュータのBIOS にアクセスする方法については、「さまざまなコンピュータ モデルで BIOS にアクセスする手順」の記事を参照してください。
次に、メイン画面またはシステム画面のシステム情報でシリアル番号セクションを見つけます。
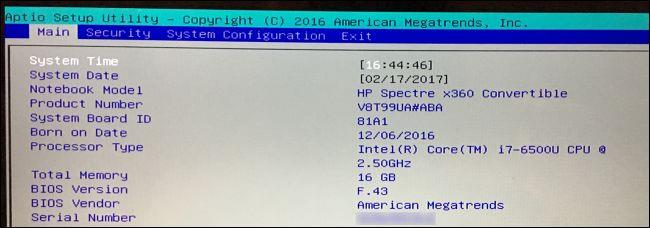
4. PowerShell からシリアル番号を確認する方法
PowerShell には、Windows 10 でシリアル番号を検索するための専用コマンドがあります。コマンドを実行するだけで、すぐにライセンス キーを取得できます。以下の手順に従う必要があります。
ステップ 1 : キーを押して[スタート] メニューWinを開きます。
ステップ 2 : PowerShellを入力し、右クリックして[管理者として実行]を選択します。
ステップ 3 :管理者権限で PowerShell を開いた後、以下のコマンドを実行します。
Get-WmiObject win32_bios | Format-List SerialNumber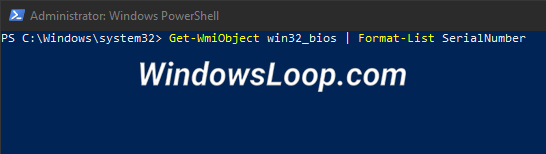
PowerShell からシリアル番号を検索するコマンド
ステップ 4 : コマンドを実行するとすぐに、PowerShell に Windows 10 のシリアル番号が表示されます。
ステップ 5 : シリアル番号キーを選択し、右クリックしてクリップボードにコピーします。
ステップ 6 : コピーしたら、任意の場所に貼り付けることができます。
すべての操作が完了しました。ご覧のとおり、コマンド プロンプトと同様に、PowerShell には Windows 10 ライセンス キーを取得するための簡単なコマンドが用意されています。
5. シリアル番号をテキストファイルにエクスポートする方法
コマンド プロンプトから Windows 10 のシリアル番号をテキスト ファイルにエクスポートできます。その方法は次のとおりです。
ステップ 1 :管理者権限でコマンド プロンプトを開きます。
ステップ 2 : コマンド ウィンドウを開いた後、以下のコマンドを実行します。
wmic bios get SerialNumber > C:\Win10SerialNumber.txt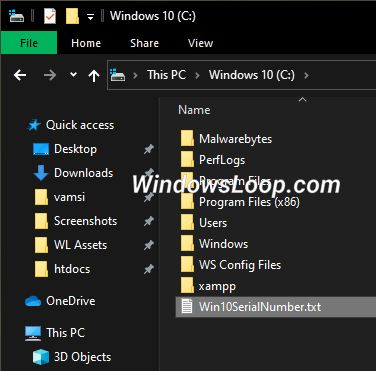
シリアル番号をテキストファイルにエクスポートするコマンド
ステップ 3 : 上記のコマンドにより、シリアル番号がドライブ C のルート ディレクトリにある「Win10SerialNumber.txt」という名前のテキスト ファイルに保存されます。
ステップ 4 : 必要に応じて、コマンドの 2 番目の部分を変更して、ファイル名と宛先を変更できます。
何らかの理由で上記の方法が機能しない場合は、レジストリから Windows 10 ライセンス キーを取得することもできます。
6. 保証サービスでシリアル番号を確認する
ユーザーがコンピューターを製造元に登録している場合、または一部の保証サービスを利用している場合は、シリアル番号が保証サービスの請求書、サービス確認メール、または請求登録文書に記載されている場合があります。
オンラインまたは店舗でコンピューターを購入した場合、販売代理店から送られる請求書または電子メールにシリアル番号が記載されている場合があります。
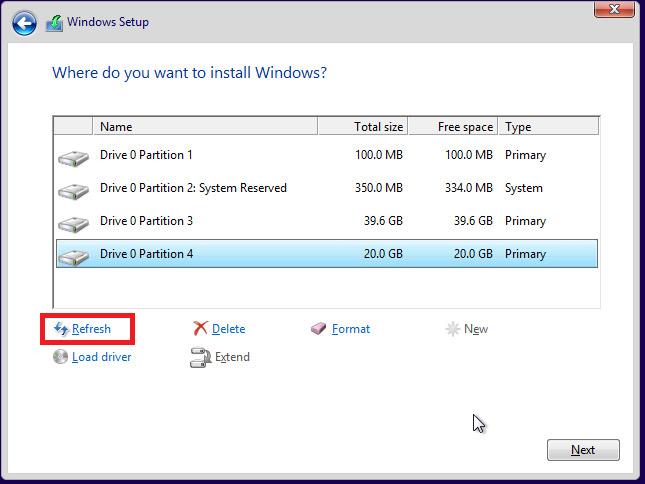
上記は、Windows コンピューターのシリアル番号を確認するいくつかの方法です。簡単な方法は、カメラ本体または箱に印刷されているステッカー番号を使用することです。または、コンピューターの cmd コマンドを使用する方法もあります。
詳細については、次の記事を参照してください。
このガイドでは、Windows 10でデフォルトの電源プラン(バランス、高パフォーマンス、省電力)を復元する方法を詳しく解説します。
仮想化を有効にするには、まず BIOS に移動し、BIOS 設定内から仮想化を有効にする必要があります。仮想化を使用することで、BlueStacks 5 のパフォーマンスが大幅に向上します。
WiFi 接続に接続するときにドライバーが切断されるエラーを修正する方法を解説します。
DIR コマンドは、特定のフォルダーに含まれるすべてのファイルとサブフォルダーを一覧表示する強力なコマンド プロンプト コマンドです。 Windows での DIR コマンドの使用方法を詳しく見てみましょう。
ソフトウェアなしで Windows 10 アプリをバックアップし、データを保護する方法を説明します。
Windows のローカル グループ ポリシー エディターを使用して、通知履歴の削除やアカウントロックの設定を行う方法を説明します。
重要なリソースを簡単に監視及び管理できる<strong>IP監視</strong>ソフトウェアがあります。これらのツールは、ネットワーク、インターフェイス、アプリケーションのトラフィックをシームレスに確認、分析、管理します。
AxCrypt は、データの暗号化に特化した優れたソフトウェアであり、特にデータ セキュリティに優れています。
システムフォントのサイズを変更する方法は、Windows 10のユーザーにとって非常に便利です。
最近、Windows 10にアップデートした後、機内モードをオフにできない問題について多くのユーザーから苦情が寄せられています。この記事では、Windows 10で機内モードをオフにできない問題を解決する方法を説明します。








