Windows 10で欠落しているデフォルトの電源プランを復元する方法

このガイドでは、Windows 10でデフォルトの電源プラン(バランス、高パフォーマンス、省電力)を復元する方法を詳しく解説します。
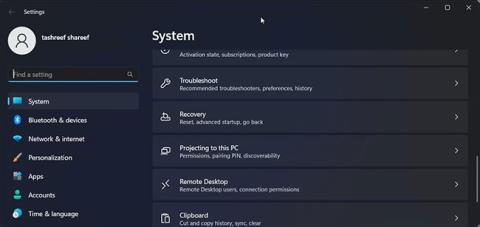
現在、一部のラップトップ モデルは Miracast ワイヤレス伝送テクノロジーをサポートしています。この接続プロトコルは、ラップトップをプロジェクター、タブレット、スマートフォンなどにテレビ、外部モニターに接続するのに役立ち、画像を直接送信できます。 Miracast の利点は、特にオンライン ゲームや映画の場合、コンピュータからテレビに送信される画像と音声がそのままの状態で変化しないことです。また、コンテンツの伝送速度が速く、安定しているため、ユーザーは多くのデバイスを用意する必要がありません。
では、お使いのコンピューターが Miracast をサポートしているかどうかはどうすればわかるのでしょうか? LuckyTemplates の以下の記事を参照してください。
記事の目次
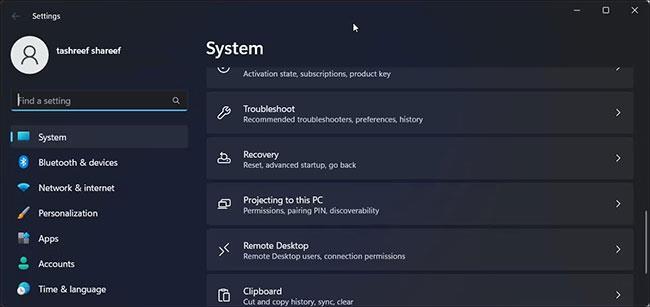
設定を使用して Miracast の互換性を確認する
システム設定を確認して、PC での Miracast の互換性を確認できます。その方法は次のとおりです。
1. Win + I を押して[設定]を開きます。
2. 次に、[システム]タブで下にスクロールし、[この PC に投影] をクリックします。
システム構成に応じて、次のいずれかの結果が表示されます。
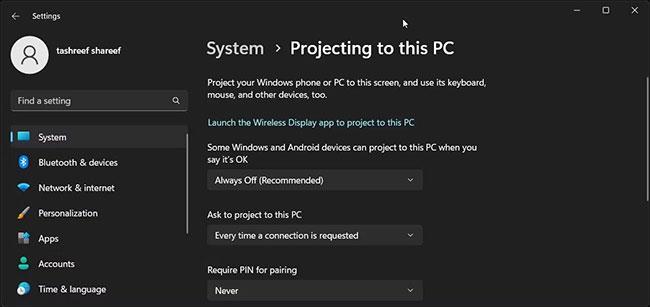
試験結果
Miracast 互換システムでは、ワイヤレス ディスプレイを構成するオプションが表示されます。PC 検出機能を構成して、他のデバイスの PC への接続を許可または禁止できます。
「この PC を投影するには、「ワイヤレス ディスプレイ」オプション機能を追加してください」というメッセージが表示された場合は、Miracast を有効にするためにワイヤレス ディスプレイ機能をインストールする必要があります。
お使いの PC が Miracast をサポートしていない場合、デバイスが Miracast の受信をサポートしていないことが示されるため、ワイヤレスで投影することはできません。
ただし、このエラーは、WiFi の問題、ディスプレイ ドライバーの問題、サードパーティ アプリケーションの競合によって発生する可能性もあります。
Windows 11 の新しいアクション センターには、ネットワーク接続の管理、明るさの制御、音量レベルの調整を可能にするクイック アクションがあります。アクション センターのキャスト オプションを使用して、コンピューターが Miracast をサポートしているかどうかを検出できます。
1.タスクバーの[ネットワーク、ボリューム、バッテリー]アイコンをクリックし、アクション センター を開きます。
2. ここで、「キャスト」アイコンをクリックします。
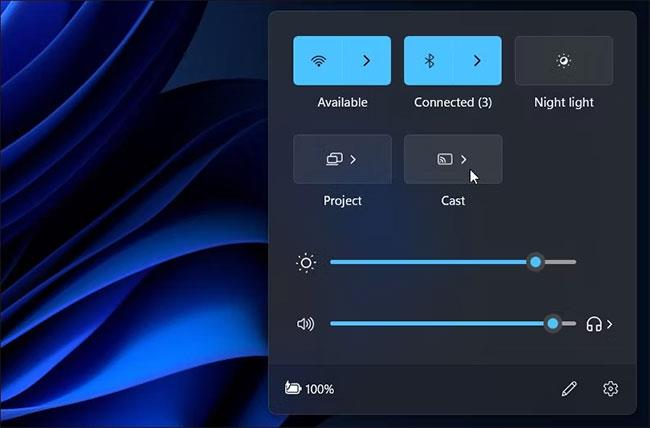
キャストアイコンをクリックします
3. Miracast をサポートするシステムでは、キャストオプションにより、利用可能なワイヤレス ディスプレイのスキャンが開始されます。
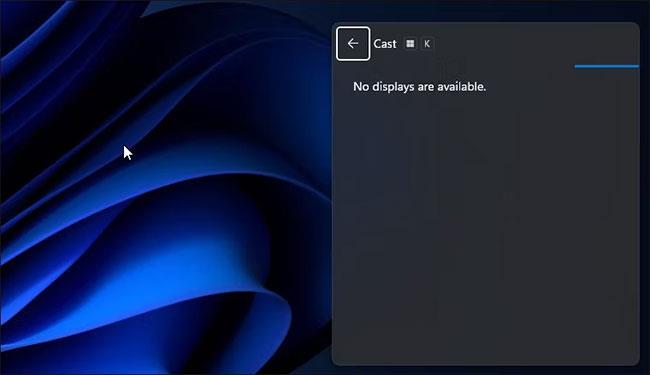
キャスト オプションにより、利用可能なワイヤレス ディスプレイのスキャンが開始されます。
4. それ以外の場合は、 「お使いのデバイスは Miracast をサポートしていません」というメッセージが表示される場合があります。
5.キーボード ショートカットWin + Kを使用してキャストオプションにアクセスすることもできます。
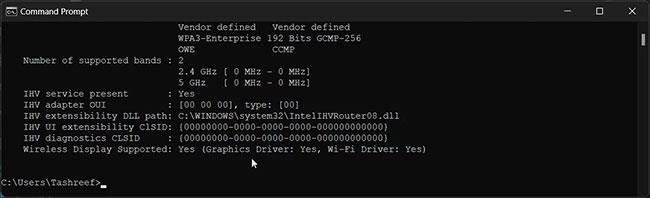
コマンド プロンプトを使用して Miracast の互換性を検出する
コマンド プロンプトを使用して、Windows 11 コンピューターの Miracast 互換性を検出することもできます。netsh コマンド ライン ツールを使用すると、WiFi 接続を表示および管理できます。
この記事では、「netsh wlan show drivers」コマンドを使用してWiFi ネットワーク ドライバーを表示し、Miracast の互換性を検出します。その方法は次のとおりです。
1. Win + R を押して「ファイル名を指定して実行」を開きます。
2. 「cmd」と入力し、「OK」をクリックしてコマンド プロンプトを開きます。
3. コマンド プロンプト ウィンドウで次のコマンドを入力し、Enter キーを押します。
netsh wlan show drivers4. 下にスクロールして、「ワイヤレス ディスプレイのサポート」セクションを見つけます。[はい (グラフィックス ドライブ: はい、Wi-Fi ドライバー: はい)] と表示されている場合、コンピューターは Miracast に対応しています。
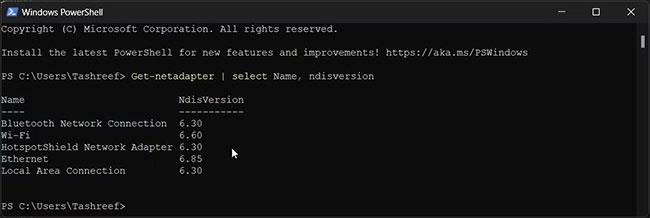
Windows PowerShell を使用して Miracast の互換性を確認する
Windows PowerShellを使用して、Windows 11 PC での Miracast の互換性を確認することもできます。Miracast を使用するには、PC がWiFi Directおよび Virtual WiFi (NDIS バージョン 6.3 以降で利用可能) をサポートしている必要があります。 PowerShell ではコマンド プロンプト コマンドを使用できますが、WiFi ドライバーの詳細を表示するコマンドレットもあります。
1. Win + Sを押してWindows 検索を開きます。
2. 「powershell」と入力し、検索結果から開きます。
3. PowerShellウィンドウで次のコマンドを入力し、Enter キーを押して、使用可能なネットワーク アダプターのサポートされているバージョンを一覧表示します。
Get-netadapter | select Name, ndisversion4. Wi-Fi NdisVersion が6.30以降を示している場合、コンピュータは Miracast をサポートしています。
5. 「exit」と入力し、Enter キーを押してコマンド プロンプトを閉じます。
DirectX 診断ツール (DxDiag) は、接続されたデバイスに関する情報を収集し、DirectX オーディオとビデオに関する問題のトラブルシューティングを行うのに役立ちます。
このツールを使用すると、システム上の Miracast 互換性を検出できます。その方法は次のとおりです。
1. Win + R を押してファイル名を指定して実行を開きます。
2. 「dxdiag」と入力し、「OK」をクリックします。
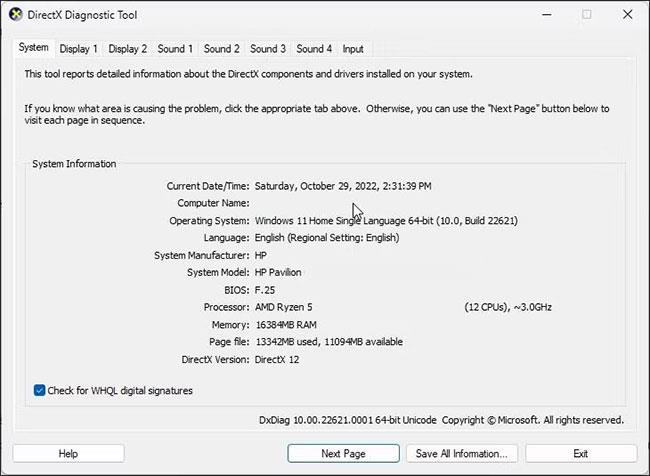
DirectX 診断ツールを開く
3. DirectX 診断ツールが開き、[システム]タブが選択されます。
4. 次に、「すべての情報を保存」ボタン をクリックします。
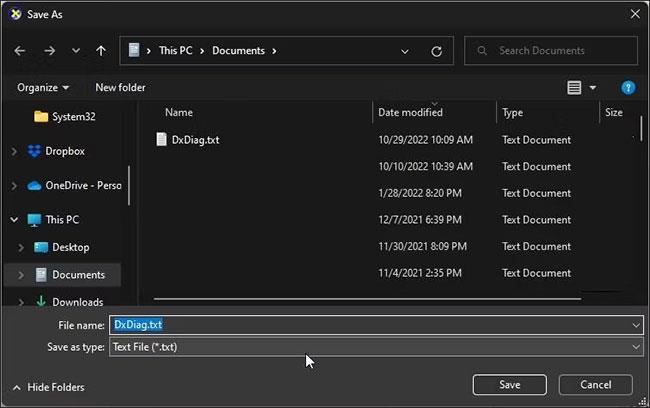
「すべての情報を保存」ボタンをクリックします
5. ファイルの保存先を選択し、「保存」をクリックします。
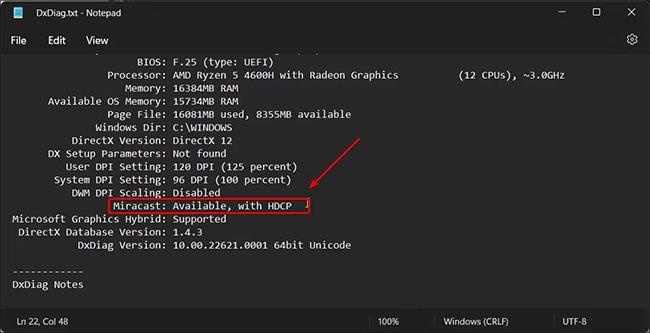
「保存」をクリックします
6. 次に、エクスプローラーを開き、 DxDiagファイルが保存されている場所に移動して、DxDiag.txt ファイルを開きます。
7. ここで、下にスクロールして Miracast を見つけます。 「サポート済み」と表示されている場合は、画面を他のデバイスにキャストして投影することができます。「グラフィック ドライバーではサポートされていません」というメッセージが表示された場合は、オプションのワイヤレス ディスプレイ機能がインストールされているかどうかを確認してください。
ステップ 1: コンピュータのインターフェイスで、以下に示すように[設定] アイコンをクリックします。
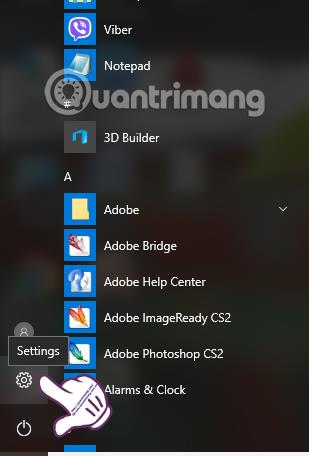
ステップ 2: コンピュータの [設定] 設定のリストで、[システム]をクリックします。
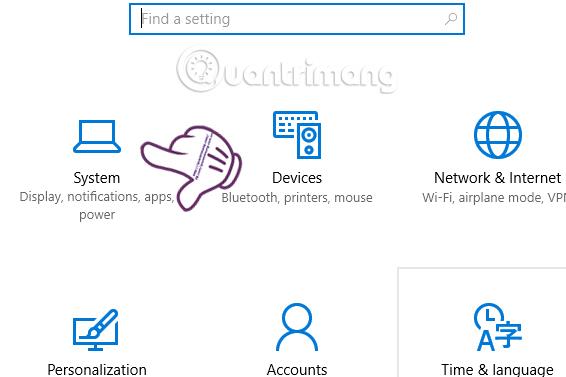
ステップ 3: 次に、ユーザーは[表示]をクリックします。右に目を向けると、以下に示すように[ワイヤレス ディスプレイに接続]オプションが表示されます。これは、コンピュータが Miracast 接続をサポートしていることを意味します。
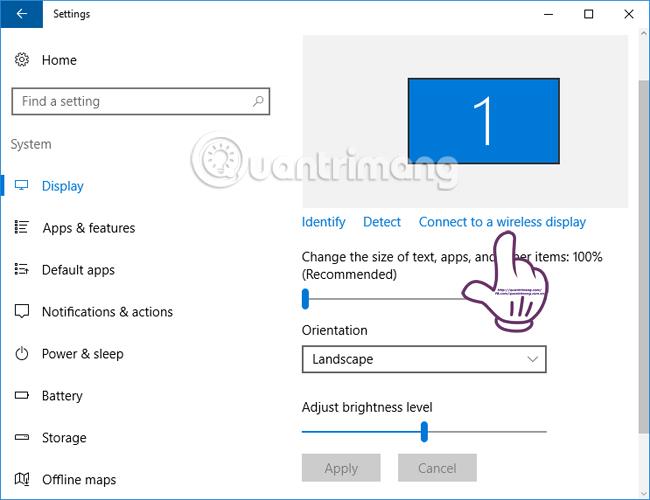
ステップ 1: Windows + Rキーの組み合わせを押して、 [ファイル名を指定して実行] ダイアログ ボックスを開きます。次に、キーワード Dxdiagを入力し、「OK」をクリックしてDirectX 診断ツールを開きます。このツールは、ユーザーが Windows コンピュータの正しい構成を確認するのに役立ちます。

ステップ 2: 翌日、 DirectX 診断ツールからの通知インターフェイスが表示され、[はい]をクリックします。
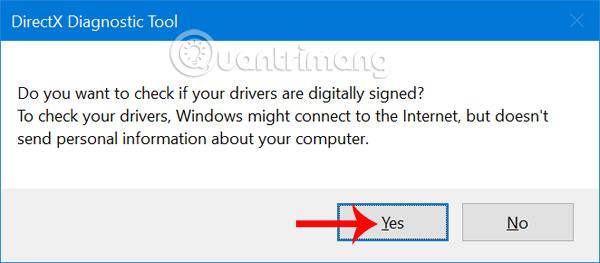
ステップ 3: DirectX 診断ツール ウィンドウ インターフェイスが表示されます。[すべての情報を保存]をクリックし、DxDiag テキスト ファイルを保存する場所を選択します。

デフォルトでは、このテキスト ファイルはデスクトップ画面に保存されます。そうでない場合は、ファイルを簡単に見つけるためにコンピュータ画面にファイルを保存することもできます。「保存」をクリックして保存します。
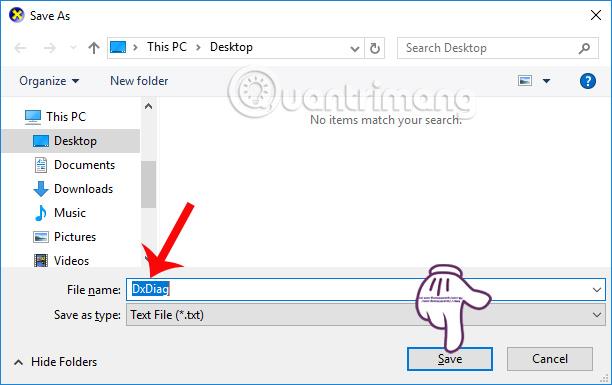
ステップ 4: コンピュータ画面上で保存された DxDiag テキスト ファイルを開きます。ダブルクリックしてファイルを開くことができない場合は、ユーザーはファイルを右クリックし、 [プログラムから開く] > [メモ帳]を選択します。
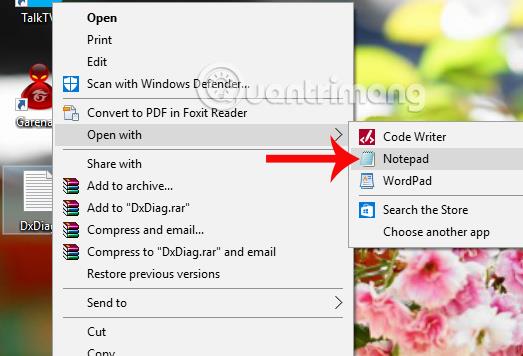
ステップ 5: メモ帳の DxDiag ファイル インターフェイスで、 Miracast セクションを見つけ、以下に示すように、コンピューターが Miracast プロトコルをサポートしていることを意味する、Available メッセージがあるかどうかを確認します。

上記は、コンピューターが Miracast ワイヤレス接続をサポートしているかどうかをユーザーが確認する 2 つの方法です。このチェックにより、コンピュータに Miracast プロトコルが搭載されているかどうかが正確にわかり、コンピュータからテレビに画像やビデオを簡単に転送できるようになります。
上記の記事がお役に立てば幸いです!
このガイドでは、Windows 10でデフォルトの電源プラン(バランス、高パフォーマンス、省電力)を復元する方法を詳しく解説します。
仮想化を有効にするには、まず BIOS に移動し、BIOS 設定内から仮想化を有効にする必要があります。仮想化を使用することで、BlueStacks 5 のパフォーマンスが大幅に向上します。
WiFi 接続に接続するときにドライバーが切断されるエラーを修正する方法を解説します。
DIR コマンドは、特定のフォルダーに含まれるすべてのファイルとサブフォルダーを一覧表示する強力なコマンド プロンプト コマンドです。 Windows での DIR コマンドの使用方法を詳しく見てみましょう。
ソフトウェアなしで Windows 10 アプリをバックアップし、データを保護する方法を説明します。
Windows のローカル グループ ポリシー エディターを使用して、通知履歴の削除やアカウントロックの設定を行う方法を説明します。
重要なリソースを簡単に監視及び管理できる<strong>IP監視</strong>ソフトウェアがあります。これらのツールは、ネットワーク、インターフェイス、アプリケーションのトラフィックをシームレスに確認、分析、管理します。
AxCrypt は、データの暗号化に特化した優れたソフトウェアであり、特にデータ セキュリティに優れています。
システムフォントのサイズを変更する方法は、Windows 10のユーザーにとって非常に便利です。
最近、Windows 10にアップデートした後、機内モードをオフにできない問題について多くのユーザーから苦情が寄せられています。この記事では、Windows 10で機内モードをオフにできない問題を解決する方法を説明します。








