Windows 10で欠落しているデフォルトの電源プランを復元する方法

このガイドでは、Windows 10でデフォルトの電源プラン(バランス、高パフォーマンス、省電力)を復元する方法を詳しく解説します。
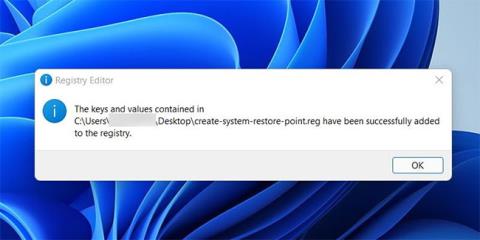
Windows 11 ユーザーとして身につけることができる習慣の中でも、システムの復元ポイントを定期的に作成することは良い習慣です。ただし、復元ポイントを作成するには、いくつかのメニューを操作する必要があります。コンピューターに大きな変更を加えようとするたびにこれを行うのはイライラするものであり、習慣にするのが難しい場合があります。
Windows 11 でシステムの復元ポイントを簡単に作成するには、このオプションをコンテキスト メニューに追加し、数回クリックするだけで作成できます。
レジストリファイルを使用してコンテキストメニューに「システム復元ポイントの作成」を追加します。
コンテキスト メニューを使用してシステムの復元ポイントを作成する最も簡単な方法は、レジストリ ファイルを通じてオプションを追加することです。このファイルには拡張子.regが付いており、これを使用して Windows レジストリのエントリを追加および編集できます。
Windows 11 でレジストリ ファイルを作成するには、画面上の任意の場所を右クリックし、[新規] > [テキスト ドキュメント] を選択します。これにより、 New Text Document.txtという名前のテキスト ファイルが作成されます。この名前をcreate-system-restore-point.reg に変更しましょう。ファイル拡張子を変更するとファイルが使用できなくなる可能性があることを通知するプロンプトが表示されますが、テキスト ファイルがレジストリ ファイルに変換されるため、[はい]をクリックします。
新しく作成したレジストリ ファイルを右クリックし、[プログラムから開く] > [メモ帳] を選択します。次に、次のコードをコピーして、開いたドキュメントに貼り付け、Ctrl + Sを押して保存します。
Windows Registry Editor Version 5.00
[HKEY_CLASSES_ROOT\Directory\Background
hell\Create System Restore Point]
"HasLUAShield"=""
"Icon"="SystemPropertiesProtection.exe"
[HKEY_CLASSES_ROOT\Directory\Background
hell\Create Restore Point\command]
@="PowerShell -windowstyle hidden -command \"Start-Process cmd -ArgumentList '/s,/c, PowerShell Checkpoint-Computer -Description \"Manual\" -RestorePointType \"MODIFY_SETTINGS\"' -Verb runAs\""
[HKEY_LOCAL_MACHINE\SOFTWARE\Microsoft\Windows NT\CurrentVersion\SystemRestore]
"SystemRestorePointCreationFrequency"=dword:00000000作成したレジストリ ファイルをダブルクリックし、表示される UAC プロンプトで[はい]をクリックします。レジストリからの警告が表示されたら、もう一度 [はい]をクリックします(エントリが 1 つ追加されるだけで、Windows が必要とする既存のエントリは変更されないため、ファイルは安全です)。その後、操作が成功したことを知らせる通知がレジストリから届きます。後は [ OK] をクリックするだけです。
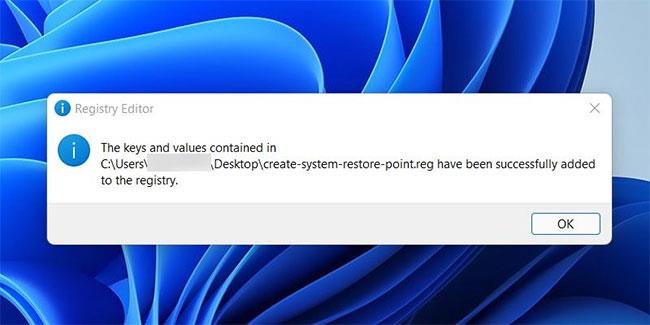
「OK」をクリックします
コンテキスト メニューからオプションを削除する場合は、その操作用に別のレジストリ ファイルを作成する必要があります。これを行うには、デスクトップに別のテキスト ファイルを作成し、remove-create-system-restore-point.reg という名前を付けます。次に、次のコードをコピーしてレジストリ ファイルに貼り付け、保存します。
Windows Registry Editor Version 5.00
[-HKEY_CLASSES_ROOT\Directory\Background
hell\Create System Restore Point]レジストリエディターを使用してコンテキストメニューに「システム復元ポイントの作成」を追加します。
システムの復元ポイントを作成するオプションを Windows 11 のコンテキスト メニューに追加するもう 1 つの方法は、レジストリ エディターを使用してレジストリを直接編集することです。
レジストリには、Windows が操作を実行するために必要な重要な情報、特に低レベルの設定 (ユーザー プロファイル、インストールされているソフトウェアやハードウェアなど) が含まれており、レジストリ エディターはその情報を変更できます。レジストリ エディターで変更を加えるときは常に注意する必要があります。1 つの間違いにより、Windows インストール全体が使用できなくなる可能性があります。
レジストリ エディタ を開くには、Win + Rを押し、「regedit」と入力してEnter キーを押します。レジストリ エディターを開いた後、HKEY_CLASSES_ROOT > DesktopBackground > Shellに移動します。
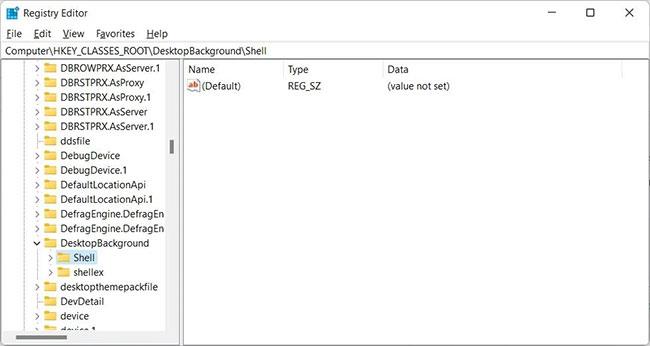
HKEY_CLASSES_ROOT > DesktopBackground > シェルに移動します。
次の手順では、サブキーを作成します。そのため、左側のパネルで[シェル]を右クリックし、 [新規] > [キー]を選択し、 「システム復元ポイント」という名前を付けます。

システム復元ポイント キーを作成する
次に、文字列値を作成する必要があります。[システム復元ポイント] を右クリックし、[新規] > [文字列値]を選択し、MUIVerb という名前を付けます。文字列値を作成すると、右側のパネルに表示されます。
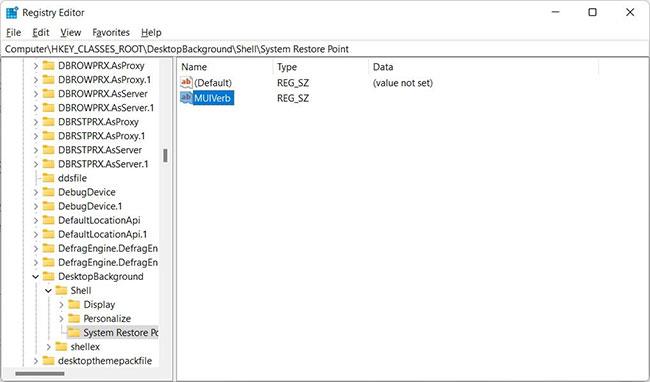
レジストリ エディタで MUIVerb 文字列値を作成する
MUIVerbを右クリックし、「変更」を選択します。[値のデータ]の下のテキスト ボックスに「システム復元ポイントの作成」と入力し、[OK] をクリックします。
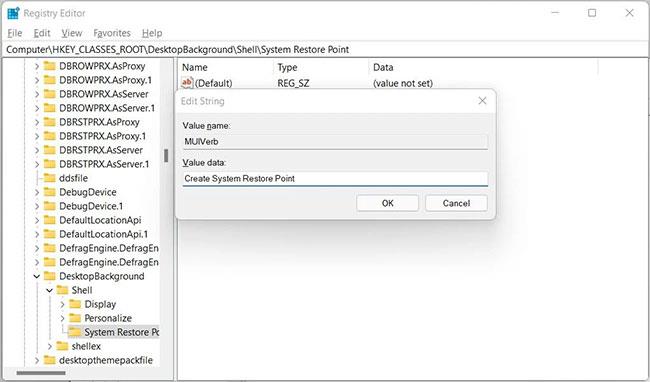
「システム復元ポイントの作成」を入力してください
次に、 [システム復元ポイント] を再度右クリックし、[新規] > [文字列値]を選択し、新しい文字列値に「アイコン」という名前を付けます。次に、 [アイコン]を右クリックして[変更]を選択し、次の内容をコピーして[データ値] テキスト ボックスに貼り付けます。
C:\Windows\System32strui.exe「OK」をクリックして、文字列値への変更を保存します。
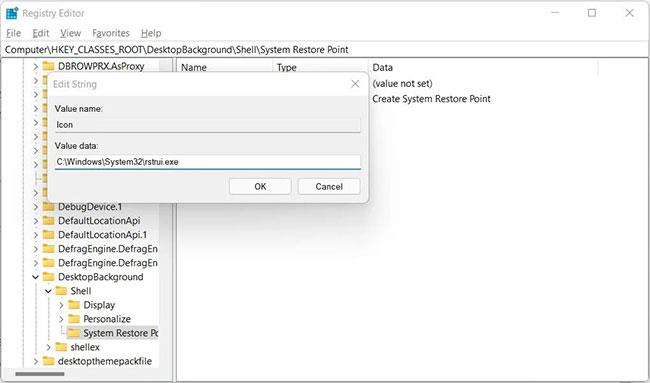
「OK」をクリックして変更を保存します
次に、左側のパネルでシステム復元ポイントのサブキーを再度右クリックし、 [新規] > [キー]を選択して、「コマンド」という名前を付けます。作成したら、右側のパネルで (デフォルト) 文字列値 (レジストリ エディタによってこのエントリが自動的に作成されます) を右クリックし、[変更] を選択します。次に、以下のコードをコピーして、[データ値] テキスト ボックスに貼り付けます。
powershell.exe -c start -verb runas cmd '/k wmic.exe /Namespace:\oot\default Path SystemRestore Call CreateRestorePoint \"My Restore point\", 100, 7'「OK」をクリックします。
「OK」をクリックします
操作を完了するには、Windows 11 コンピューターを再起動します。PC が再起動すると、コンテキスト メニューに[システムの復元の作成]が表示されます。このオプションを削除するには、レジストリ エディターでシステム復元ポイントサブキーに戻り、それを削除します。
コンテキスト メニューを使用してシステムの復元ポイントを作成する方法
画面の空いている部分を右クリックし、[その他のオプションを表示]を選択します。ここで、コンテキスト メニューに [システム復元ポイントの作成]オプションが表示されます。
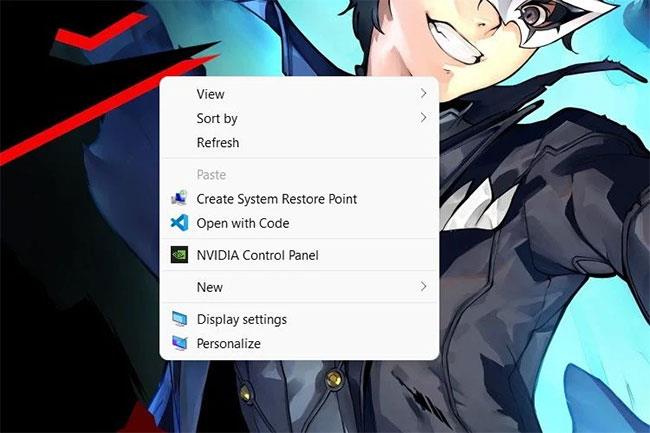
コンテキスト メニューでシステム復元ポイント オプションを作成する
[システム復元ポイントの作成]をクリックすると、Windows コマンド プロセッサによる PC への変更を許可するかどうかを尋ねるプロンプトが表示されます。[はい]をクリックすると、コマンド プロンプトによってシステムの復元ポイントが作成されます。
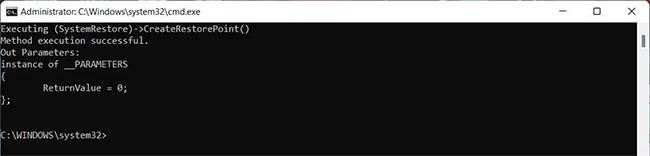
コマンド プロンプトでシステムの復元ポイントを作成する
Windows 11 のコンテキスト メニューにオプションが追加されると、システムの復元ポイントの作成が簡単になります。一部の変更が PC のパフォーマンスに悪影響を及ぼす場合は、最近作成した復元ポイントにロールバックして、Windows を完全に動作していたときの状態に戻すことができます。
このガイドでは、Windows 10でデフォルトの電源プラン(バランス、高パフォーマンス、省電力)を復元する方法を詳しく解説します。
仮想化を有効にするには、まず BIOS に移動し、BIOS 設定内から仮想化を有効にする必要があります。仮想化を使用することで、BlueStacks 5 のパフォーマンスが大幅に向上します。
WiFi 接続に接続するときにドライバーが切断されるエラーを修正する方法を解説します。
DIR コマンドは、特定のフォルダーに含まれるすべてのファイルとサブフォルダーを一覧表示する強力なコマンド プロンプト コマンドです。 Windows での DIR コマンドの使用方法を詳しく見てみましょう。
ソフトウェアなしで Windows 10 アプリをバックアップし、データを保護する方法を説明します。
Windows のローカル グループ ポリシー エディターを使用して、通知履歴の削除やアカウントロックの設定を行う方法を説明します。
重要なリソースを簡単に監視及び管理できる<strong>IP監視</strong>ソフトウェアがあります。これらのツールは、ネットワーク、インターフェイス、アプリケーションのトラフィックをシームレスに確認、分析、管理します。
AxCrypt は、データの暗号化に特化した優れたソフトウェアであり、特にデータ セキュリティに優れています。
システムフォントのサイズを変更する方法は、Windows 10のユーザーにとって非常に便利です。
最近、Windows 10にアップデートした後、機内モードをオフにできない問題について多くのユーザーから苦情が寄せられています。この記事では、Windows 10で機内モードをオフにできない問題を解決する方法を説明します。








