Windows 10で欠落しているデフォルトの電源プランを復元する方法

このガイドでは、Windows 10でデフォルトの電源プラン(バランス、高パフォーマンス、省電力)を復元する方法を詳しく解説します。

Windows クリップボードは、入力時間を大幅に節約し、ドキュメント間でコンテンツを簡単に移動できるようにする、非常に便利なツールです。
読者の皆さん、ぜひQuantrimang.comに参加して、 Windows でクリップボードを専門的に管理する方法を検討してください。
クリップボードとは何ですか?
クリップボードは、情報や画像を無制限にコピーできる機能です (ただし、数百ページをコピーして貼り付けようとすると、システムの速度が低下する可能性があります)。これは Windows に固有の機能ではありません。他のオペレーティング システムにもクリップボードがありますが、キーの組み合わせは異なります。
Windows では、目的のテキストを強調表示し、 CTRL + Cキーボード機能を使用してクリップボードをアクティブにすることで何かをコピーできます。コピーした内容を貼り付けるには、CTRL + Vを押します。
ただし、クリップボードには制限があります。[設定]メニューを微調整しないと、一度に 1 つの内容しか保存できません。したがって、何かをコピーすると、クリップボードは前のエントリを自動的に削除します。クリップボードは、コンピュータの電源を切るか再起動したときにもクリアされます。
クリップボード履歴を保存および表示する方法
2018 年半ば、Microsoft はついに新しい Windows クリップボードを発売しました。これにより、デバイスごとにクリップボード履歴を有効にしたり、Microsoft アカウントに接続されているすべての Windows デバイス間でクリップボード履歴を同期したりすることができます。
新しい機能を有効にするには、次の記事の手順を参照してください: Windows 10 でクリップボード履歴を使用する方法。
クリップボードの履歴をクリアする方法
Windows の新しいクリップボード機能が有効になっていると仮定すると、Win + Vを押し、削除するエントリの横にある 3 つの点をクリックして、[削除] を選択することで、個々のエントリを削除できます。
クリップボードを削除するその他の方法の詳細については、 「 Windows 10 でクリップボードを削除する方法 」の記事を参照してください。

クリップボード履歴をクリアする
その他の方法
新しい機能を有効にしたくないとします。おそらく、プライバシー上の理由から、コピーしたものすべての完全な記録を保持したくないでしょう。現在クリップボードにコピーされている内容をまだ確認できますか?そして、その項目を削除してクリップボードを空にするにはどうすればよいでしょうか?
Windows XP のテクニックを使用してクリップボードを表示する
Windows XP および Windows Vista では、[ファイル名を指定して実行]ダイアログ ボックスにコマンドClipbrd.exe を入力すると、クリップボードとその内容が表示されます。 Microsoft は Windows 7 でこの機能を削除しました。
ただし、XP または Vista にアクセスできる場合は、clipbrd.exe メソッドは引き続き機能します。 EXE ファイルを Windows 10 に移動するだけです。やり方は簡単です。 XP または Vista では、%windir%system32フォルダーに移動し、EXE ファイルを強調表示し、CTRL + Cを押して、Windows 10 インストール内の同じパスに移動します。
XP または Vista のコピーをお持ちでない場合は、Windows Club からファイルを直接ダウンロードできます。
ダウンロードしたファイルが動作しない場合は、Windows XP Service Pack 2 の互換モードで実行してみてください。変更するには、EXE ファイルを右クリックし、 [プロパティ] > [互換性]に移動し、 [互換性でこのプログラムを実行する] の横のチェックボックスをオンにします。モードを選択して選択します。
クリップボードをクリア
クリップボードを覗き見からすばやくクリアするには、3 つの簡単な修正方法があります。
より高度なトリックもいくつか試してみることができます。
1.専用のショートカットを作成する
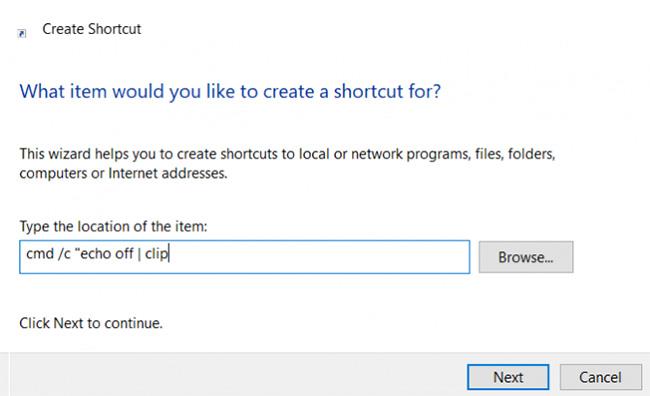
クリップボードをクリアする専用のショートカットを作成する
まず、クリックするとクリップボードをクリアするデスクトップ ショートカットを作成できます。
専用のショートカットを設定するには、次の手順に従います。
ステップ 1:画面を右クリックし、[新規] > [ショートカット]を選択します。
ステップ 2:ショートカット ボックスに次のように入力します。
cmd /c "echo off | clipステップ 3: [次へ]をクリックし、「クリップボードのクリア」などの名前を付けます。
ステップ 4: 「完了」をクリックします。
新しいショートカットを右クリックして[プロパティ]を選択すると、ショートカットのアイコンとキーボード ショートカットを設定することもできます。ただし、これはあまり必要ありません。
2. レジストリのトリックを使用する

レジストリ トリックを使用してクリップボードをクリアする
2 番目のオプションには、Windows レジストリの編集が含まれます。レジストリ内の間違った値を変更すると、システムがフリーズする可能性があることに注意してください。続行する前に、レジストリ設定をバックアップする必要があります。
自信がある場合は、デスクトップの右クリック コンテキスト メニューにクリップボードをクリアするオプションを追加できます。以下の手順を使用して、その方法を確認してください。
ステップ 1: Win + R を押して、実行ツールを開きます。
ステップ 2: 「regedit」と入力し、Enter キーを押します。
ステップ 3: 次の場所に移動します。
HKEY_CLASSES_ROOT\Directory\Background\ステップ 4:左側のパネルで、「Shell」を右クリックし、「New > Key」を選択します。
ステップ 5:新しいメニュー項目に「Clear Clipboard」などの名前を付けます。
ステップ 6:新しい[クリップボードのクリア]項目を右クリックし、 [新規] > [キー]に移動し、コマンドという名前を付けます。
ステップ 7:右側のパネルで、「デフォルト」をダブルクリックし、「変更」を選択します。
B8: [値のデータ]ボックスに次のように入力します。
cmd.exe /c echo off | clipステップ 9: 「OK」をクリックします。
ステップ 10: F5 キーを押してレジストリを更新し、オフにします。
これで、デスクトップのコンテキスト メニューに [クリップボードのクリア] エントリが表示されます。繰り返しになりますが、初めて動作させるにはシステムの再起動が必要になる場合があります。
さらに、読者は作業をより便利にするためにいくつかのクリップボード マネージャーを参照できます。
このガイドでは、Windows 10でデフォルトの電源プラン(バランス、高パフォーマンス、省電力)を復元する方法を詳しく解説します。
仮想化を有効にするには、まず BIOS に移動し、BIOS 設定内から仮想化を有効にする必要があります。仮想化を使用することで、BlueStacks 5 のパフォーマンスが大幅に向上します。
WiFi 接続に接続するときにドライバーが切断されるエラーを修正する方法を解説します。
DIR コマンドは、特定のフォルダーに含まれるすべてのファイルとサブフォルダーを一覧表示する強力なコマンド プロンプト コマンドです。 Windows での DIR コマンドの使用方法を詳しく見てみましょう。
ソフトウェアなしで Windows 10 アプリをバックアップし、データを保護する方法を説明します。
Windows のローカル グループ ポリシー エディターを使用して、通知履歴の削除やアカウントロックの設定を行う方法を説明します。
重要なリソースを簡単に監視及び管理できる<strong>IP監視</strong>ソフトウェアがあります。これらのツールは、ネットワーク、インターフェイス、アプリケーションのトラフィックをシームレスに確認、分析、管理します。
AxCrypt は、データの暗号化に特化した優れたソフトウェアであり、特にデータ セキュリティに優れています。
システムフォントのサイズを変更する方法は、Windows 10のユーザーにとって非常に便利です。
最近、Windows 10にアップデートした後、機内モードをオフにできない問題について多くのユーザーから苦情が寄せられています。この記事では、Windows 10で機内モードをオフにできない問題を解決する方法を説明します。








