Windows 10で欠落しているデフォルトの電源プランを復元する方法

このガイドでは、Windows 10でデフォルトの電源プラン(バランス、高パフォーマンス、省電力)を復元する方法を詳しく解説します。
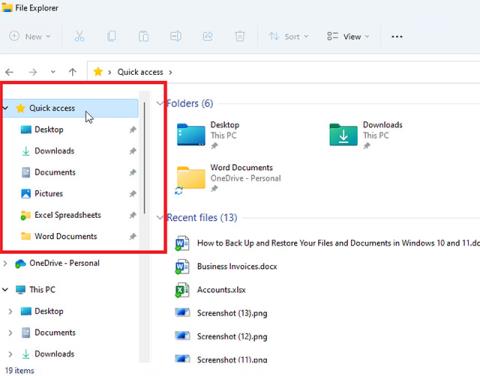
前日に作成した Microsoft Word ドキュメント、または先週開いた Excel ファイルを含むフォルダーを探していますか?ファイル エクスプローラーで適切な場所に移動し、ファイルとフォルダーを変更日順に並べ替えることで、それらを確実に取得できます。ただし、Windows 10 と Windows 11 の両方で試すことができるより簡単な方法は、クイック アクセスを使用することです。
Windows クイック アクセスを使用してフォルダーとファイルを取得する
ファイル エクスプローラーを起動するだけで、ウィンドウの左側のサイドバーに[クイック アクセス]セクションが表示されます。ここには、頻繁に使用するフォルダーと、最近アクセスしたファイルのリストが表示されます。デフォルトでは、クイック アクセスセクションは常にこの位置に固定されます。最近作業したフォルダーやファイルの数に応じて、必要なものが見つかる可能性が高くなります。

また、デフォルトでは、ドキュメント、デスクトップ、ダウンロード、ピクチャなどのシステム フォルダーがクイック アクセスにリストされます。さらに、過去数日間に使用したファイルもここにリストされます。 Windows では、クイック アクセスに最大 20 個のフォルダーと最近使用したファイルが 20 個表示されます。
クイック アクセスに表示される項目を変更するには、フォルダーを手動で追加または削除します。 Windows 10 では、クイック アクセスに追加するフォルダーを右クリックします。表示されるメニューから「クイック アクセスにピン留めする」をクリックすると、そのフォルダーが最もよく使用されるフォルダーのリストに表示されます。 Windows 11 では、フォルダーを右クリックし、[その他のオプションを表示] > [クイック アクセスにピン留めする]を選択します。

クイック アクセス フォルダーを削除するには、項目を右クリックします。ポップアップメニューから「クイックアクセスからの固定を解除」をクリックします。

お気に入りのファイルはどうでしょうか?サイドバーにはフォルダーのみが表示されますが、[クイック アクセス] をクリックして最近使用したファイルを個別に表示できます。クイック アクセスからファイルを削除する場合は、ファイルを右クリックして「クイック アクセスから削除」オプションを選択します。

クイック アクセスは実際には、別の場所に保存されているフォルダーやファイルにリンクする単なるショートカットであることに注意してください。クイック アクセスから削除したアイテムは、元の場所に残ります。
クイック アクセスが気に入らない場合、または使用する必要がない場合は、削除できます。 Windows 10 ファイルエクスプローラーで、上部の「表示」タブをクリックし、「オプション」をクリックします。 Windows 11 ユーザーは、エクスプローラーの省略記号アイコンをクリックし、「オプション」を選択します。

小さなオプションウィンドウが開きます。 [全般] タブから、[ファイル エクスプローラーを開く: ] セクションがクイック アクセスに設定されていることがわかります。それをクリックしてエントリを「This PC」に変更し、「OK」をクリックします。クイック アクセスはまだ存在しますが、エクスプローラーを起動するたびに、この PC セクションが上部に表示されるようになります。
常に Windows を快適にお使いいただけることを願っています。
このガイドでは、Windows 10でデフォルトの電源プラン(バランス、高パフォーマンス、省電力)を復元する方法を詳しく解説します。
仮想化を有効にするには、まず BIOS に移動し、BIOS 設定内から仮想化を有効にする必要があります。仮想化を使用することで、BlueStacks 5 のパフォーマンスが大幅に向上します。
WiFi 接続に接続するときにドライバーが切断されるエラーを修正する方法を解説します。
DIR コマンドは、特定のフォルダーに含まれるすべてのファイルとサブフォルダーを一覧表示する強力なコマンド プロンプト コマンドです。 Windows での DIR コマンドの使用方法を詳しく見てみましょう。
ソフトウェアなしで Windows 10 アプリをバックアップし、データを保護する方法を説明します。
Windows のローカル グループ ポリシー エディターを使用して、通知履歴の削除やアカウントロックの設定を行う方法を説明します。
重要なリソースを簡単に監視及び管理できる<strong>IP監視</strong>ソフトウェアがあります。これらのツールは、ネットワーク、インターフェイス、アプリケーションのトラフィックをシームレスに確認、分析、管理します。
AxCrypt は、データの暗号化に特化した優れたソフトウェアであり、特にデータ セキュリティに優れています。
システムフォントのサイズを変更する方法は、Windows 10のユーザーにとって非常に便利です。
最近、Windows 10にアップデートした後、機内モードをオフにできない問題について多くのユーザーから苦情が寄せられています。この記事では、Windows 10で機内モードをオフにできない問題を解決する方法を説明します。








